Solved: Excel Error Someone Else is Working in
Enable full file access to edit simultaneously
5 min. read
Published on
Read our disclosure page to find out how can you help Windows Report sustain the editorial team. Read more
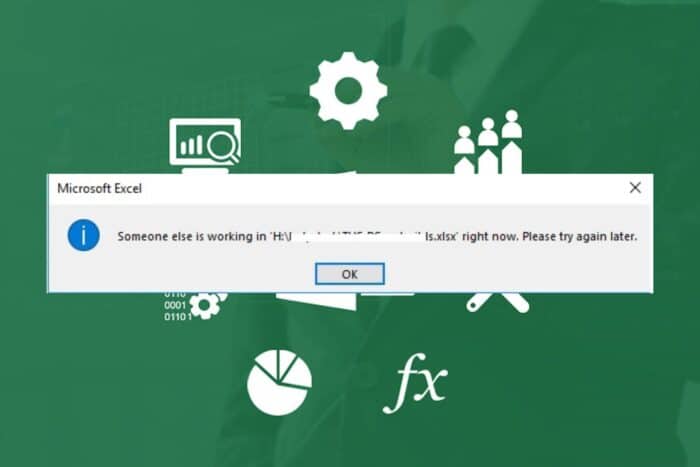
Collaboration on Excel documents makes syncing easier but if someone else is working in it, you may be unable to edit and get an error.
Even though multiple users can access and edit the workbook simultaneously, you may receive this error message. This means that other users cannot access it until the one who is editing is done making changes.
Other reasons could stem from compatibility issues especially if each user is on a different version of Excel. Also, if the Excel file closes unexpectedly or crashes, the temporary files may get corrupted and only the original file will be accessible to the first user.
How do I fix the Someone else is working in… error in Excel?
1. Troubleshoot Internet connection issues
1.1 Run the Internet connections troubleshooter
- Press Windows + I to launch Settings.
- Select System then click on Troubleshoot.
- Navigate to Other troubleshooters.
- Click the Run button next to Internet Connections.
- Select Troubleshoot my connection to the Internet in the pop-up window and wait for Windows to identify the problem and recommend a fix.
1.2 Run the network adapter troubleshooter
- Press Windows + I to launch Settings.
- Click on Troubleshoot on the right in the System tab.
- Select Other troubleshooters.
- Locate the Network Adapter troubleshooter and click on the Run button next to it.
You can also try connecting to a different connection to check whether the issue is ISP related.
2. Download the latest updates for Excel
- Right-click the Start button and select Task Manager from the menu.
- Navigate to the Processes tab, select the Excel app from the list, right-click on it, then click End Task from the drop-down menu. If there is more than one instance, end all of them.
- Click on OK to confirm. Open Excel again and click on Files in the top-right corner.
- Click on Account from the menu on the left, select the Update Options, then click on the Update Now option.
- Restart your PC and check if the Someone else is working error appears.
3. Save file with a different name and in a different location
- Launch the Excel file and click on File in the top menu bar.
- Click on Save as from the menu on the left to prompt the available locations.
- Try saving the file with a different name and in a different location and check if it works.
Saving in a different location allows you to bypass any access restrictions that may have been present. It also creates another instance of the same document which means you can edit it without the Someone else is working in.. error showing up.
Should you encounter the you can’t save in this location error, ensure you’re using the administrator account.
4. Check and change file permissions
- Locate the Excel file in question, right-click on it, and select Properties.
- Navigate to the Security tab and look for You must have Read permissions to view the properties of this object. This will let you know you have insufficient permissions to open the file. Go to the bottom of the screen and click on Advanced.
- Hit Continue in the next window that pops up.
- Click on Add in the Permissions tab.
- In the Permissions Entry window, click on Select a principal, enter the information required in the listed entries, and click on Advanced at the bottom.
- Click on Find New, select Authenticated Users then press OK to generate a list of all users at the bottom.
- Check all the checkboxes to grant permissions then click on OK to save the changes.
- Try opening the file and see if the error persists. Some PCs may require a reboot to effect the changes.
Read-only rights are limiting and you need full access to make changes to the document. In the same breath, ensure you enable the hidden admin account and see if this resolves the error.
5. Repair the Excel app
- Click on the Start menu icon and select Settings.
- Type Control Panel in the search bar and click Open.
- Go to Programs and select Uninstall a Program.
- Now, click Microsoft Office and select Change.
- Finally, click Online Repair, then select Repair.
- Alternatively, you can click on Windows Settings, select Apps, then click on Apps & features.
- Locate Microsoft Excel/Office, click on the three ellipses, and select Advanced options.
- Next, click on Repair.
- Once the repair process is complete, restart your computer and check whether the issue still occurs.
If none of these solutions, work, try using Excel for web. Working on the desktop has some limitations and may cause conflicts on the file versions unless resolved. The other workaround is to wait until the user is done.
If waiting is not an option for you, try other Excel alternatives especially tools like Google Sheets where you can give access to multiple users who can make edits simultaneously. The only drawback is that these programs may not offer the same advanced features as Excel.
That brings us to a close but do let us know which solution worked for you in the comment section below.





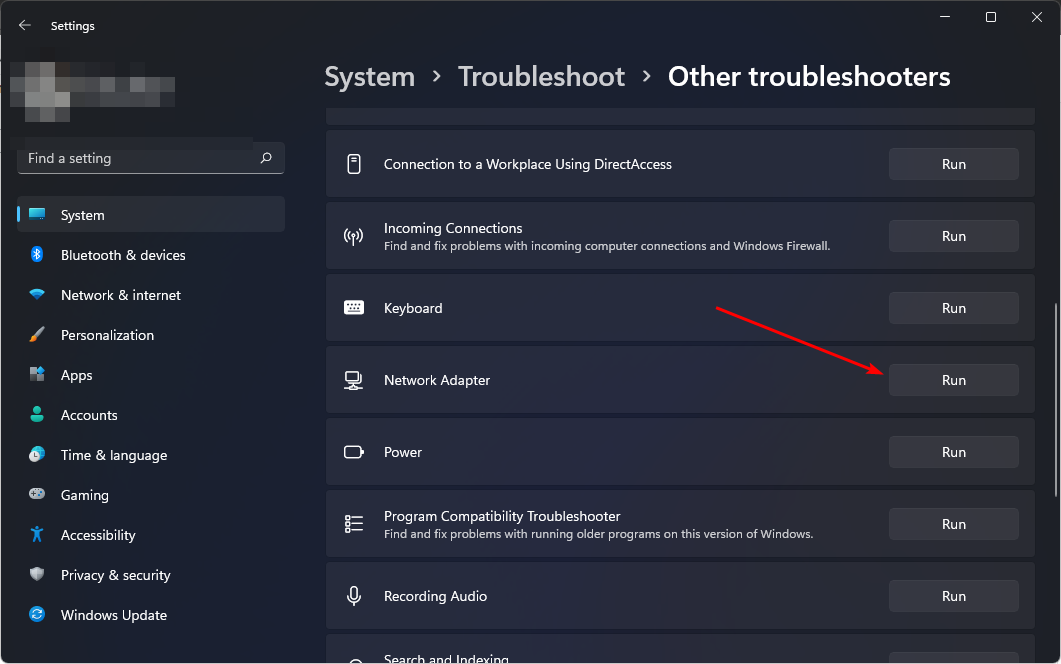
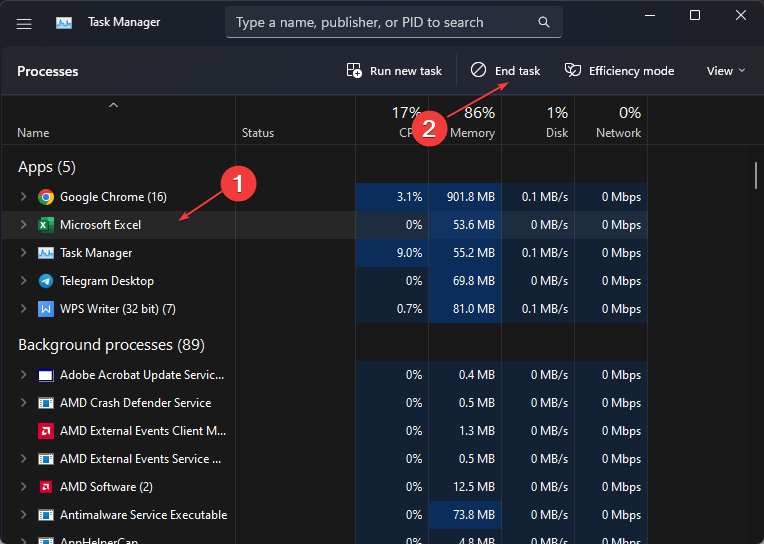
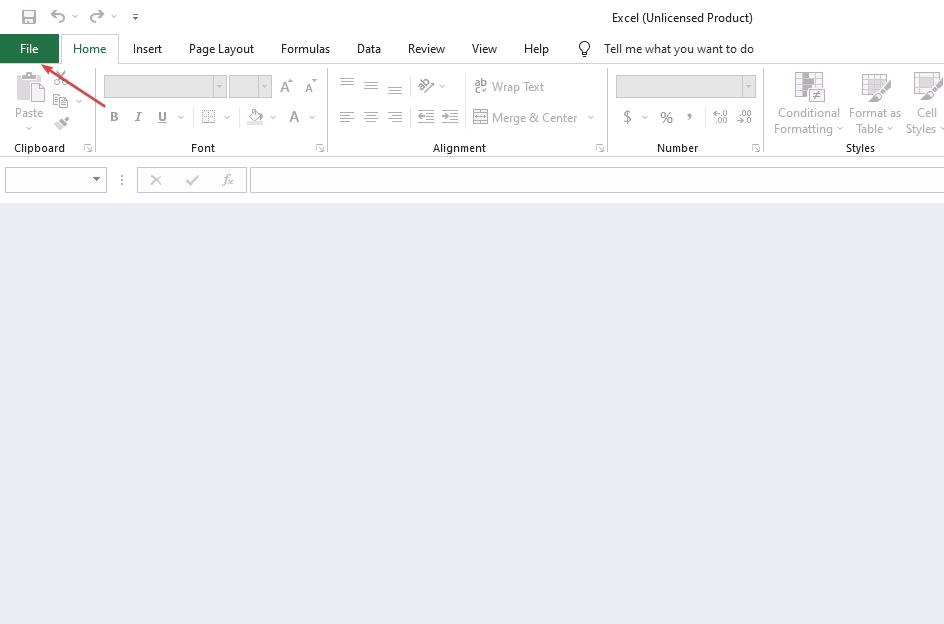
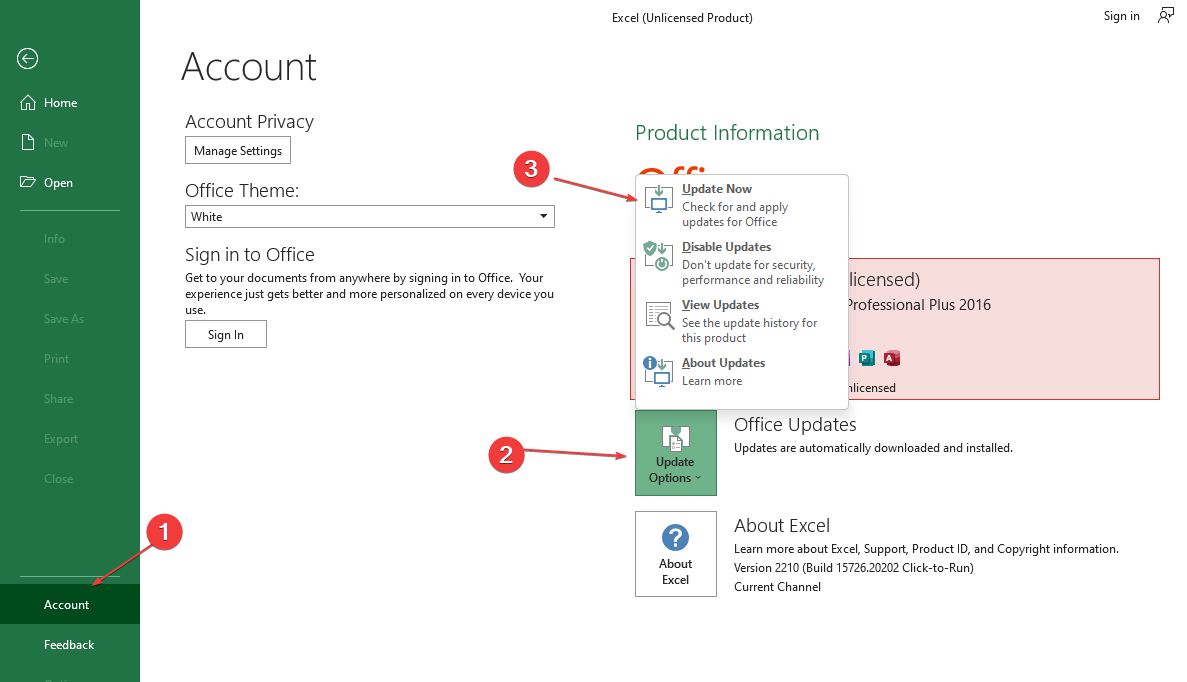
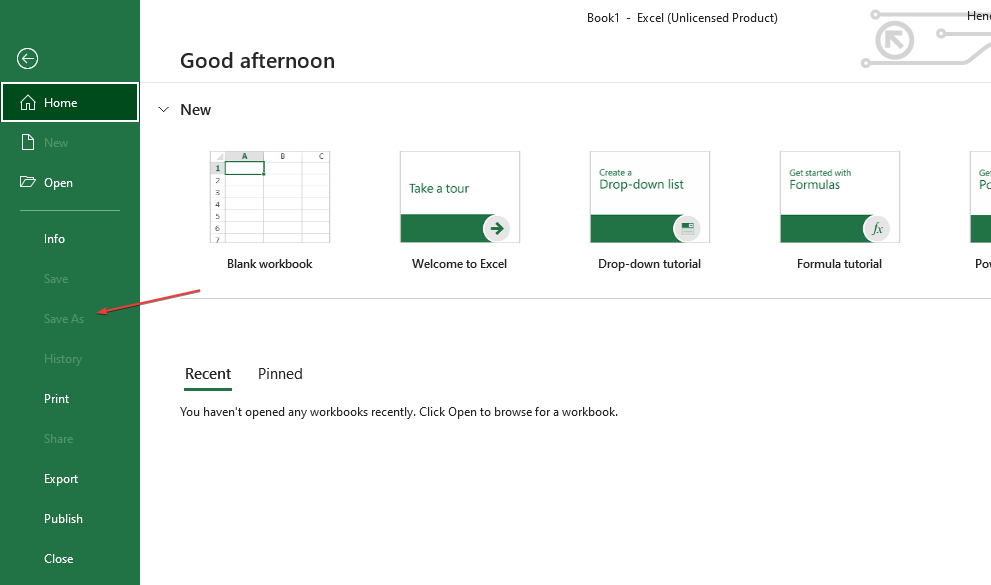
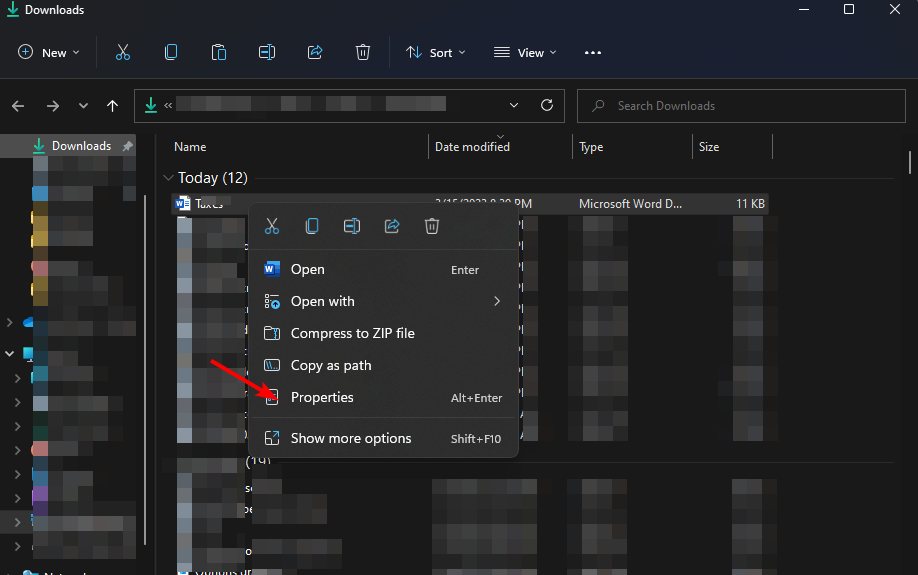
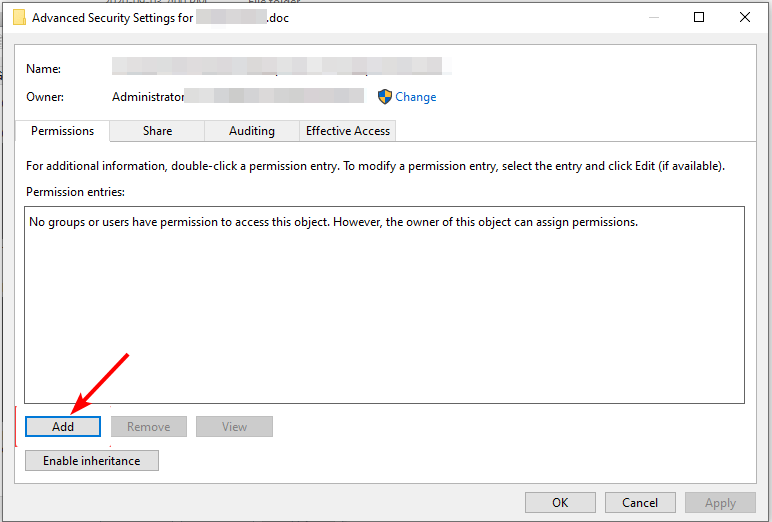
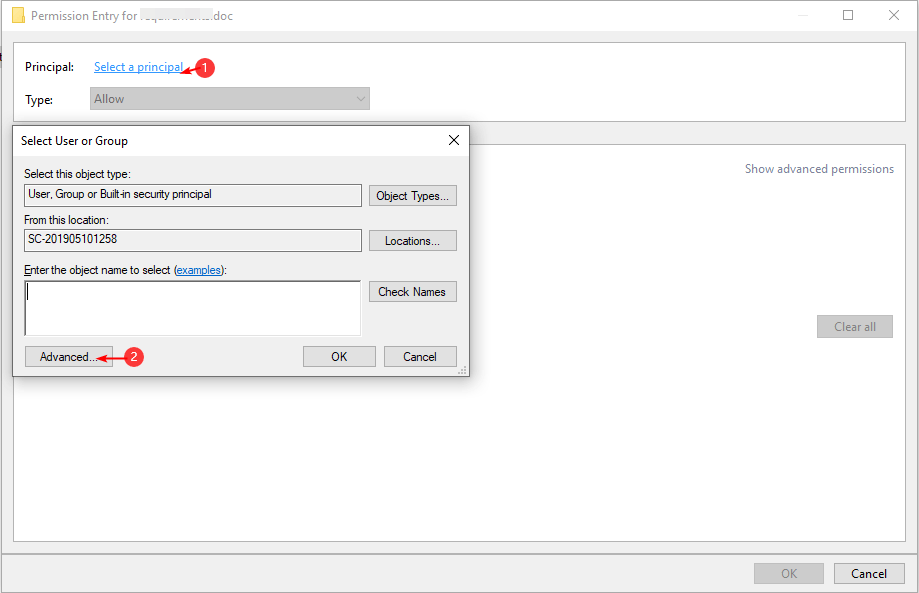




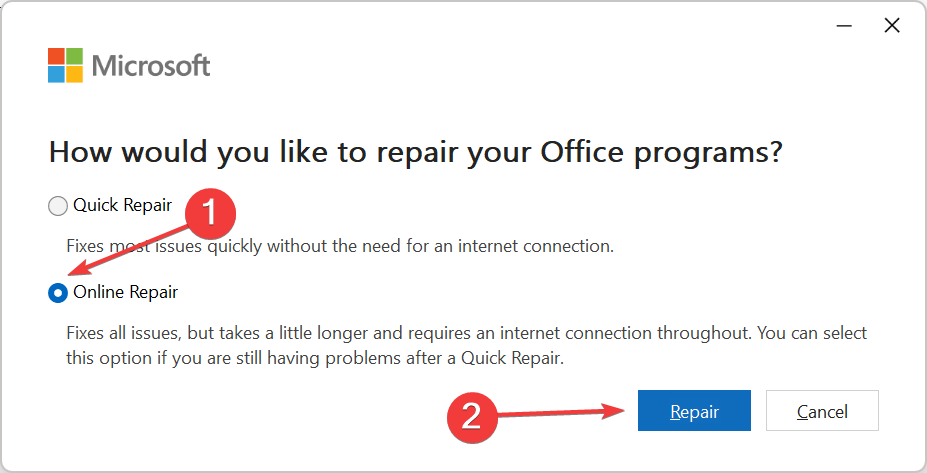

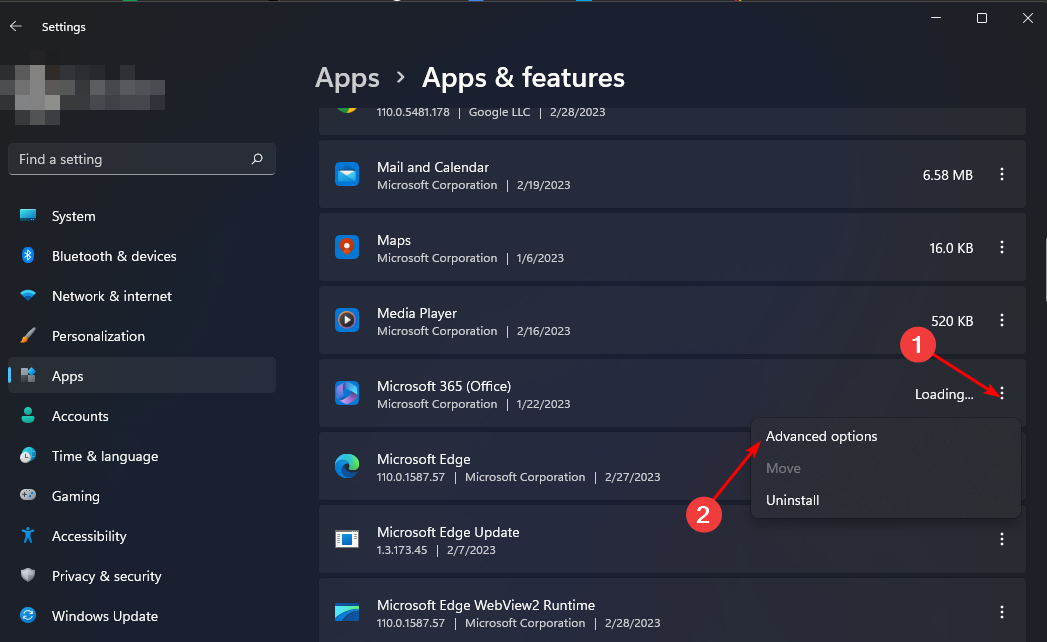
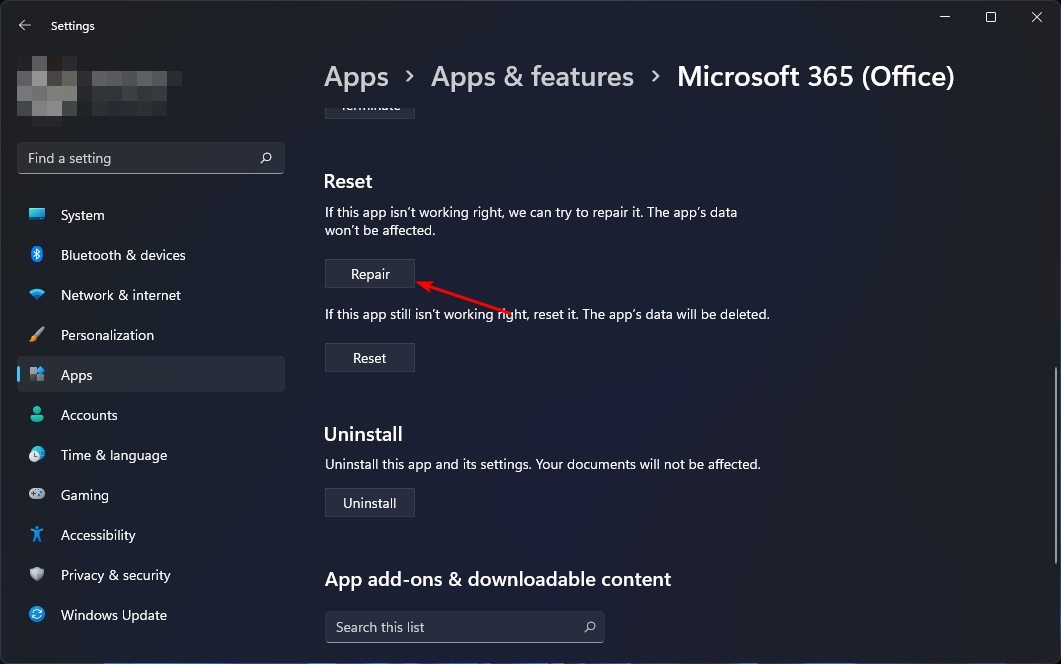






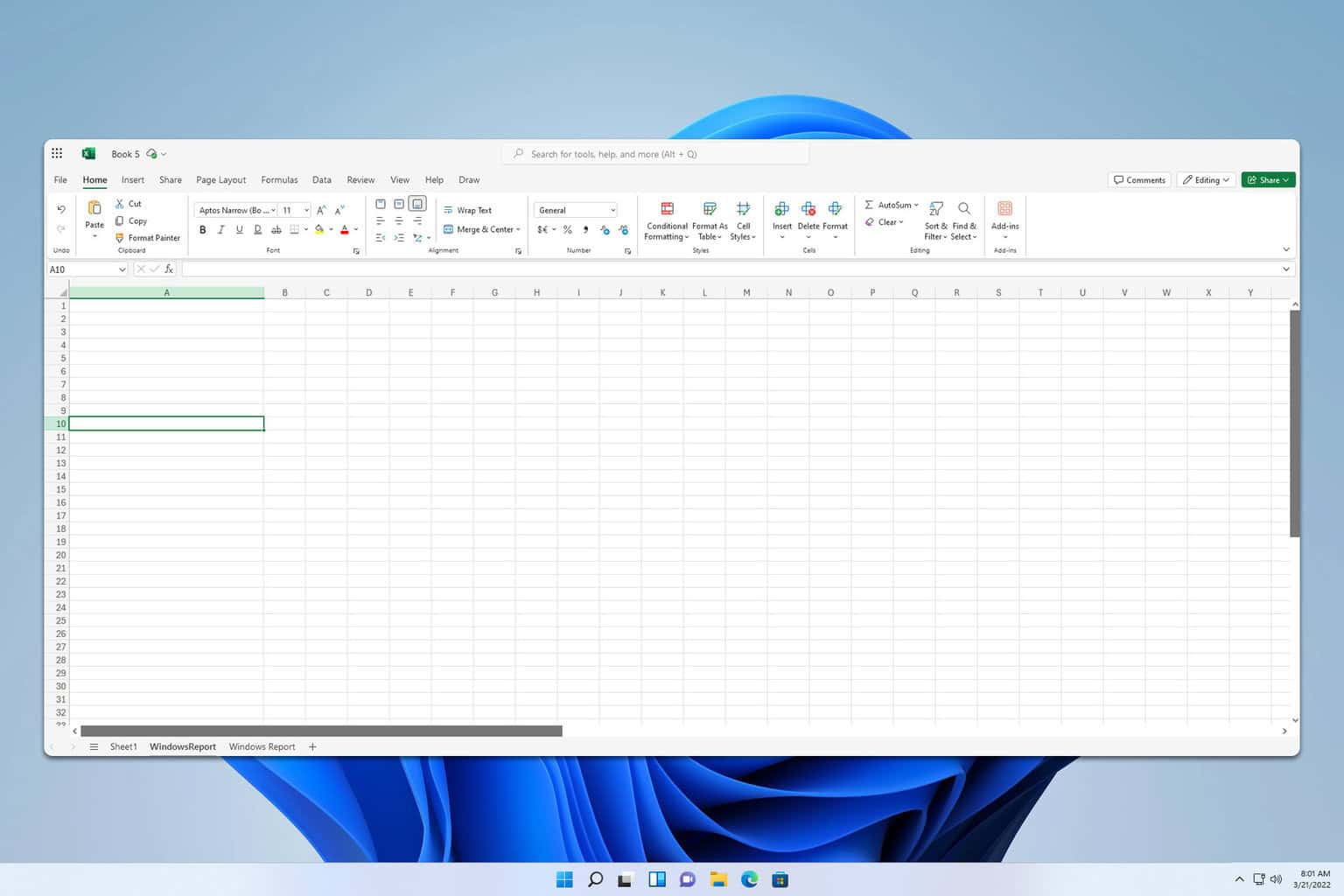
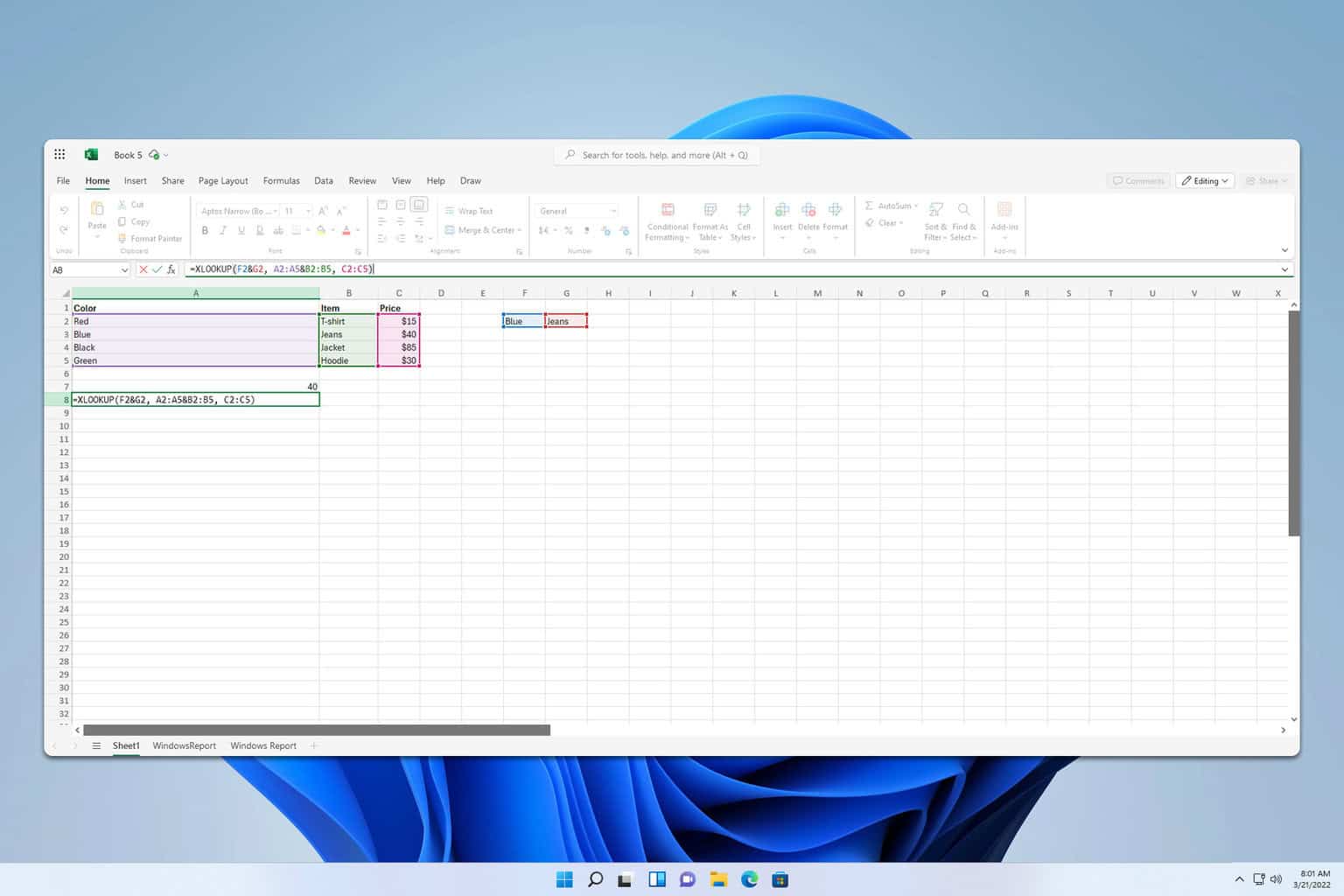
User forum
0 messages