How to Change Microsoft Email in Windows 10, 8.1
5 min. read
Updated on
Read our disclosure page to find out how can you help Windows Report sustain the editorial team. Read more
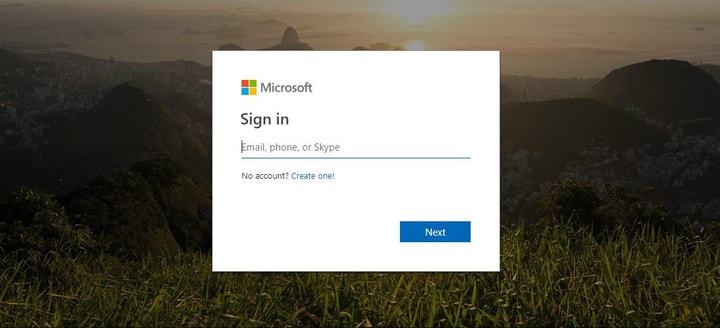
Now that in Windows 8.1 or Windows 10 you can log on to the system using your email account you might need to know how to change the Microsoft email if you ever need to. So by following the lines below in the short tutorial posted you will find out how to change the Microsoft email in Windows 8.1 or Windows 10.
Changing the email account you currently use in Windows 8.1 or Windows 10 with a new one will be done by changing your Microsoft account to the local one and registering back to another online email from the Microsoft feature you have in Windows 8.1 or Windows 10.
How to change your Microsoft email in Windows 10 or Windows 8.1?
- Log in to the Windows 10 or Windows 8.1 with the account you currently have and you would like to change.
- Move the mouse cursor over to the lower right side of the screen.
- Now you should have in front of you the menu Charms bar of the Windows 10 or Windows 8.1 operating system.
- Left click or tap on the “Settings” feature you have in the Charms bar menu.
- After you selected the Settings feature you should have on the right side of the window the “Change PC settings” button.
- Now in the “Change PC settings” window, you will need to left click on the “Accounts” button.
- In the “Accounts” topic you will need to left click or tap on the “Your account” feature.
- Now on the right side of the screen, you will need to left click or tap on the “Disconnect” link.
- You should now have in front of you a “Switch to a local account” window.
- In the above window you will need to write next to the “Current password” field the password from the account you signed into the Windows operating system.
- Left click or tap on the “Next” button situated in the lower right side of that window.
- In the next window that follows you will need to write your password again in the “Password” field.
- Retype the password in the “Reenter password” field.
- And in the “Password hint,” you will need to choose a hint that you will remember.
- Left click or tap on the “Next” button you have in the lower right side of the screen.
- In the next window that appears you will need to left click or tap on the “Sign out and finish” button situated in the lower right side of the screen.
- Now you will need to re-log into your Windows 10 or Windows 8.1 operating system using the new password that you changed.
Note: This time the operating system will sign into the local account and not the Microsoft account you have. - Now follow the steps posted above in order to get to the “Account” window again.
- Left click again on the “your account” topic on the left side of the screen.
- Now on the right side, you will need to left click or tap on the “Connect to a Microsoft account” link.
- You should have in front of you a window with “Switch to a Microsoft account on this PC”.
- You have there a “Current password” field in which you will need to write the password for the local account you signed in with.
- Left click or tap on the “Next” button you have in the lower right side of this window.
- Now in the “Sign in to your Microsoft account” window you will need to write the email and the password of the account you want to be the Microsoft account.
- Left click or tap on the “Next” button in the lower right side of the screen.
Note: If you don’t have an account you can make one by left-clicking or taping on the “Don’t have an account?” link in the lower left side of the window.
You can also simply add an ‘alias’ account. That means that you simply add a new email address to your current Microsoft account. If you want to switch from an Outlook address to a, let’s say, Yahoo or Gmail, you only have to follow few simple steps (Note: this solution does not work if you have forgotten your credentials for logging in Microsoft account). Here they are:
- Access Microsoft account page
- Sign in your current account
- In the navigation bar at the top of the page, you must find the ‘Your Info’ tab; click it
- Click ‘Manage how you sign in to Microsoft’
- Click ‘Add email’ to create an alias
- Choose between ‘create a new’ and ‘add an existing’ mail addresses
- Check the mail you just added for the verification mail and verify the new address
- Choose ‘make primary’ if you want this address to be primary
This changing process may take up to 48 hours until it gets through all Microsoft security verifications so do not bother if this won’t work immediately.
There you go, a simple and very quick way to change your Microsoft email in Windows 8.1 or Windows 10 in just a few minutes. You can also write us below if you have any other questions on changing your Microsoft account and we will help you as soon as possible.
READ ALSO: Full Fix: Unable to Login with my Microsoft Account in Windows 10
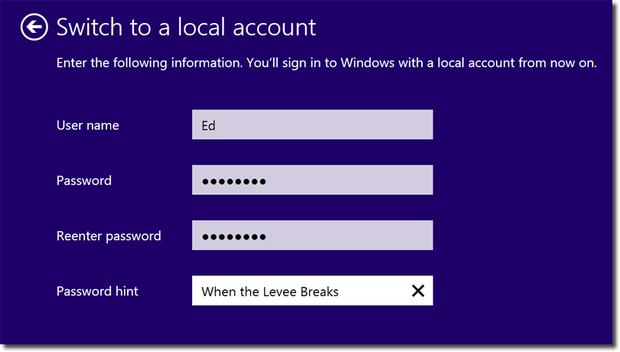









User forum
0 messages