How to Change Cursor Color on Windows 11 [2 Ways]
5 min. read
Updated on
Read our disclosure page to find out how can you help Windows Report sustain the editorial team. Read more
Key notes
- Feel free to change the mouse cursor’s color in Windows 11 to better match your selected theme.
- You can find in Settings most of the options you’ll need to change a pointer’s color in no time.
- Alternatively, you can download new mouse cursor packs to achieve your goal.
- The Control Panel also includes options to change the mouse cursor’s size and color.
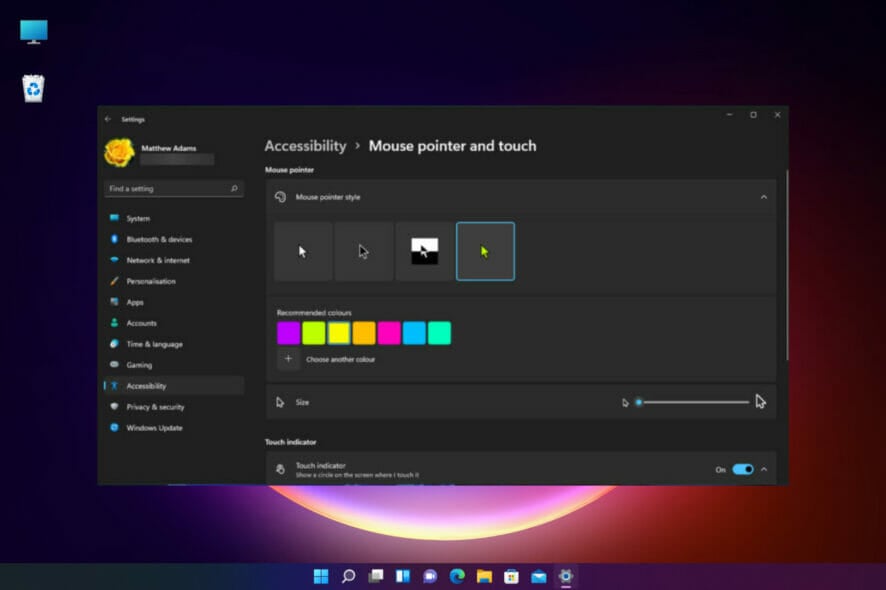
The cursor (otherwise pointer) is that little arrow you move with the mouse in Windows 11. Some users like to customize mouse cursors by changing their colors. You can do the same with the methods below.
Why stick with the same old plain white mouse pointer all the time? You may modify your cursor’s color to one that matches a selected accent color in Windows 11 to enhance your theme’s consistency.
Changing a mouse pointer’s color is also one way to enhance its visibility. Moreover, modifying both the cursor’s color and expanding its size will make the mouse pointer clearer.
Are there any new Windows 11 settings for the cursor’s color?
Windows 11’s mouse pointer settings haven’t changed much from its predecessor. Therefore, the color options for cursors in Settings are much the same as before. You can change the cursor color via Settings as outlined below.
Aside from that, feel free to customize your mouse cursor by downloading new cursor theme packs for Windows 11. They aren’t anything new either, but you can also change your mouse cursor’s color with them.
How do I change the cursor’s color in Windows 11?
1. Use Settings
- First, click Start on Windows 11’s taskbar.
- Select Settings on the Start menu to open that app’s window.
- Enter the keyword mouse pointer style in the search box within Settings.
- Then click Mouse pointer style in the search findings to open the options in the screenshot directly below:
- Next, click the Custom button with the green mouse cursor icon on it.
- Then you can select one of the recommended cursor colors.
- Alternatively, click Choose another color to open the color picker tool.
- Choose a color by holding the left mouse button and dragging the circle with your cursor.
- To configure your chosen color more, drag the Value bar there to the left and right.
- Press the Done button when you’ve finished.
2. Download new cursor schemes that have different colors
Download and extract a cursor scheme
- First, open this cursor library page.
- Select a cursor set there that has your alternative color of preference. If you want a red cursor, for example, select a cursor set based on that color.
- Click the Download button for your cursor set.
- Next, select a folder to download the cursor set’s ZIP archive to on the Save As window.
- Press the Save button on the window.
- Open File Explorer by clicking the folder icon on Windows 11’s taskbar.
- Now open the folder you downloaded the cursor set to.
- Select the cursor set’s ZIP archive, and click the Extract all button in File Explorer.
- Click Browse in the extraction window that opens to choose a path for the extracted folder.
- Then press the Extract button.
Apply your new cursor scheme in Windows 11
- Press the Windows + I keyboard keys at the same time to bring up Settings.
- Type the keyword Mouse settings within the search box in Settings.
- Click Mouse settings to bring up the window that you can see below:
- Then click Additional mouse settings to open a Mouse Properties window.
- Select that window’s Pointers tab.
- Click the Scheme drop-down menu to select a scheme to change the cursors for.
- Next, select one of the scheme’s cursors to change. It’s best to change the normal select cursor.
- Press the Browse button.
- Then select a cursor from your downloaded cursor pack, and click the Open button.
- When you’ve finished customizing your selected cursor set, click the Save As option.
- Enter a name for the cursor set, and click the OK button.
- Then press the Apply button.
- Click OK to close the Mouse Properties window.
How do I change my cursor in Windows 11?
The Windows 11 Control Panel includes additional customization options you can further change the cursor with. By using those options, you can select alternative black or white cursor size options. You can modify the Control Panel’s cursor options as follows:
- First, open the search box by clicking the magnifying glass on the taskbar.
- Next, type Control Panel in the search box.
- Click Control Panel to bring up its window.
- Now select the Ease of Access Center applet.
- Click the Change how your mouse works to bring up the options that you can see below:
- Then select a different mouse pointer radio button there. For example, choose the Large Inverting option if you prefer to have a larger black mouse pointer.
- Click Apply to save the new cursor options.
So, that’s how you can change the cursor’s color in Windows 11. Modifying the mouse cursor’s color is just one way you can customize the pointer. The OS includes many more customization settings for the mouse.
To further customize your mouse cursor, check out our guide on how to change Mouse Settings in Windows 10 and learn to adjust the pointer’s speed, motion, visibility, and more besides!
For any other information or questions, feel free to confidently use the comments section below. We’d love to hear from you.

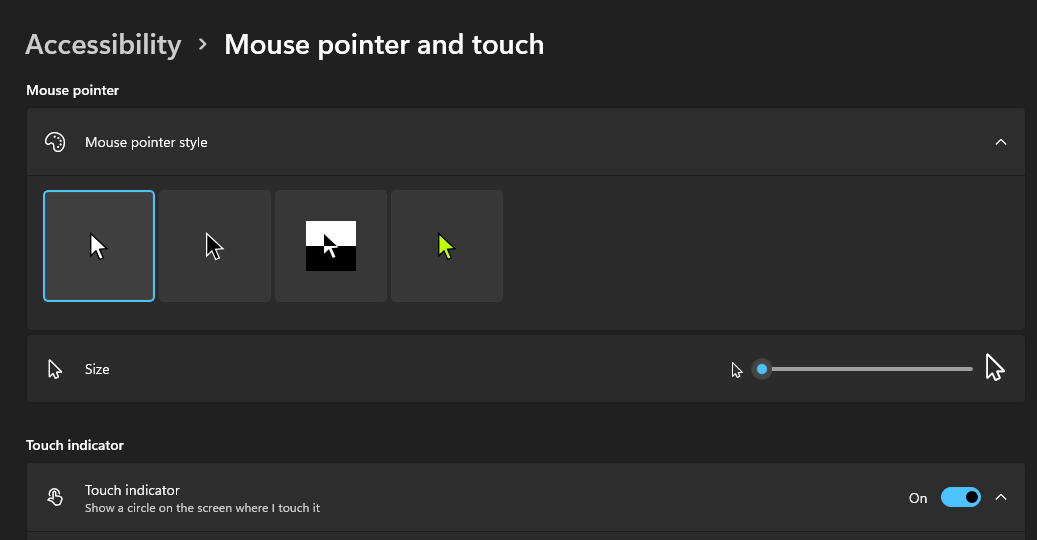
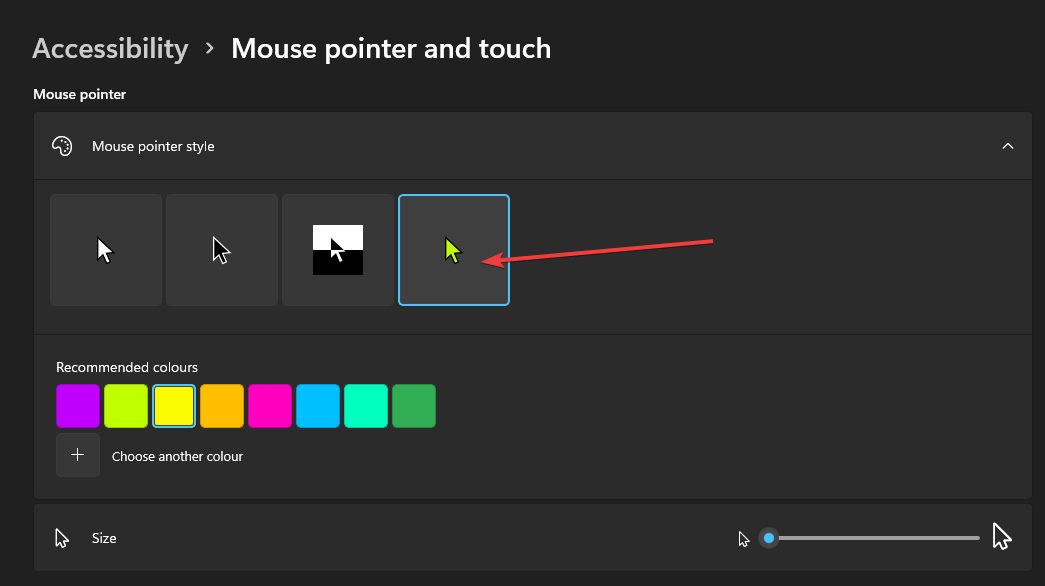
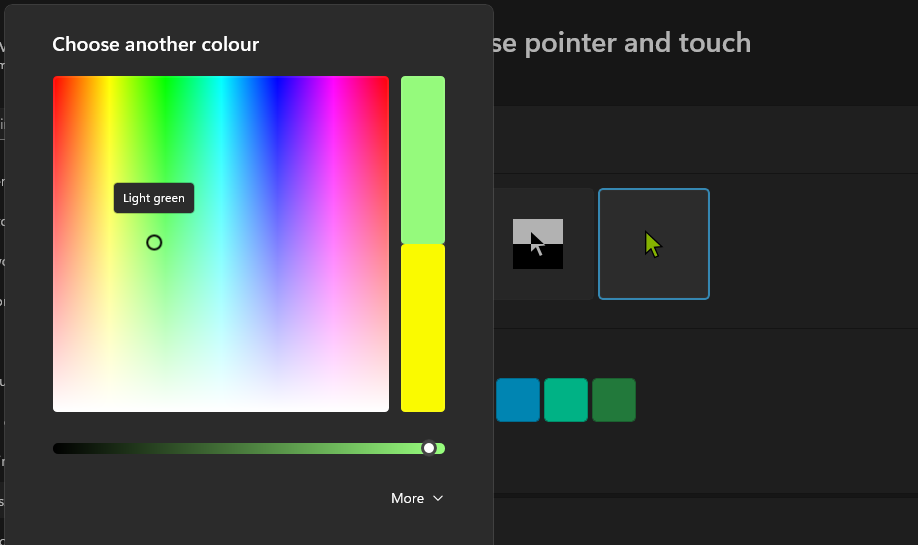
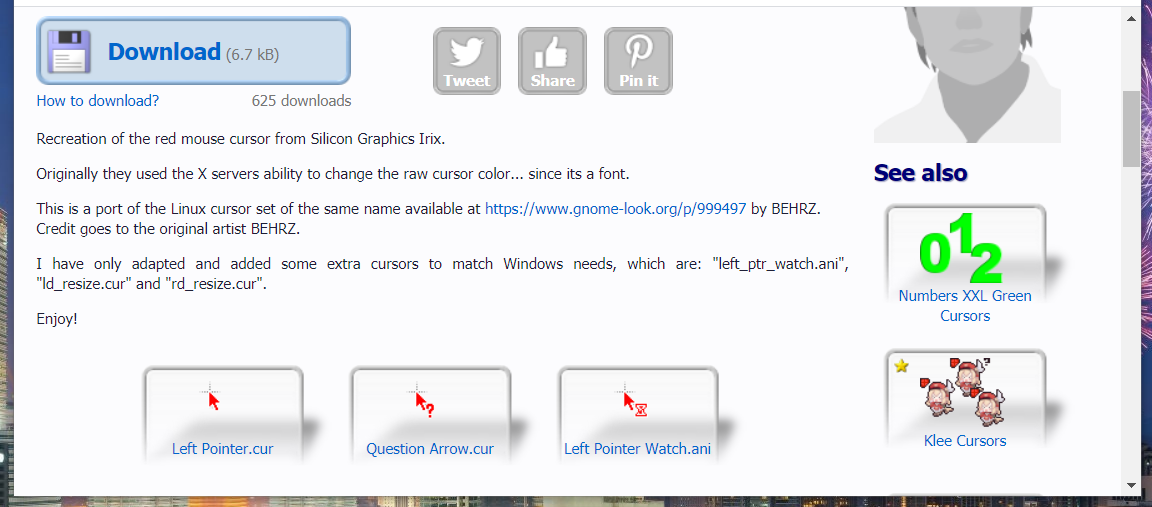
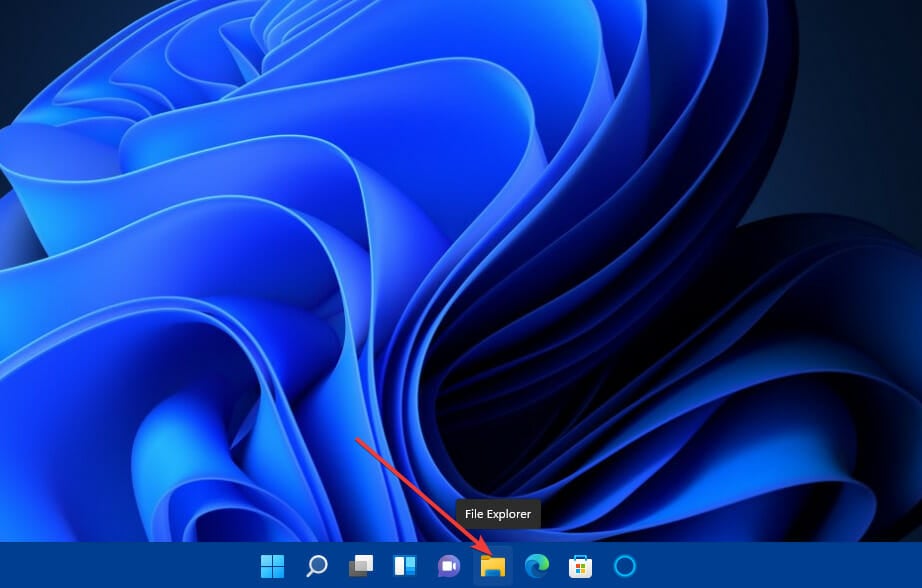
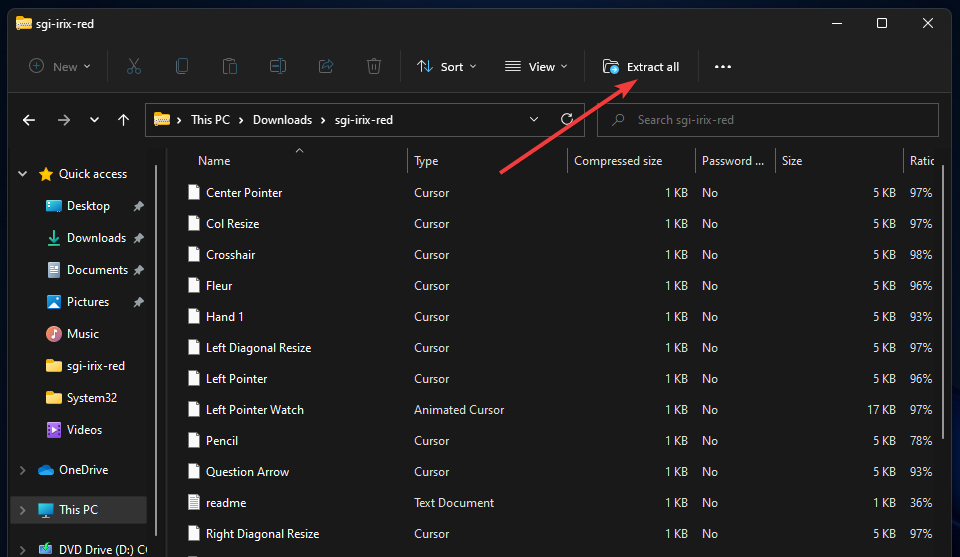
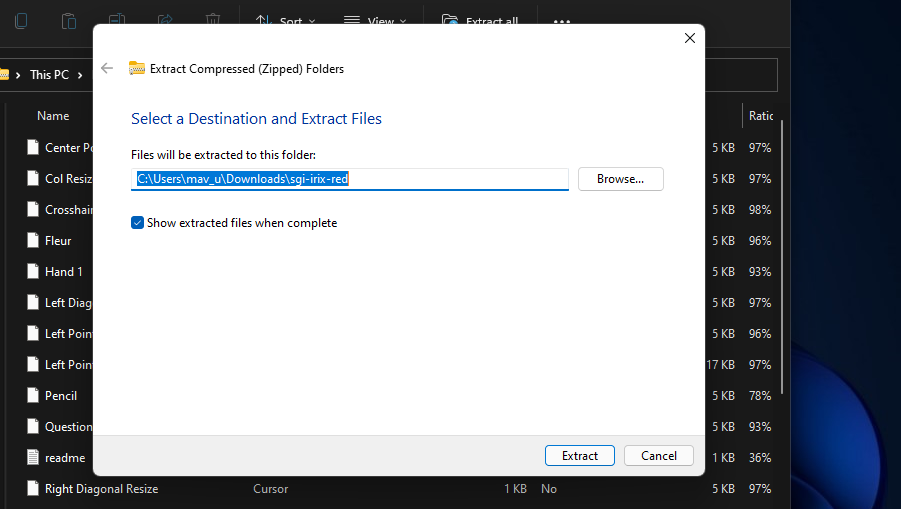
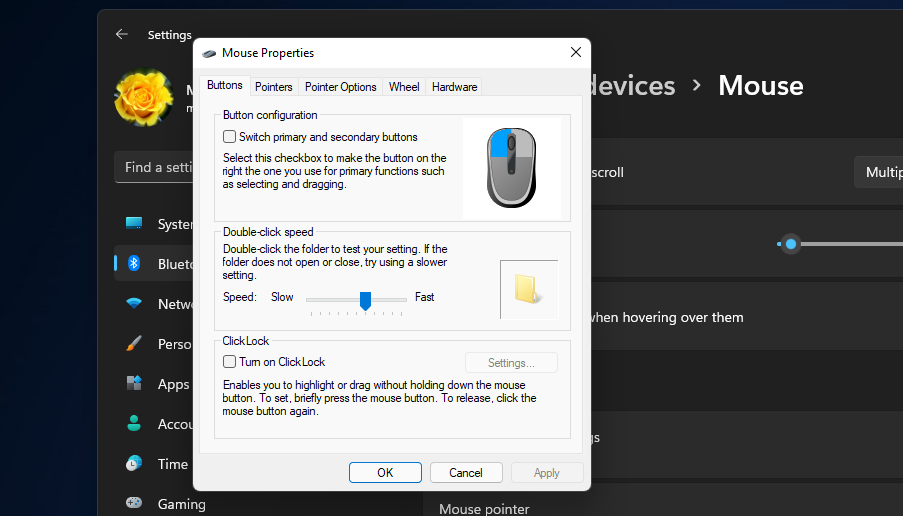
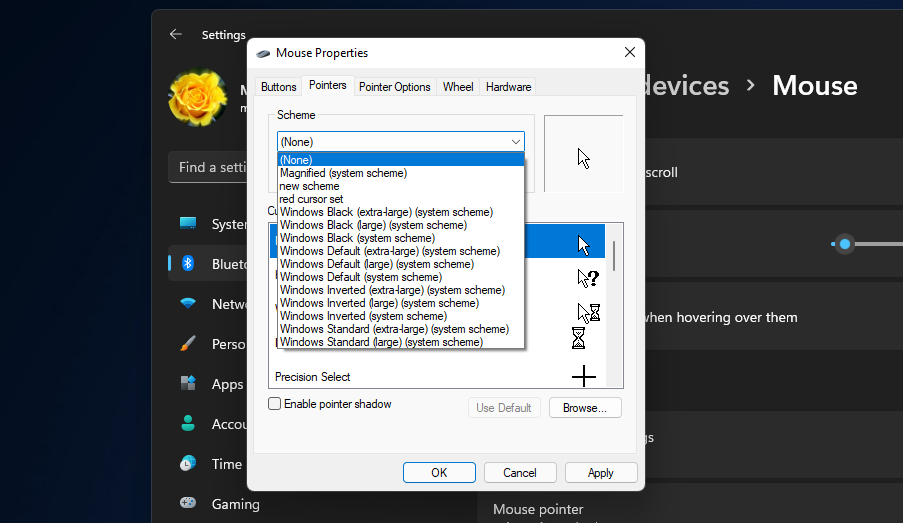
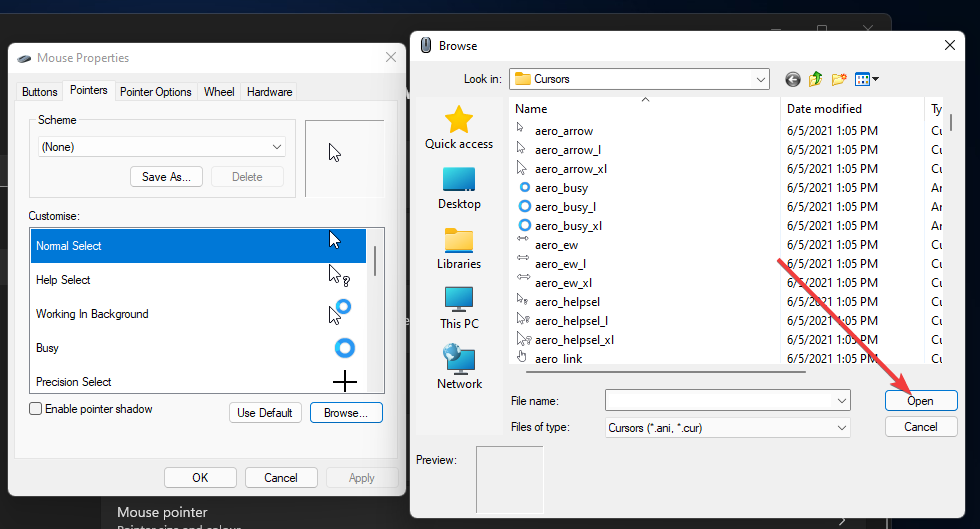
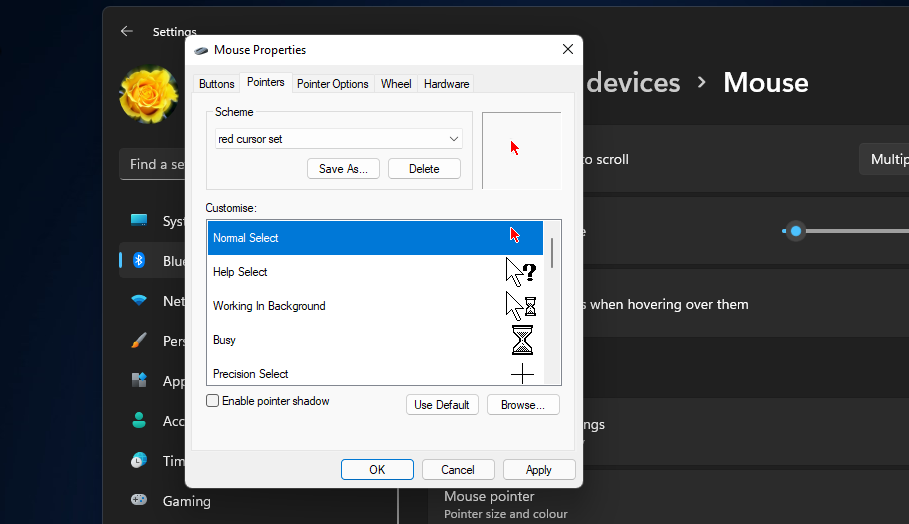
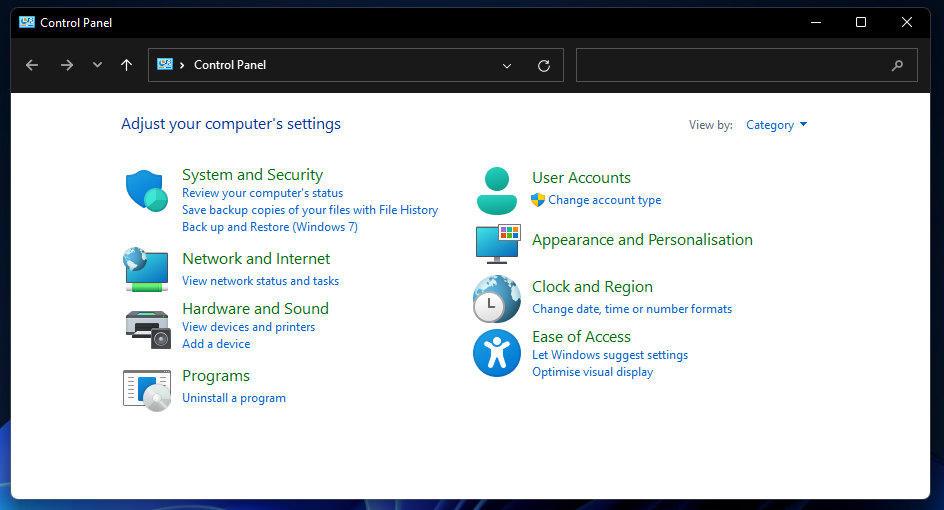
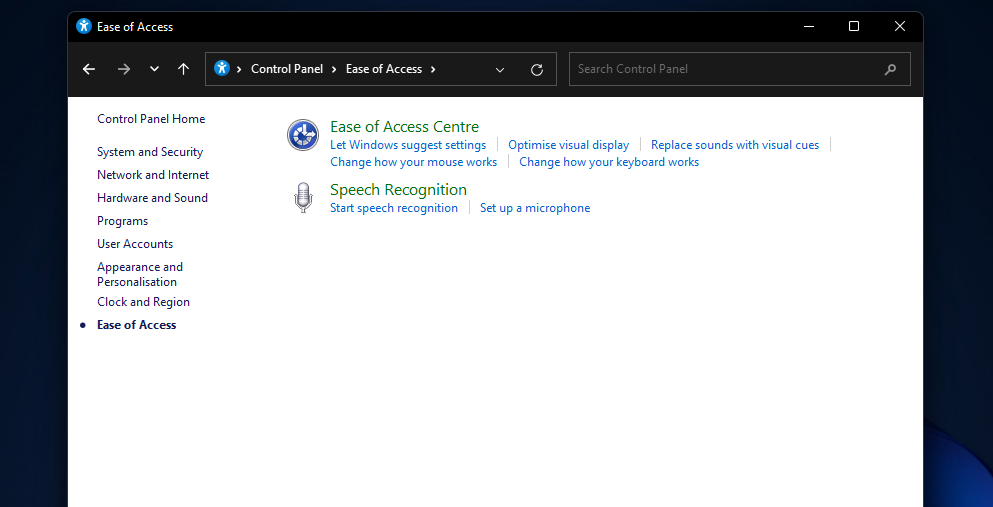
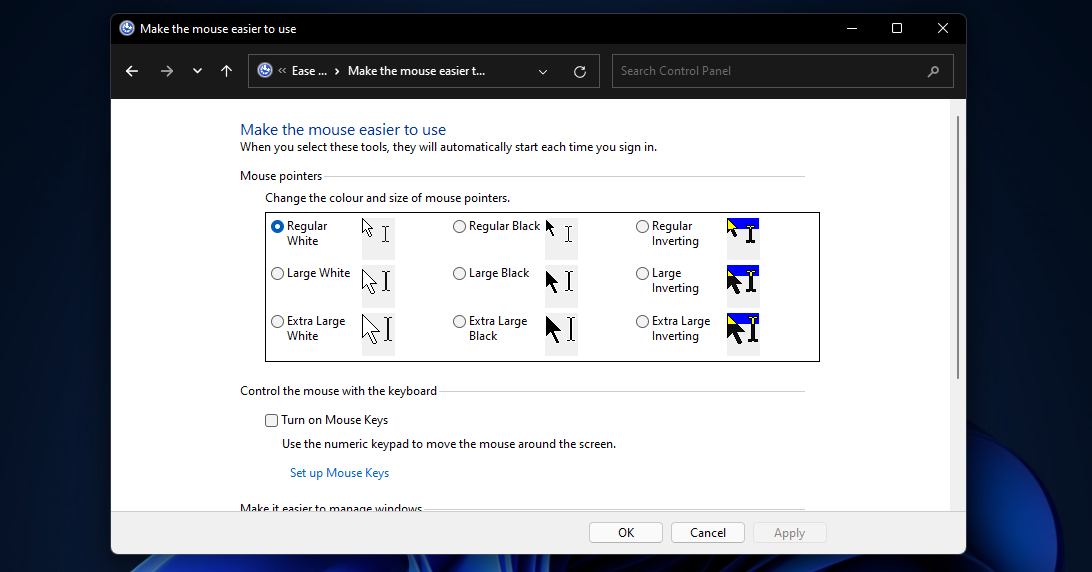









User forum
0 messages