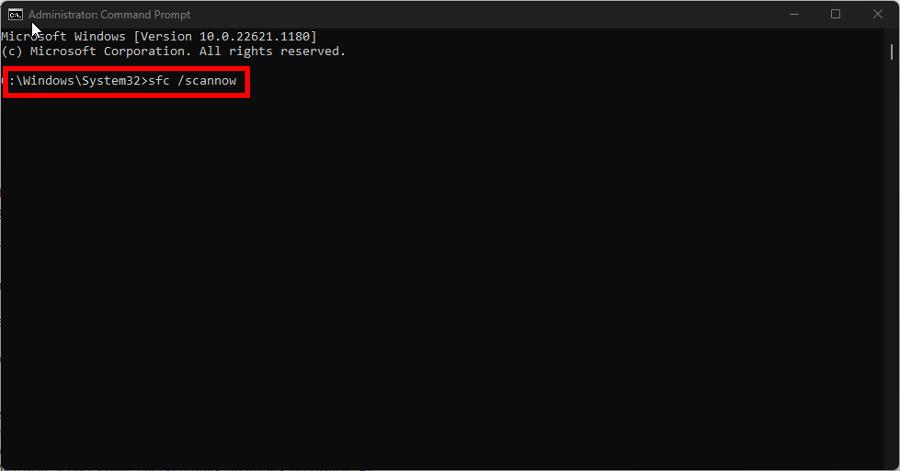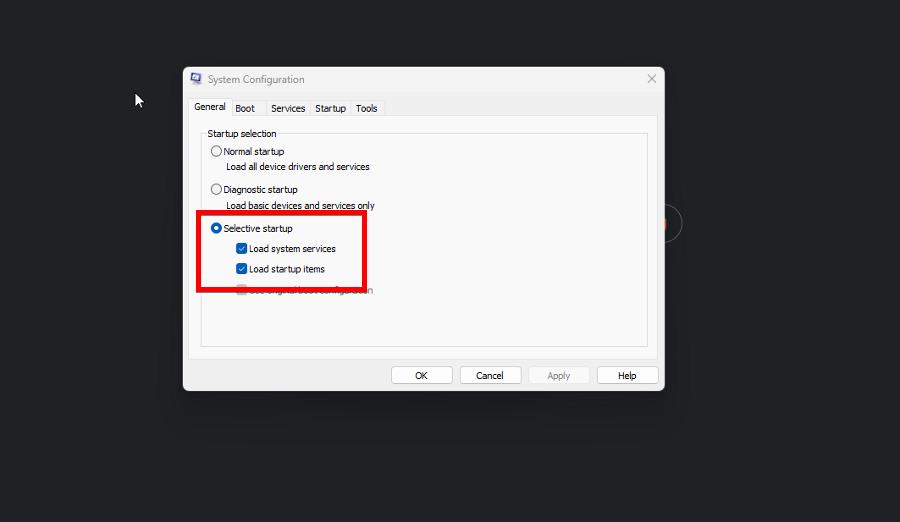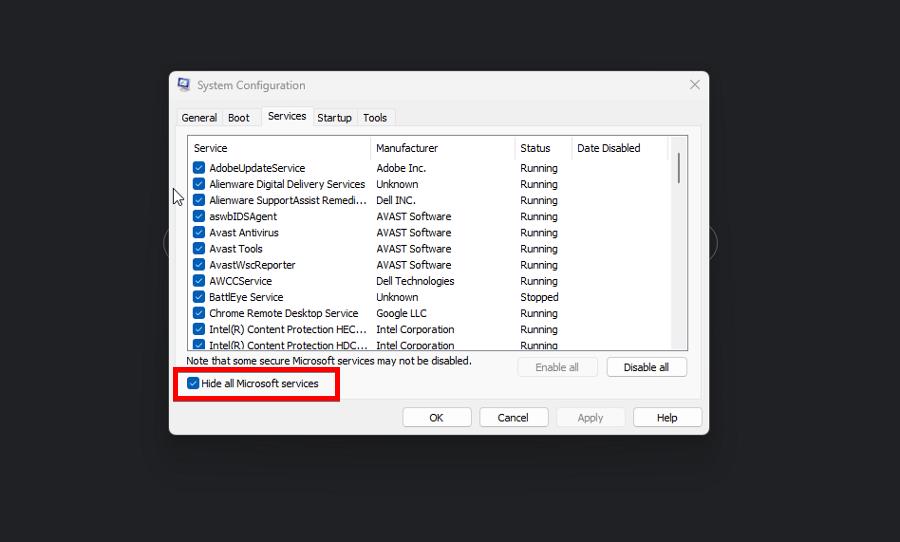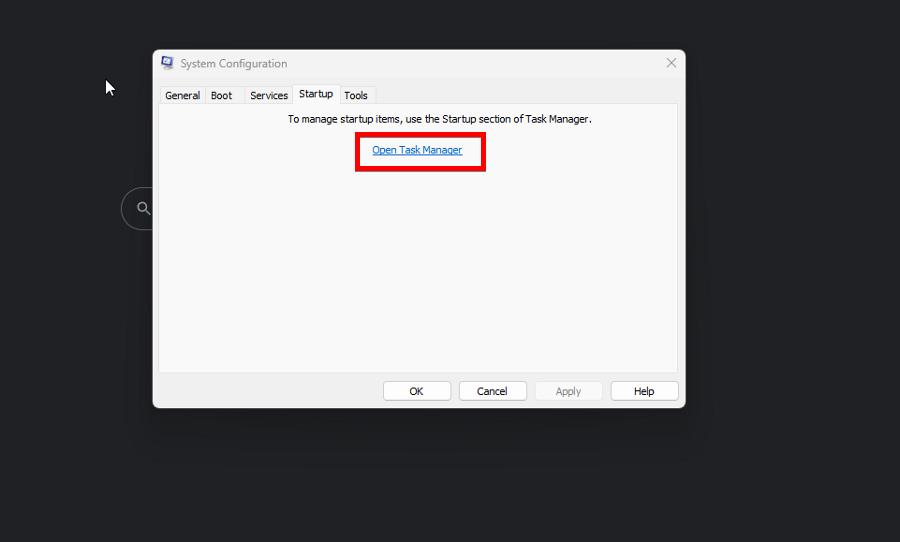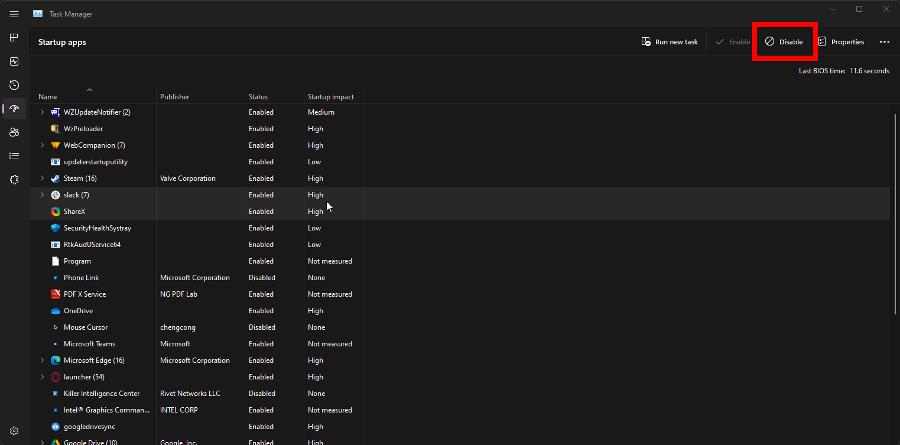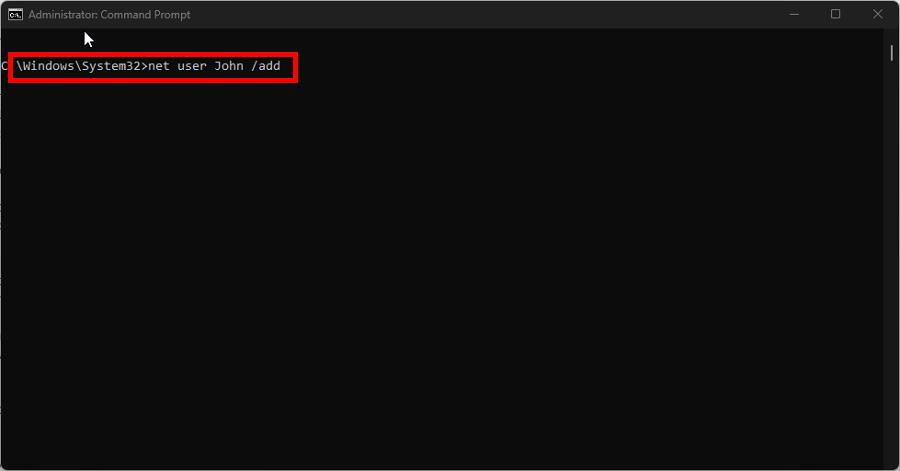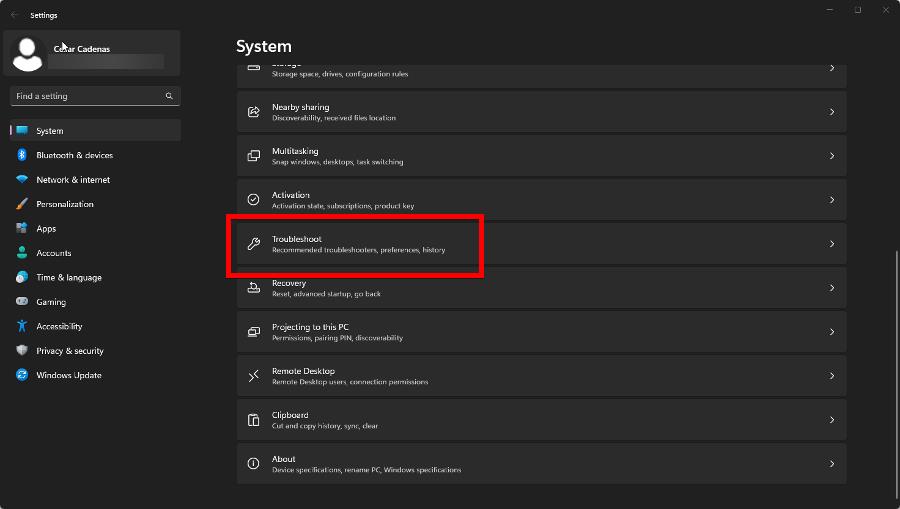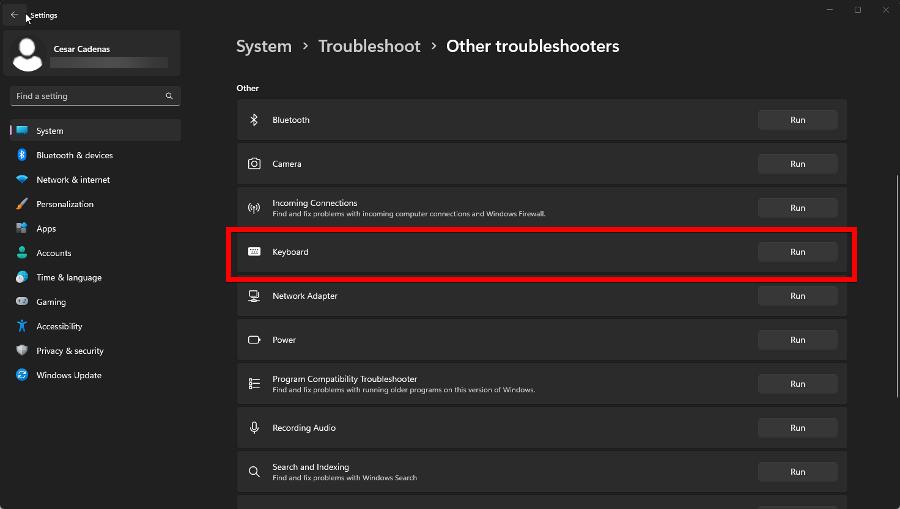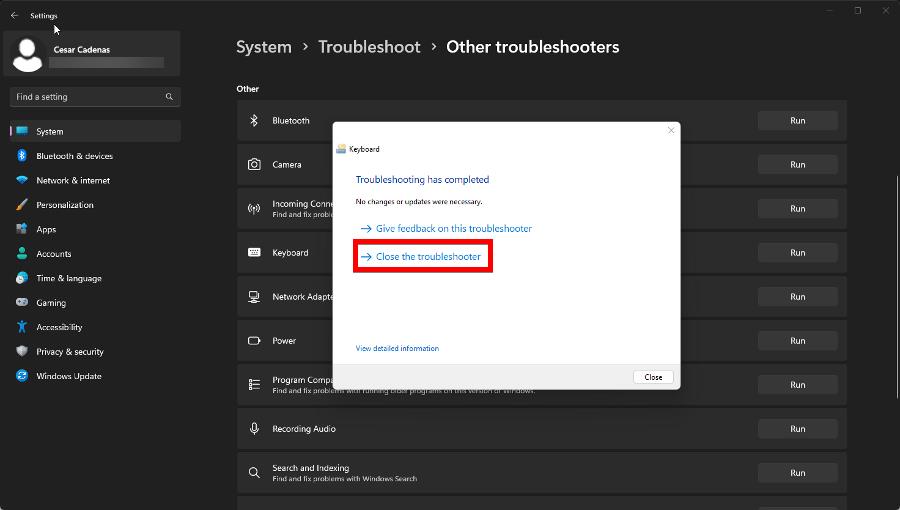Fix: Character Map is Not Working in Windows 11
Clear up the corrupted files so you can get back this basic feature
5 min. read
Updated on
Read our disclosure page to find out how can you help Windows Report sustain the editorial team Read more
Key notes
- The Character Map houses all of the special characters on Windows 11 that aren’t normally accessible through your keyboard.
- It hardly experiences any problems, but some users have experienced the Character Map not opening for whatever.
- You may have some corrupted files on your system which can be cleared up with an SFC scan.
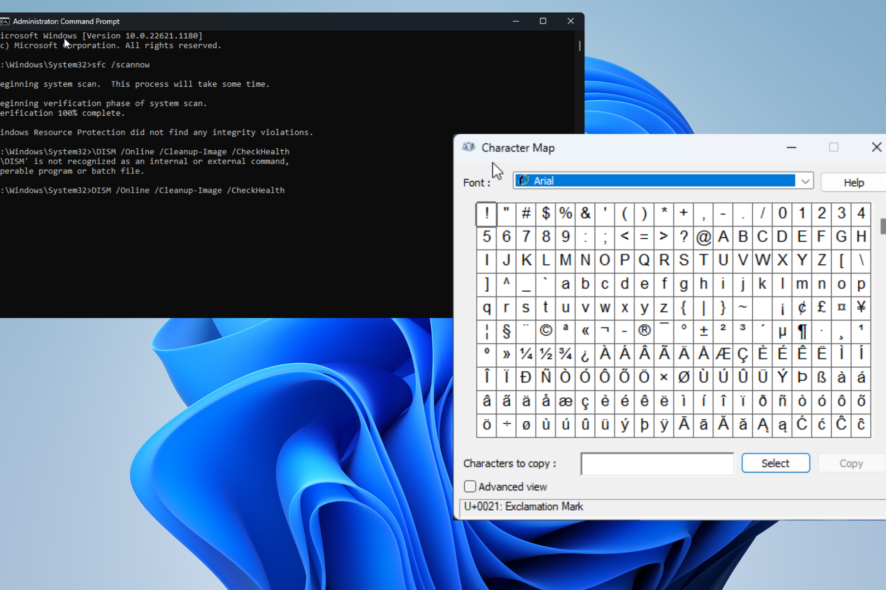
The Character Map is a Windows utility that allows you to add special characters to your writing, like shapes and Greek letters for mathematical equations.
Some users have experienced the Character Map software not opening on their Windows 11 machines. While annoying, a lot of common Windows fixes work in addressing this issue.
What causes the Character Map to not work on Windows 11?
Before going into the solutions, we need to take some time to understand why this error happens. Doing so will hopefully teach you what went wrong and what steps you can take to prevent future problems.
- Your computer is out of date – Having out of software can cause compatibility issues with various apps, including, but not limited to, the Character Map. Be sure to stay up to date.
- The update may be buggy – Conversely, the update you just installed may be the source of your problem. If you notice issues appearing after an update, you will need to roll back Windows 11.
- Malware is causing a malfunction – Be more mindful of what files you download and pages you visit on the internet. If you get infected with a virus, download some antivirus software to get of it.
- There are corrupt files on your hard drive – Like malware, corrupt files can interfere with software. This can be cleared up with an SFC scan.
How can I fix the Character Map?
Fixing the Character Map problem is very easy to do. We recommend trying the simpler solutions before moving on to the more complicated ones:
- Download the latest Windows 11 update. Microsoft rolls out them once a month on Patch Tuesday, so be sure to keep an eye out for that.
- You can always try restarting your computer. For the majority of the time, a straightforward reboot will fix whatever computer problem you have.
- Use a third-party registry cleaner like CCleaner to eliminate corruption on your computer.
1. SFC Scan and repair windows image
- Bring up the Command Prompt in the Windows Search bar and select Run as administrator.
- In the Command Prompt, type in the following and hit Enter on your keyboard afterward:
sfc /scannow - Give your computer enough time to complete the process.
- Next, enter the following three commands one after the other:
DISM /Online /Cleanup-Image /CheckHealthDISM /Online /Cleanup-Image /ScanHealthDISM /Online /Cleanup-Image /RestoreHealth - Wait for each process to finish up and close the Command Prompt.
You can also scan for underlying PC issues using a third-party utility like a PC repair tool. Upon scanning your PC, it will fix the detected problems and offer you a user-friendly overview of all the changes made.
2. Perform a clean boot
- Press the Windows + R keys simultaneously to open the Run command.
- In the new window, type msconfig then click OK to open the System Configuration.
- Click the bubble next to Selective Startup. Make sure the boxes next to both Load System Services and Load Startup Items are blue.
- Now go to the Services tab. Click the box next to Hide all Microsoft services.
- Now select the Disable all button underneath the Services window.
- Now go to the Startup tab and click Open Task Manager.
- Disable all the apps you see that you are not currently using. You can do this by clicking one and selecting Disable in the upper-right corner.
- Close the Task Manager when done.
- Go back to System Configuration. Click Apply, then OK.
- Restart your computer to perform a clean boot. See if the problem has been resolved.
3. Create a new user profile
- Locate the Command Prompt on the Windows search bar and select Run as administrator.
- In the Command Prompt, type in
net user "account name" /add - Where it states account name, replace it with a new username, then hit the Enter key.
- Now type the following in and hit Enter when done:
net localgroup administrators "account name" /add - Like before, replace account name with the name of the new account you created.
- Close the Command Prompt and sign into the new user account. Check if the problem persists.
4. Run keyboard troubleshooter
- Launch the Windows 11 Settings app, and in the System tab, click Troubleshoot.
- On the following page, select Other troubleshooters.
- Locate the Keyboard entry and click the Run button on the right side.
- Allow the keyboard troubleshooter to complete the process and follow any directions it may give you. Once done, click Close the troubleshooter.
What can I do if a registry file no longer works?
The Registry Editor is another Windows utility software used to manage registry files which contains all the different settings, data, and values for apps and hardware on your computer.
If a registry file stops working or responding, it may be corrupted. You can try one of the mentioned solutions or refresh the system via the Settings menu.
While we’re on the topic of utilities, one that people use frequently is a file manager like File Explorer. The problem with File Explorer is that it isn’t that intuitive.
You should download a third-party file manager like WinZip or Total Commander instead of using the limited File Explorer.
Feel free to comment below if you have questions about other Windows utilities. And please tell us if there’s a specific guide for any Windows 11 error you’d like to see.