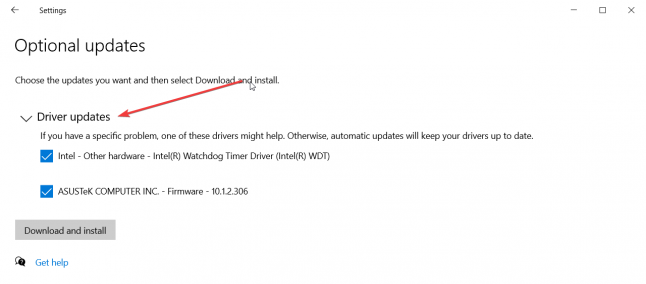How to check for drivers by viewing optional updates
3 min. read
Updated on
Read our disclosure page to find out how can you help Windows Report sustain the editorial team Read more
Key notes
- Microsoft has made it easier to download and install new drivers by using the View optional updates feature.
- In Windows 10 View optional updates you'll find the necessary information about all installed updates.
- So you can uninstall or check for recent driver updates with just a few clicks.
- There are also dedicated tools to help you with driver-related tasks, and more efficiently sometimes.

Drivers, or better said, problematic drivers are one of the top reasons for issues with updates and even BSoDs.
Microsoft changed the way how they validate drivers and with Windows 10 version 2004, they made it easier and safer to download and install new drivers.
All driver updates are now listed under the View optional updates option. That means that you don’t need to check for drivers in the Device Manager anymore.
According to a recent document issued by Microsoft, they will evaluate better the quality and reliability of a Windows 10 driver update by analyzing the data coming from cohorts.
The cohorts refer to a set of systems and devices that share the same targeting attributes including HWID, CHID, and OS version.
Another idea behind this move was that hardware manufacturers would able to block updates when you try to install incompatible drivers.
How can I check for drivers using View optional updates?
- Click on the Windows button and hit the Settings button (the cogwheel above the Power button).
- Next, click on Updates & Security.
- In the Windows Update window, click on the View optional updates option.
- In the next window, you will see the Driver updates category but no updates.
- Click on Driver updates in order to expand with possible updates.
- Check the boxes of the drivers you want to install and click on the Download and install button.
How can I find out which drivers I installed?
If you installed the drivers and have some issues with it, you can always go to the manufacturer’s website and download a previous version. But how do you know which one had a problem?
It’s simple, you just need to check the history of updates:
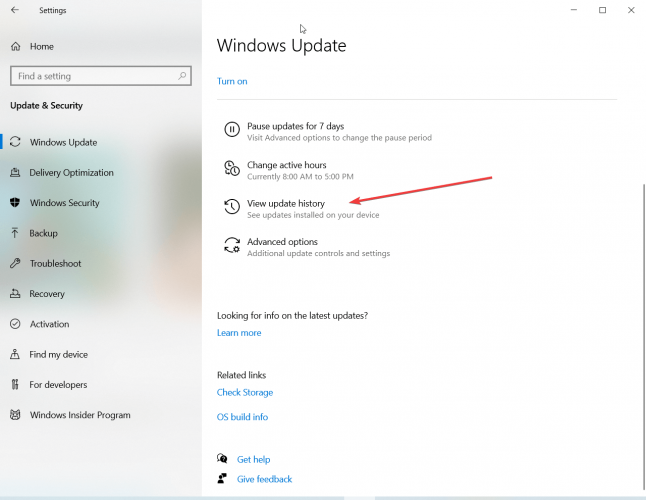
- In the Windows Update window, click on the View update history option.
- Click on the Driver updates option and you will see the list with all the previous drivers you installed complete with their versions.
Use a driver updater
Dedicated driver updater software pulls off several driver-related tasks with just a couple of clicks.
Once installed, if you run the tool it will scan your device and return a full list with all the installed drivers, their status and recommended actions.
This would be the easiest way to find out the latest drivers you installed, or if any driver is missing or needs updating, plus get recommendations of matching software.
So, do you like the new way of updating the drivers introduce by Microsoft? Tell us all about it in the comments section.