Allow Chrome Access in Firewall or Antivirus Settings [Fix]
To fix this, you need to adjust your antivirus settings
3 min. read
Updated on
Read our disclosure page to find out how can you help Windows Report sustain the editorial team. Read more

The Allow Chrome to access the network in your firewall or antivirus settings error on Google Chrome will prevent you from visiting various websites. If you’re struggling with this right now, just follow the steps below.
How do I allow Chrome to access the network in firewall or antivirus settings?
Before we start, remove the Zone Alarm if you have it installed. For Peerblock users, ensure that Block HTTPS isn’t enabled.
1. Add Chrome to Windows Firewall
- Press the Windows key + S and type Allow an app through Windows Firewall. Select Allow an app through Windows Firewall.
- Click the Change settings button.
- Next, click Yes, if prompted by the UAC.
- Click on Allow another app button at the bottom.
- In the Add an app window click on Browse.
- Navigate to the following location:
C:\Program Files\Google\Chrome\Application - Select the chrome.exe file and click on Open. Click on Add.
- Make sure to check both Private and Public checkboxes, and then click on OK to save the changes.
2. Add an exception to Windows Defender
- Press Windows + S to launch the Search menu, enter Windows Security in the text field, and click on the relevant search result.
- Click on Virus & threat protection from the options here.
- Click on Manage Settings under Virus & threat protection settings.
- Scroll down to the Exclusions section, and click on Add or remove exclusions.
- Click Yes in the UAC prompt that appears.
- Click on the Add an exclusion button and then select Folder.
- Navigate to the following location:
C:\Program Files\Google - Click on the Chrome folder here, and then click on Select Folder.
As a quick tip, there is a light antivirus solution you can best use to allow different applications, files, or websites to access your browser.
We suggest ESET HOME Security Essential for firewall and malware security, as you can set up firewall exceptions easily and allow harmless websites or programs to access your system.

ESET HOME Security Essential
Benefit from this lightweight antivirus to safely allow websites to access your PC.These are all the ways you can fix things when encountering the Allow Chrome to access the network in your firewall or antivirus settings error.
Keep in mind that if you’re using a third-party antivirus or firewall, you need to configure their settings accordingly. To see how to add exclusion for those applications, check your antivirus or firewall FAQ page.
3. Use netsh command
- Press the Windows key + S and type cmd. Select Run as administrator.
- Run the following command:
netsh winsock reset - Restart your PC.
- Once it restarts, check if the problem is gone.
4. Disable Invisibility on LAN in NordVPN
- Open NordVPN.
- Go to Settings and then go to Kill Switch.
- Turn off Stay invisible on the local network.
Now that you know how to allow Chrome to access the network in your firewall in Windows 11, let us know which solution worked for you.
Before you go, you can check if the firewall is blocking a program on your PC. This isn’t the only problem, many reported that Windows Defender Firewall is blocking connections, but we have a guide to fix that.
If you need more help or are not able to figure out how to fix it, drop a comment below.





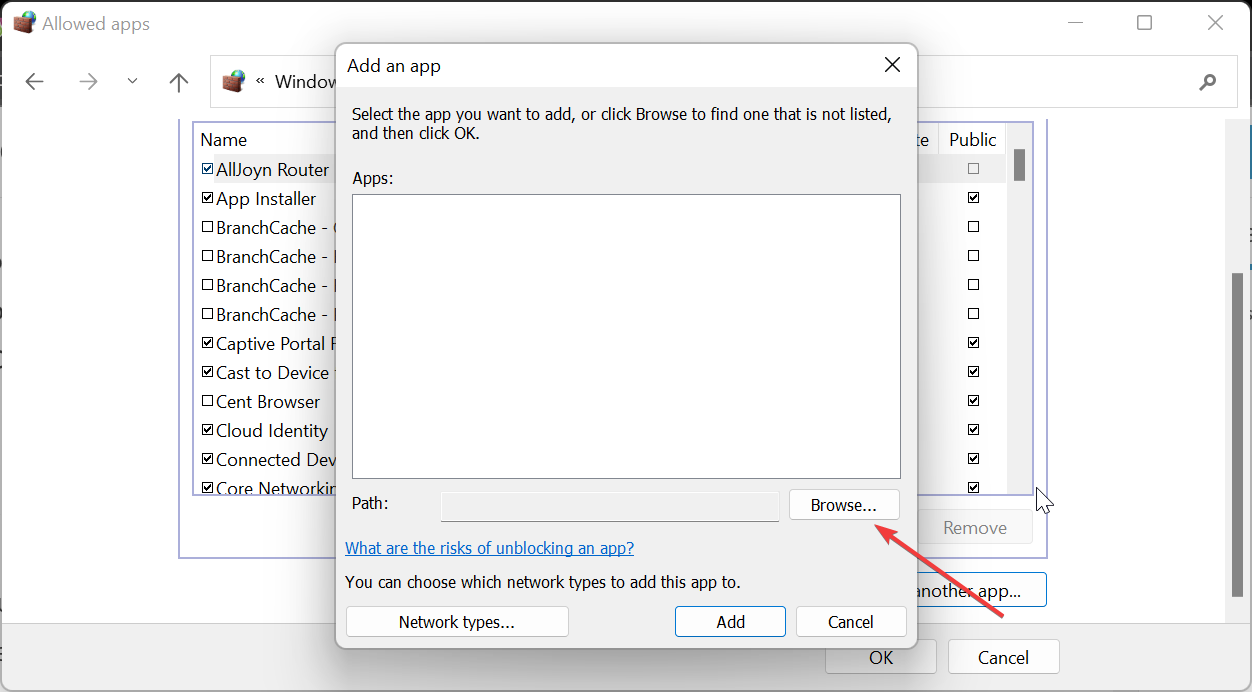















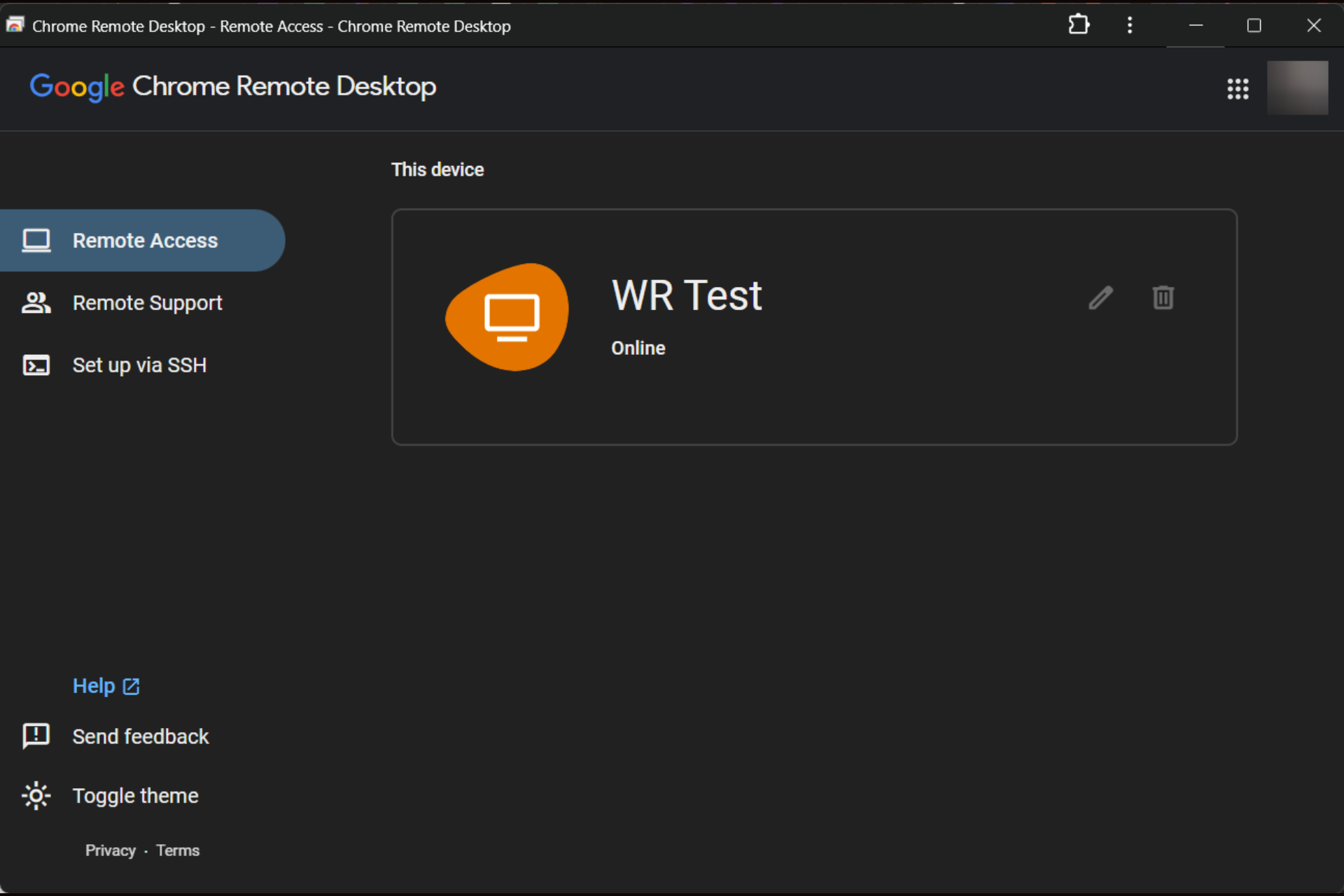


User forum
0 messages