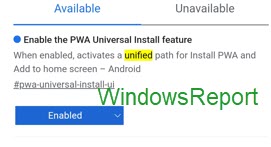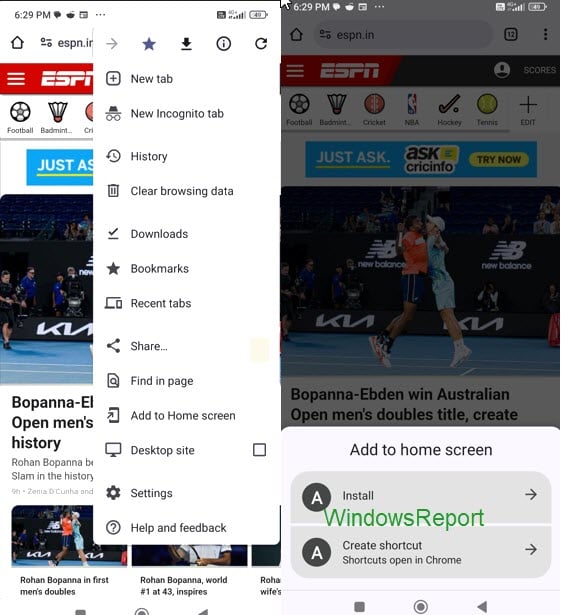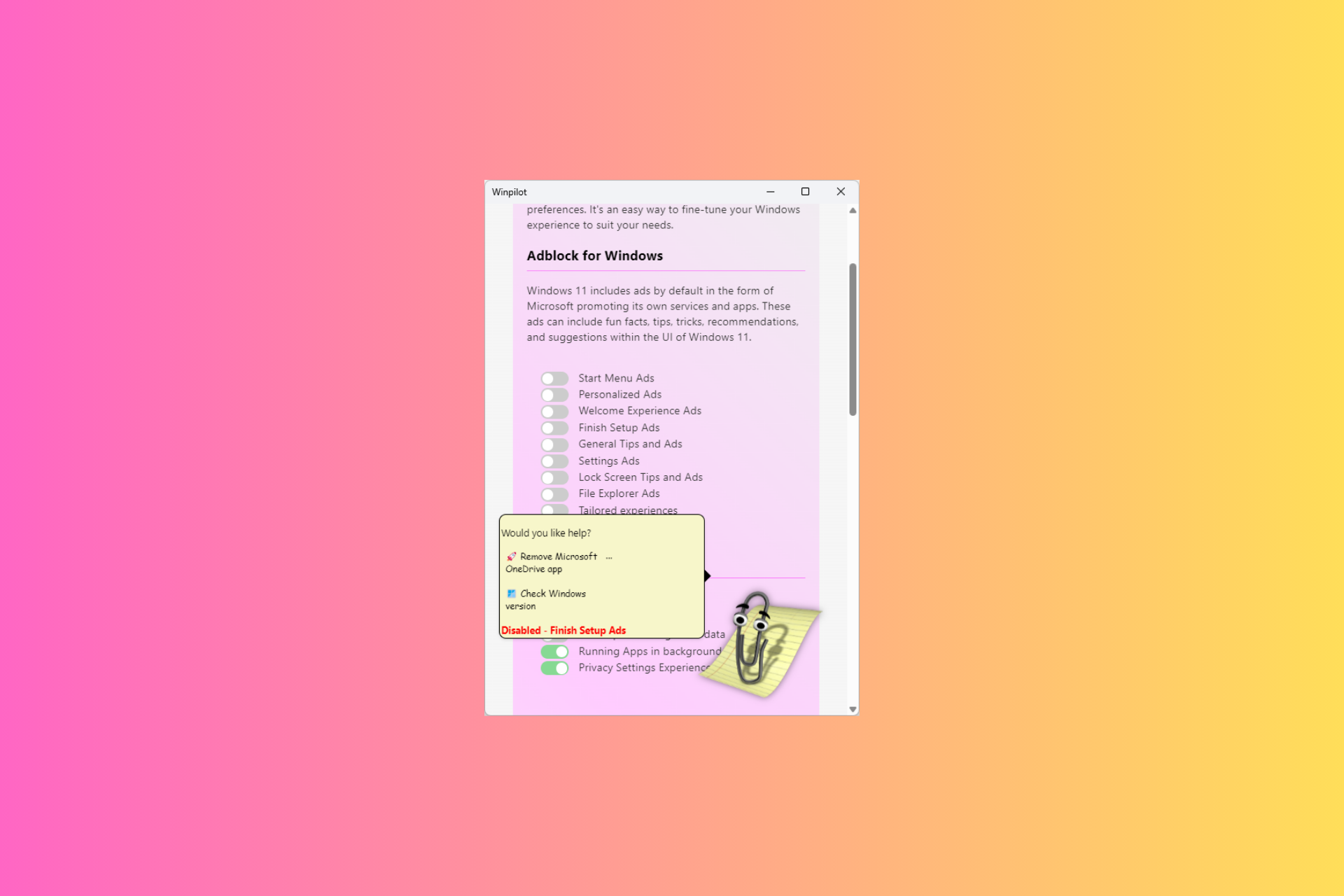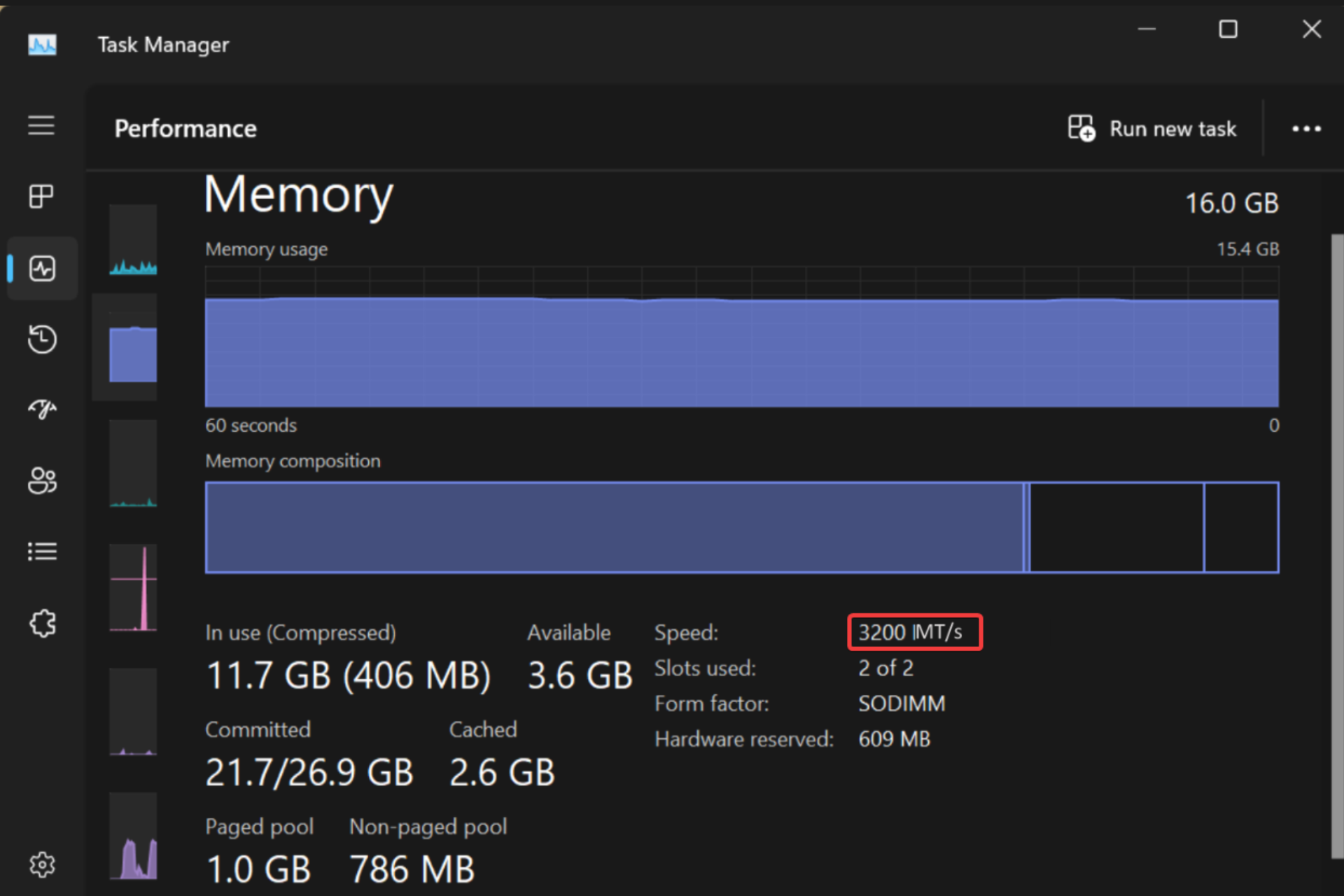Chrome Android Tests Merging PWA Install and Home Screen Options
One Tap Progressive Web App (PWA) installation is coming to Android
3 min. read
Published on
Read our disclosure page to find out how can you help Windows Report sustain the editorial team Read more
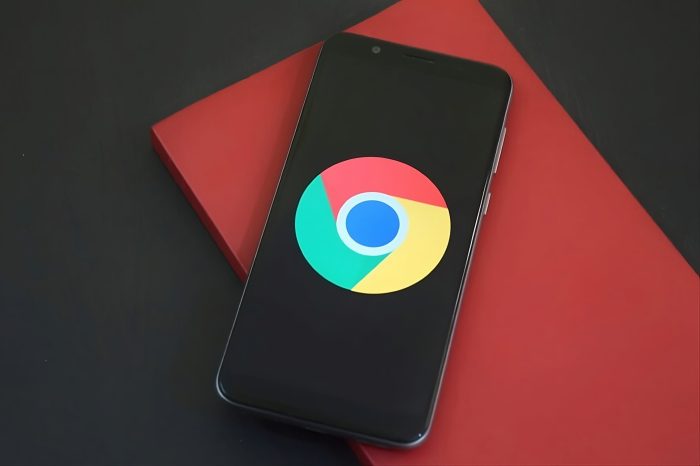
Ever visit a website on Chrome Android that you love so much you want it on your home screen, but get caught in the “Install app” vs. “Add to home screen” dilemma? You’re not alone. This inconsistency can create confusion, Google is now trying to address this by creating a “unified path” for two options with the new “Universal Install” UI for Progressive Web Apps (PWAs).
Generally, Chrome offers two separate options for interacting with PWAs:
Install App: This installs the PWA as a standalone app, complete with an icon on your home screen and integration with your device’s app drawer.
Add to Home Screen: This creates a shortcut directly to the PWA’s website on your home screen but doesn’t offer the full app experience.
The choice between these options can be baffling, especially for new users. Do you want the full app experience or just quick access? It’s not always clear! Forget the confusion as Google is streamlining PWA access on Chrome Android with a game-changing unified path. Get both an app-like experience and instant launch, all in one effortless tap.
Chrome for Android’s PWA Universal Install UI
Google’s unified path merges the “Install app” and “Add to home screen” functionalities into one intuitive action. Click once, and your favorite PWA is instantly launched from your home screen, complete with all its app-like features like offline access and push notifications.
Open a PWA menu in Chrome Android and select “Add to home screen.” Instead of immediately adding a shortcut, you’re presented with two options in a bottom sheet:
Install: Install the PWA as a standalone app, complete with an icon in your app drawer and integration with your device’s features.
Create shortcut: Create a quick-launch icon on your home screen that opens the PWA website directly.
How to enable Universal Install UI that unites Install and Add to Home Screen for PWAs
- Launch Chrome Canary
- Visit chrome://flags
- Search for “unified“, find and turn on “Enable the PWA Universal Install feature“
- Relaunch Chrome
- Open a PWA
- Tap on the three-dot icon and select “Add to Home Screen“
- Add to Home Screen appears at the bottom
- Pull it up to notice the Install and Create Shortcut options.
Note: The options are not working at the moment, but we can see the upcoming PWA’s universal Install UI that combines Install and Add to the Home screen.
Enable the PWA Universal Install feature
When enabled, activates a unified path for Install PWA and Add to home screen – Android
What’s your take on the new PWA install experience in Chrome on Android? Let us know your thoughts in the comments below.