9 Easy Ways to Fix Chrome Bookmarks Issues on Your PC
9 min. read
Updated on
Read our disclosure page to find out how can you help Windows Report sustain the editorial team. Read more
Key notes
- Bookmarks are an essential part of every browser, but many users reported that Chrome bookmarks are not saving.
- The simplest way to fix this issue is to switch to a different browser. Don't worry, you can still import your Chrome bookmarks.
- Alternatively, you might want to remove your data and sync it again to fix this issue.
- In case bookmarks are not showing up in Chrome, the Chrome installation might be damaged, so you’ll need to fix it.
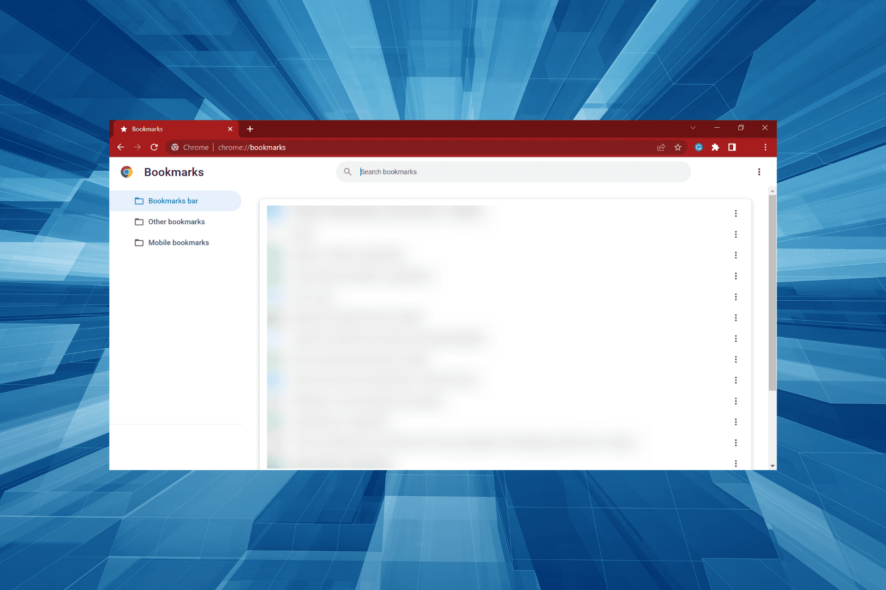
Bookmarks are useful since they allow you to save your favorite websites, and access them with a single click. However, sometimes issues with Chrome bookmarks can occur. These prevent you from opening or creating new bookmarks, so today we’re going to show you how to fix them.
Bookmarks are a critical part of Chrome or any other reliable browser, and issues with it can hamper your experience. Speaking of issues, here are some common problems that users reported:
- Chrome bookmarks duplicating, multiplying – This is a relatively common problem in Google Chrome. To fix this issue, it’s advised that you temporarily disable syncing and then turn it back on.
- Chrome bookmarks not syncing, showing, working – These are some common problems that can appear with Google Chrome. To fix these issues, be sure to try some of our solutions.
- Chrome bookmarks won’t delete – Sometimes you might not be able to delete Chrome bookmarks on your PC. If that happens, reset Chrome or reinstall it.
- Bookmarks not saving in Chrome – Users reported that they only have bookmark-saving issues with Google Chrome.
Now, that you have a basic understanding of the problem, let’s find out more about why Chrome bookmarks are not saving, and the solutions for it.
Why can’t I bookmark a page in Chrome?
Though a rare problem, some have reported being unable to bookmark a page in Chrome. This could arise due to several reasons, but a simple solution for most of them is to update the browser. With each update, Google addresses several problems in Chrome and releases a patch for them.
Or, there’s a chance that corrupt browsing data or cache is leading to this issue. In addition to that, you may also encounter a problem when another program is conflicting with Google Chrome.
Why are my bookmarks not showing up?
When the bookmarks are not showing up in Chrome, the first you have to check is whether the Bookmarks bar is visible. There is a built-in setting on Chrome that allows users to hide the bar.
Also, make sure that you are adding them to the Bookmarks bar and not the Mobile bookmarks since the latter wouldn’t show up.
Let’s now head to the most effective solutions when Chrome is not saving bookmarks.
Quick tip:
A good alternative to Google Chrome in terms of bookmarking capabilities is Opera One. This browser is fast, efficient, lightweight has extensive add-on support, and the footprint it leaves on your PC’s memory is minuscule.
Once you install it, you will be asked whether to make it your default browser and if you want to import bookmarks and info from your other browsers.

Opera One
Enjoy all of your Chrome bookmarks with a faster and overall-better alternative.How can I fix bookmarks issues in Chrome?
1. Make sure the Bookmarks bar is visible
- Launch Chrome, click on the ellipsis near the top-right corner, and select Settings from the menu.
- Next, select Appearance from the left.
- Finally, enable the toggle next for Show bookmarks bar.
That’s it! Your bookmarks bar will now be visible on every page, no matter whether it’s the Chrome home screen or one of the websites that you visit.
2. Check your antivirus when the Chrome bookmark folder is not opening
If you’re wondering why your bookmarks are not showing up, the answer might be related to your antivirus software.
Having a good antivirus is important, but sometimes your antivirus can interfere with Chrome and cause various issues. To fix the problem, it’s advised to check your antivirus settings and temporarily disable certain features.
If that doesn’t work, try disabling your antivirus altogether. In the worst-case scenario, you might have to remove your antivirus. Even if you decide to do so, you’ll still be protected by Windows Defender, so there’s no need to worry about things.
Once you remove your antivirus, check if the problem is still there. If the issue is resolved, perhaps you should consider switching to a different antivirus solution. What we recommend is a reliable antivirus that won’t interfere with your system.
In order to make an informed decision regarding the new antivirus solution, check the best antivirus software for Windows and select the most suitable one.
3. Make sure sync is enabled if Chrome bookmarks are not syncing
- Click the ellipsis on the top-right corner, and choose Settings from the menu.
- Click on Sync and Google services.
- Next, click on Manage what you sync.
- Now, either select the option for Sync everything, or if Customize sync is checked, make sure that Bookmarks is enabled.
Sometimes Chrome bookmarks are not saving simply because bookmark syncing isn’t enabled. After making the changes, restart Google Chrome and check if the problem is resolved.
4. Clear your cache when Chrome bookmark manager is not working
- Launch Chrome, and press Ctrl + Shift + Del to open the Clear browsing data window.
- Now, set the Time range to All time and click the Clear data button with all three options selected.
After clearing the cache, restart your browser and check if the issue with bookmarks is still there.
If your Chrome bookmark manager is not working, the issue can be caused by corrupt browsing data. To fix this problem, users are advised to clear the cache.
Sometimes the cache can get corrupted and lead to various issues with bookmarks. However, you can fix the problem simply by clearing the cache.
5. Disable extensions if Chrome is not saving bookmarks after a restart
- Click the Extensions icon in the Toolbar, and select Manage extensions from the flyout menu.
- You should now see a list of all installed extensions. Turn off the toggle under the extension’s name to disable it.
- Once you disable all extensions, restart the browser and check if the problem is still there.
If the issue doesn’t appear after disabling your extensions, you might want to try enabling them one by one in order to pinpoint the problem. Once you find the extension that is causing this issue, remove it or keep it disabled.
Users install various extensions in order to enhance browser functionality, but sometimes certain extensions can prevent Chrome bookmarks from saving. So, if you can’t add bookmarks in Chrome, it’s most likely the problematic extensions to blame.
6. Update Google Chrome if it’s not exporting bookmarks
- Click the ellipsis at the top-right corner, hover the cursor over Help, and select About Google Chrome.
- You can now see the current version of Chrome, and any available updates will now install automatically.
After updates are installed, restart Chrome and check if the problem is still there.
If bookmarks are not showing up in Chrome, it’s possible that there’s a problem with the current version of Chrome.
To fix any potential issues, it’s advised to keep your installation up to date. For the most part, Google Chrome installs the missing updates automatically.
7. Create a new user profile in Chrome if Chrome is not remembering bookmarks
- Click on the Profile icon in Chrome, and then select Add from the flyout menu.
- Now, choose whether you want to link the new profile with a Google account or continue without one. We choose the latter.
- Next, add a name for it, pick a color, choose whether to Create a desktop shortcut, and then click on Done.
If the problem lies with your Chrome profile, creating a new one could work. Also, you may consider one that’s not linked to Google, since these are less likely to run into issues, but also offer fewer features.
8. Reset Google Chrome if bookmarks are duplicating
- Open a new tab in Chrome, paste the following address, and hit Enter:
chrome://settings/reset - Now click the Reset settings to their original defaults option.
- Click the Reset button to confirm.
Now, wait for the process to finish. Once everything is done, Chrome will reset to the default and the problem should be resolved. Try creating new bookmarks or importing your old ones, and check if everything is working properly.
If Chrome bookmarks are duplicating, the issue can be related to your settings. Sometimes certain settings can interfere with your bookmarks, and the only way to fix this issue is to reset Chrome to its default.
We have to mention that this method will remove your bookmarks, so you might want to export them before proceeding.
Alternatively, you can try using the Canary version of Chrome. It is an experimental version and has the latest updates installed, so it might help you with this problem.
9. Reinstall Chrome if Chrome bookmarks disappeared in Windows 10/11
If bookmarks are not showing up in Chrome, perhaps the issue is related to your installation of Chrome.
To fix the problem, it’s advised that you reinstall Chrome and check if that solves the problem. There are several ways to do that, but the most effective one involves uninstaller programs.
If you want to uninstall your Chrome application completely, without letting leftover files, then you should consider the best uninstaller software in the market right now. Once done, you can safely download Chrome, and reinstall it on the computer.
Why do my Chrome bookmarks keep duplicating?
This is generally due to a conflicting extension installed on the computer. Some users found that it was the iCloud Bookmarks Chrome extension that caused the problem. So if you have it installed, remove it right away and the problem should be fixed.
Also, many users add the same set of bookmarks on multiple devices when sync is enabled, and this could lead to these duplicating on the browser.
Bookmarks are an important part of the browsing experience, and if you’re having problems with Chrome bookmarks, be sure to try our solutions to solve the problem.
Also, find out what to do if Google Chrome is not working on your PC.
If you have any other queries or know of a method that’s not listed here, drop a comment below.

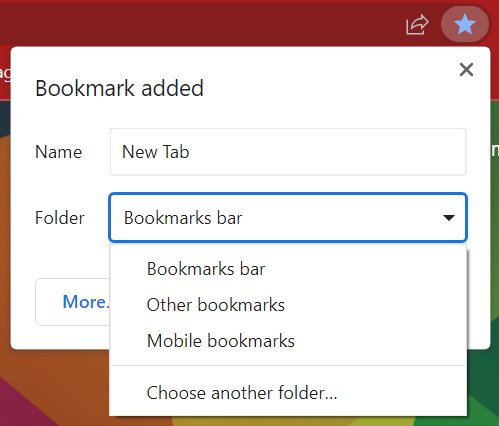
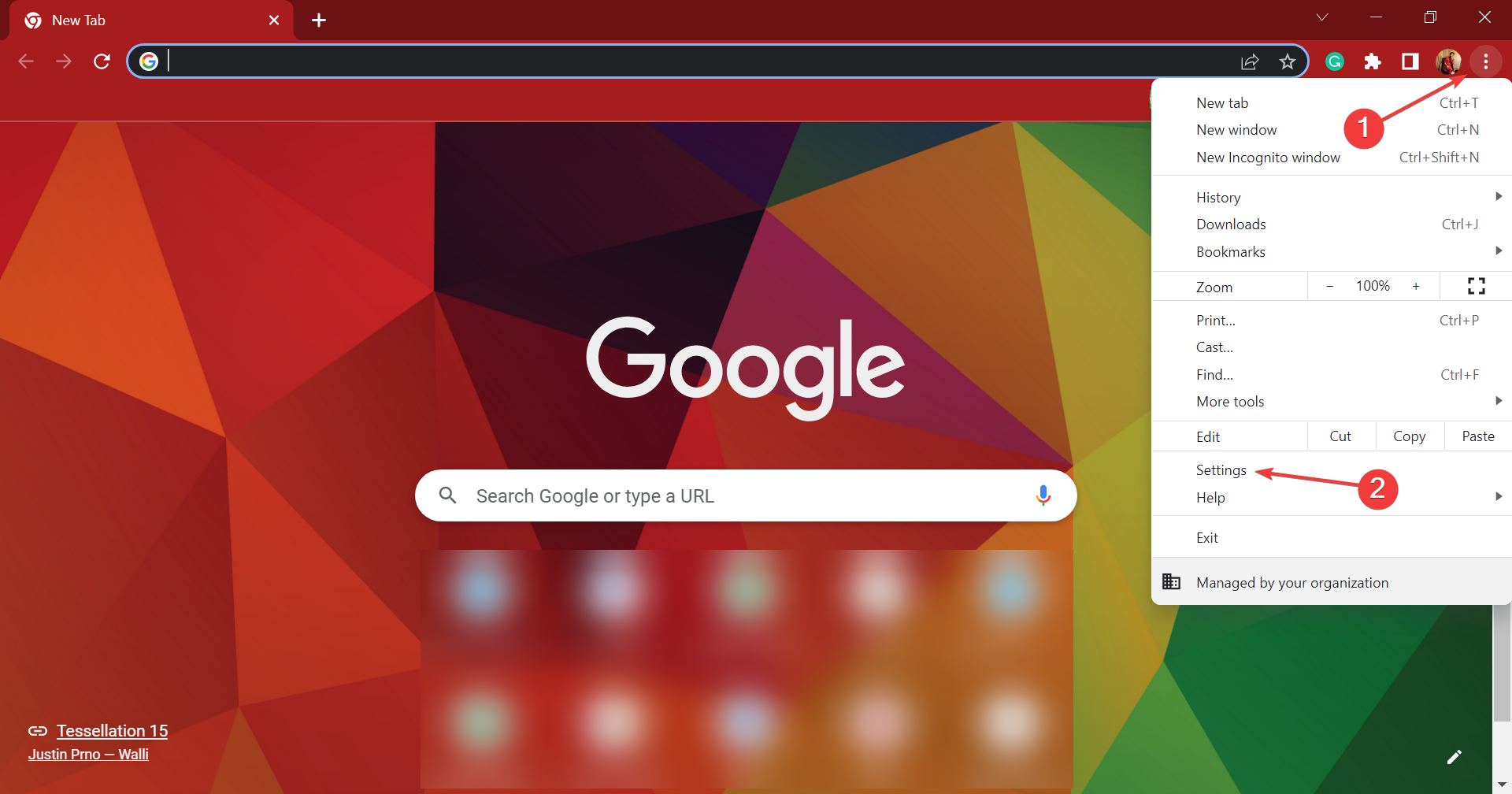
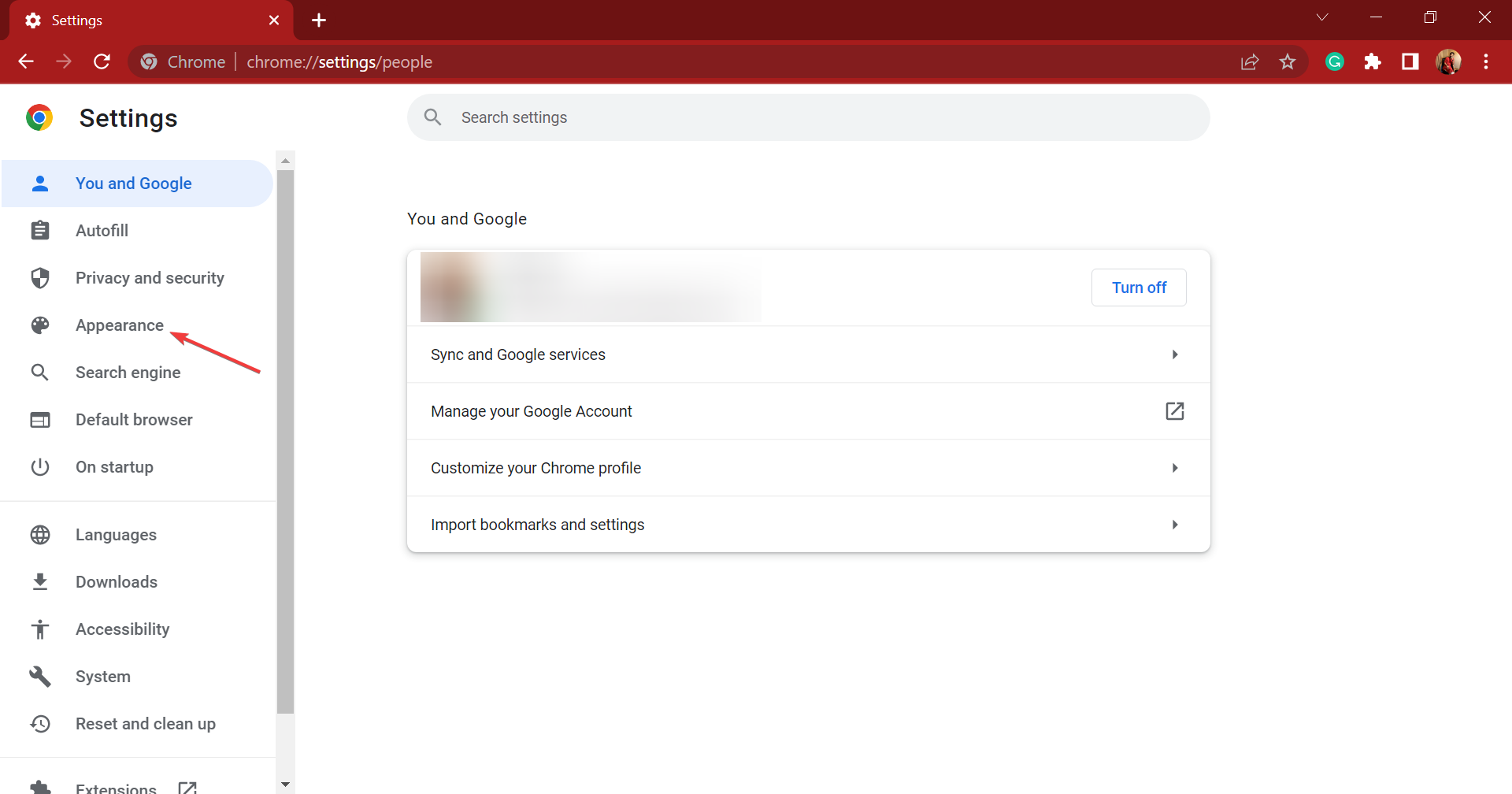
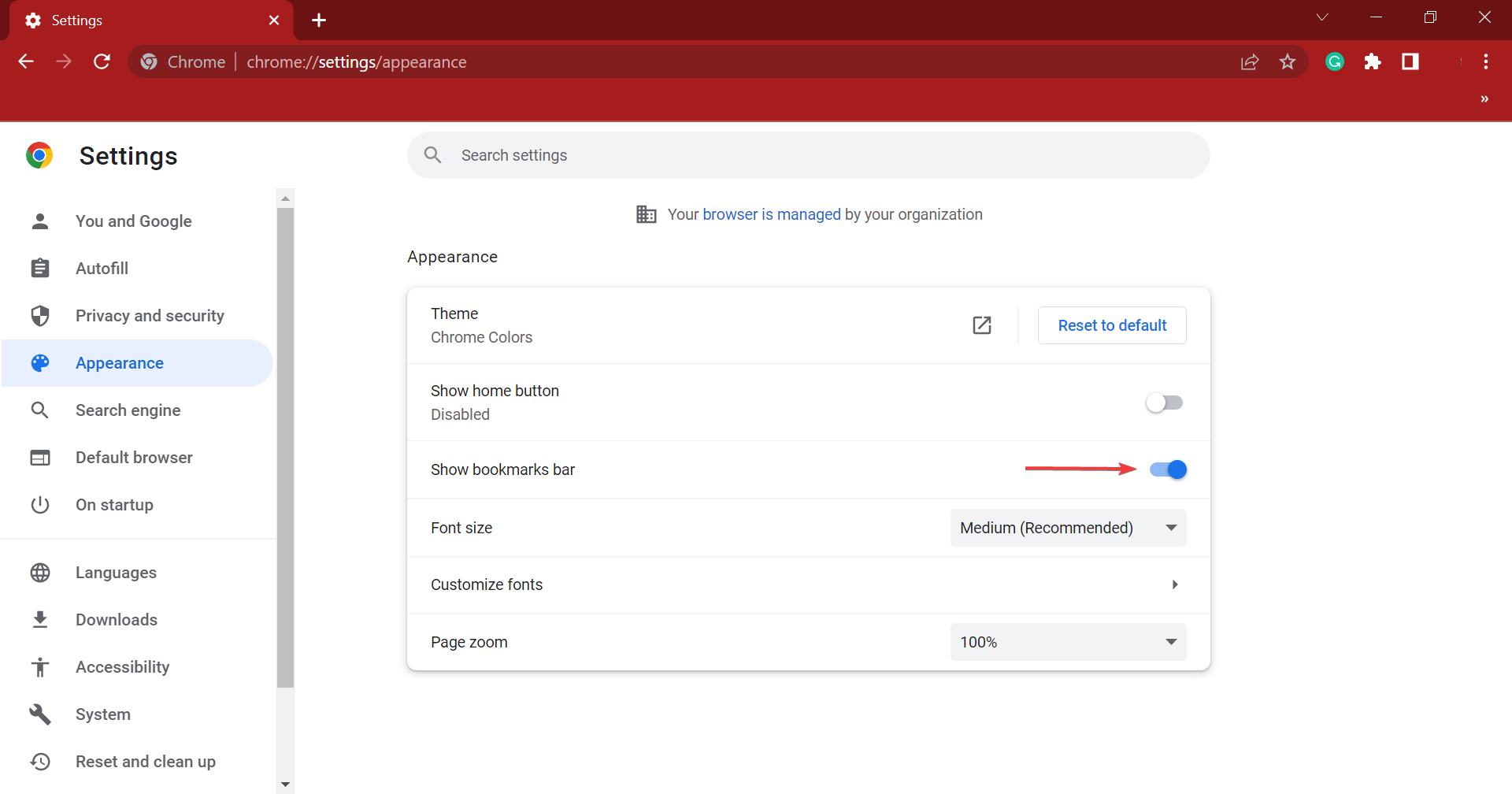
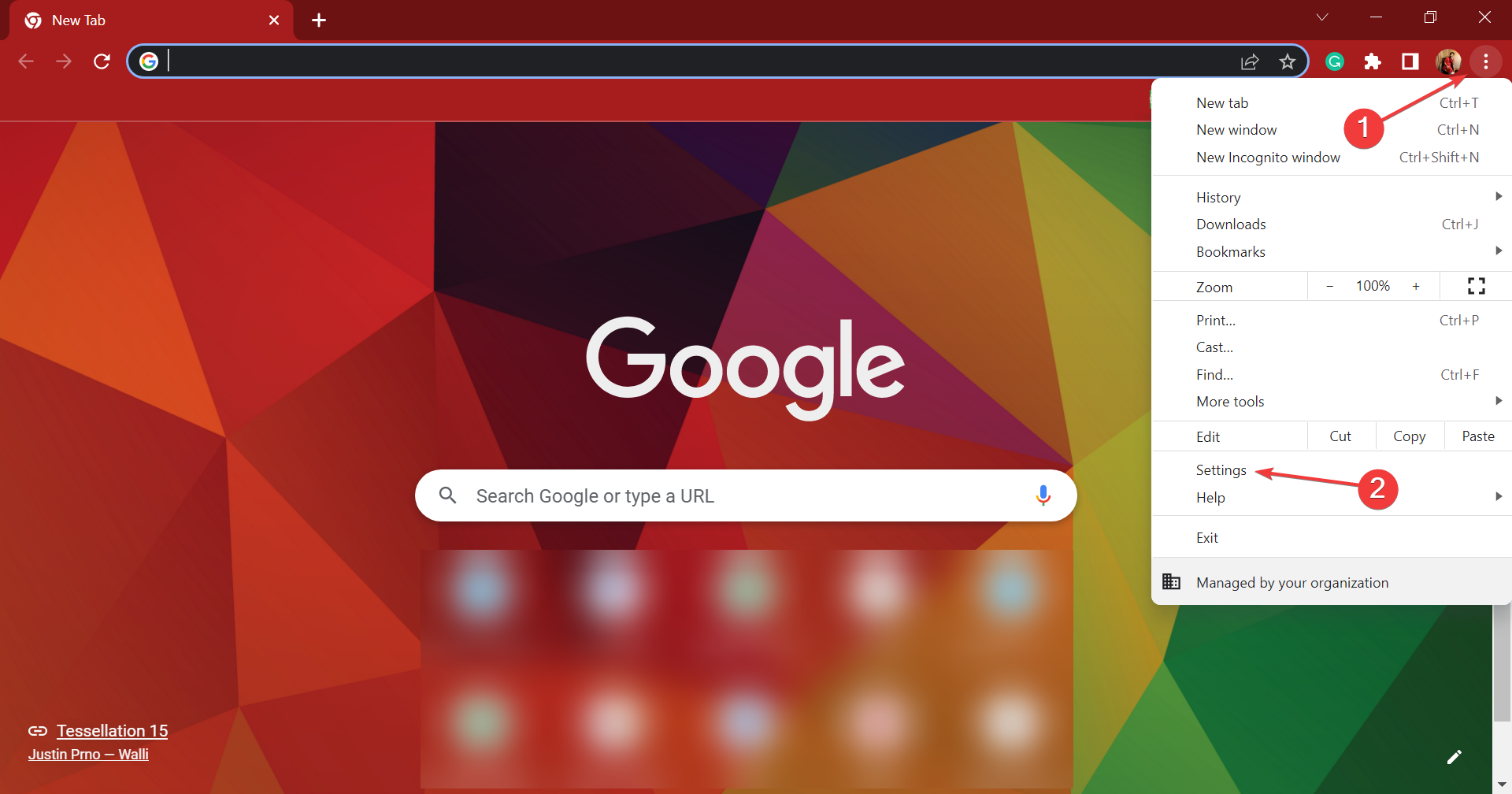
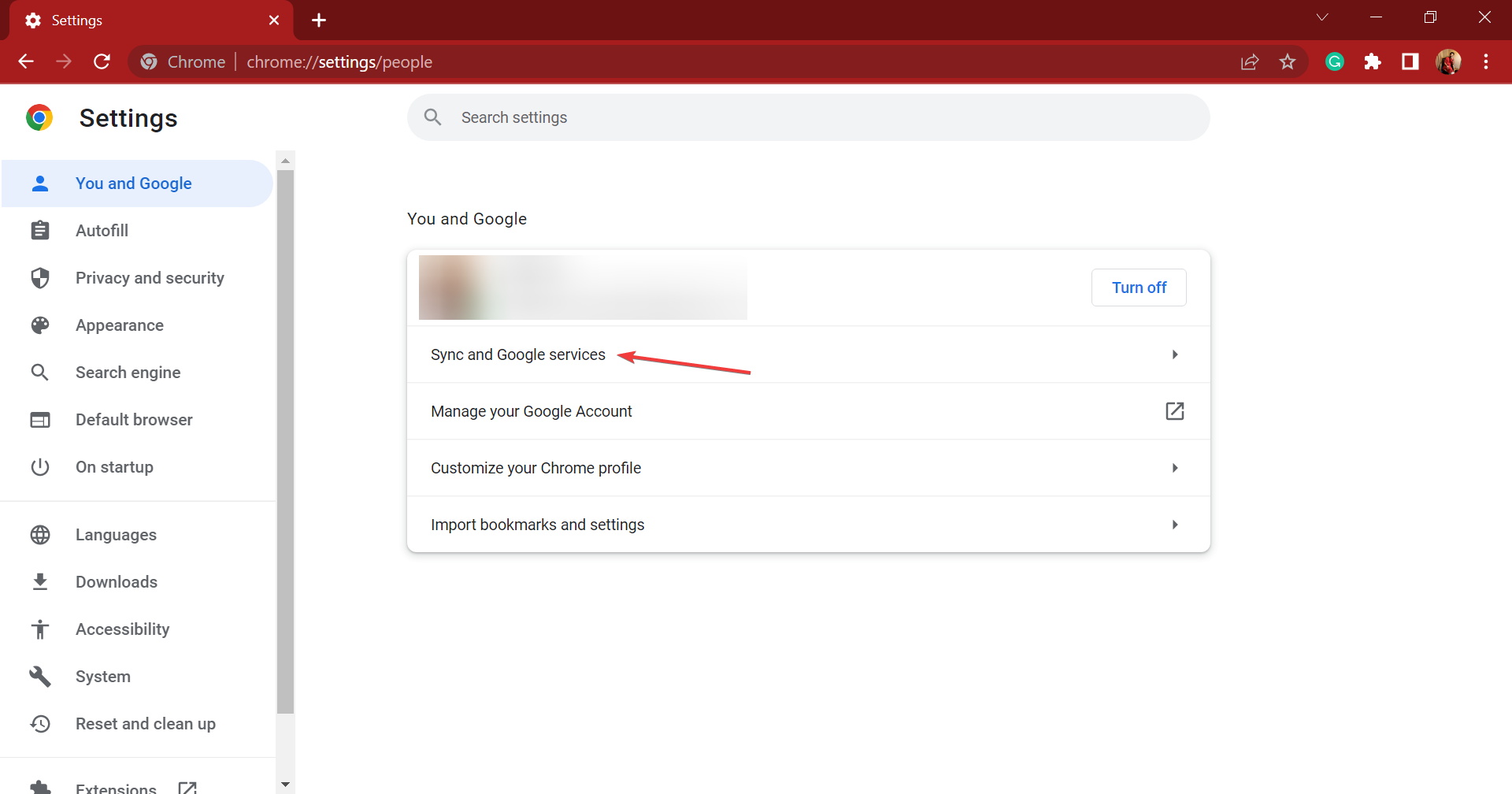
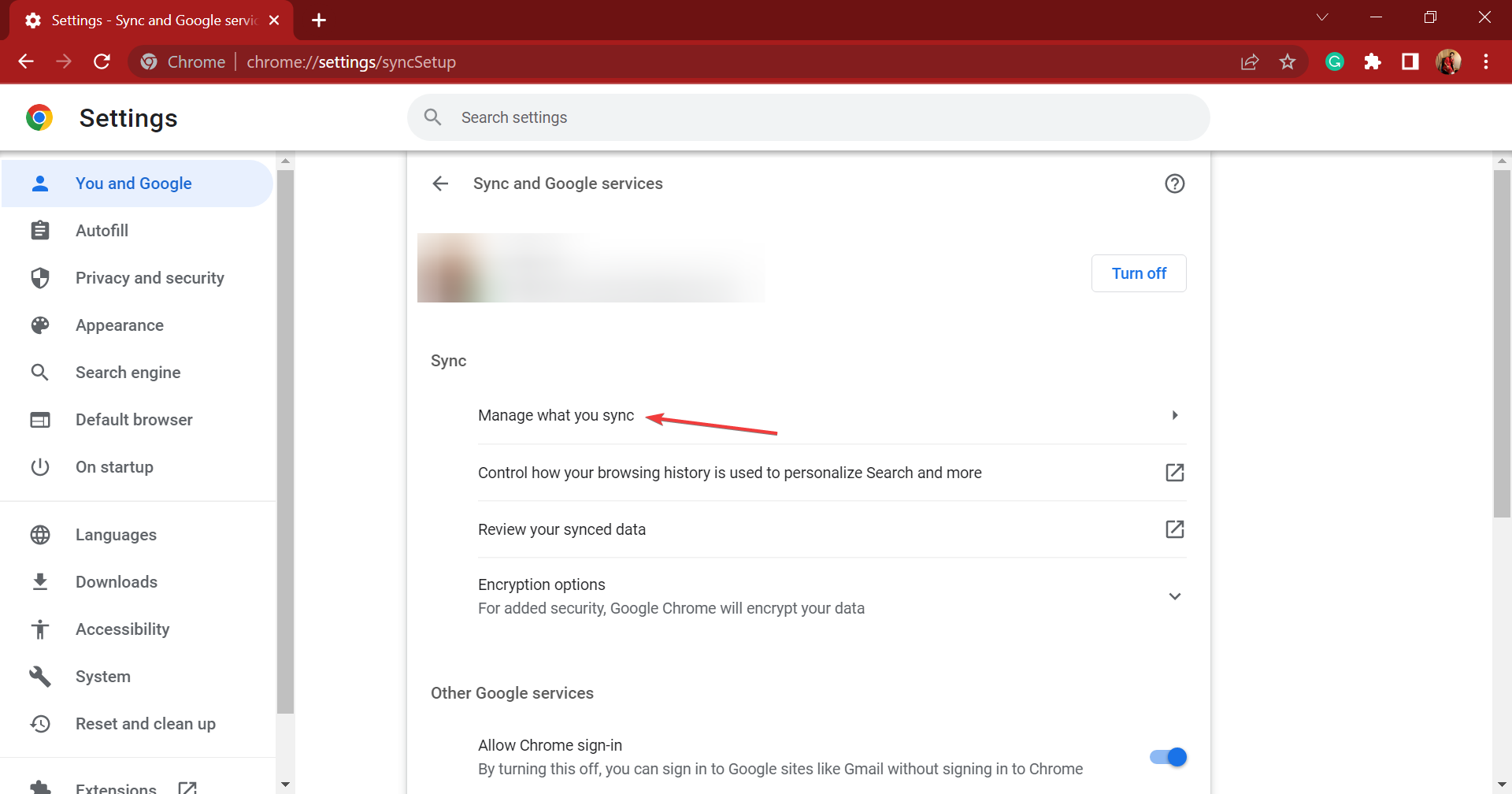
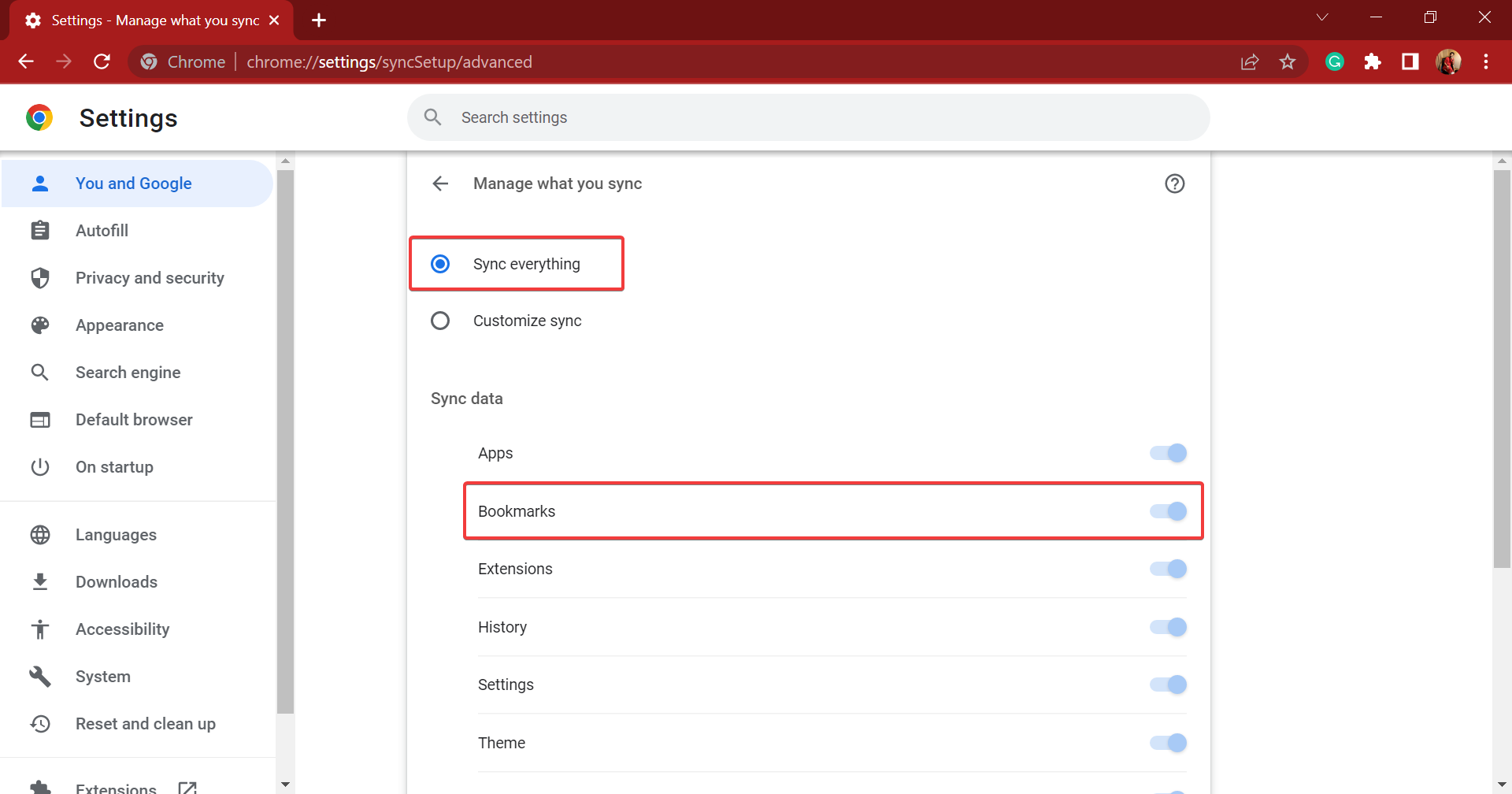
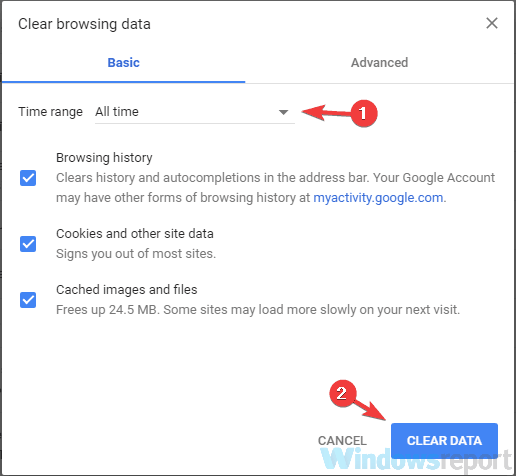
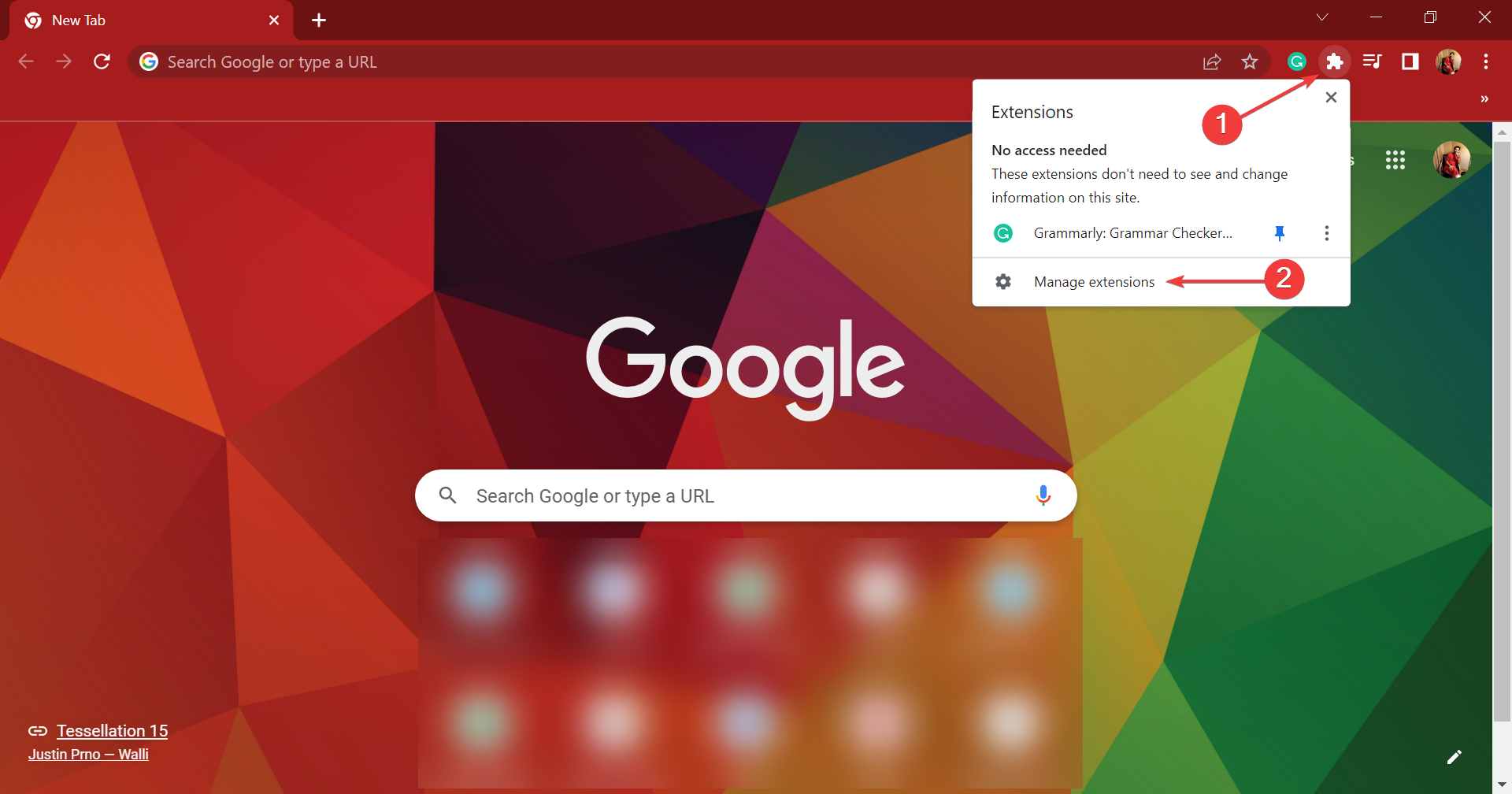
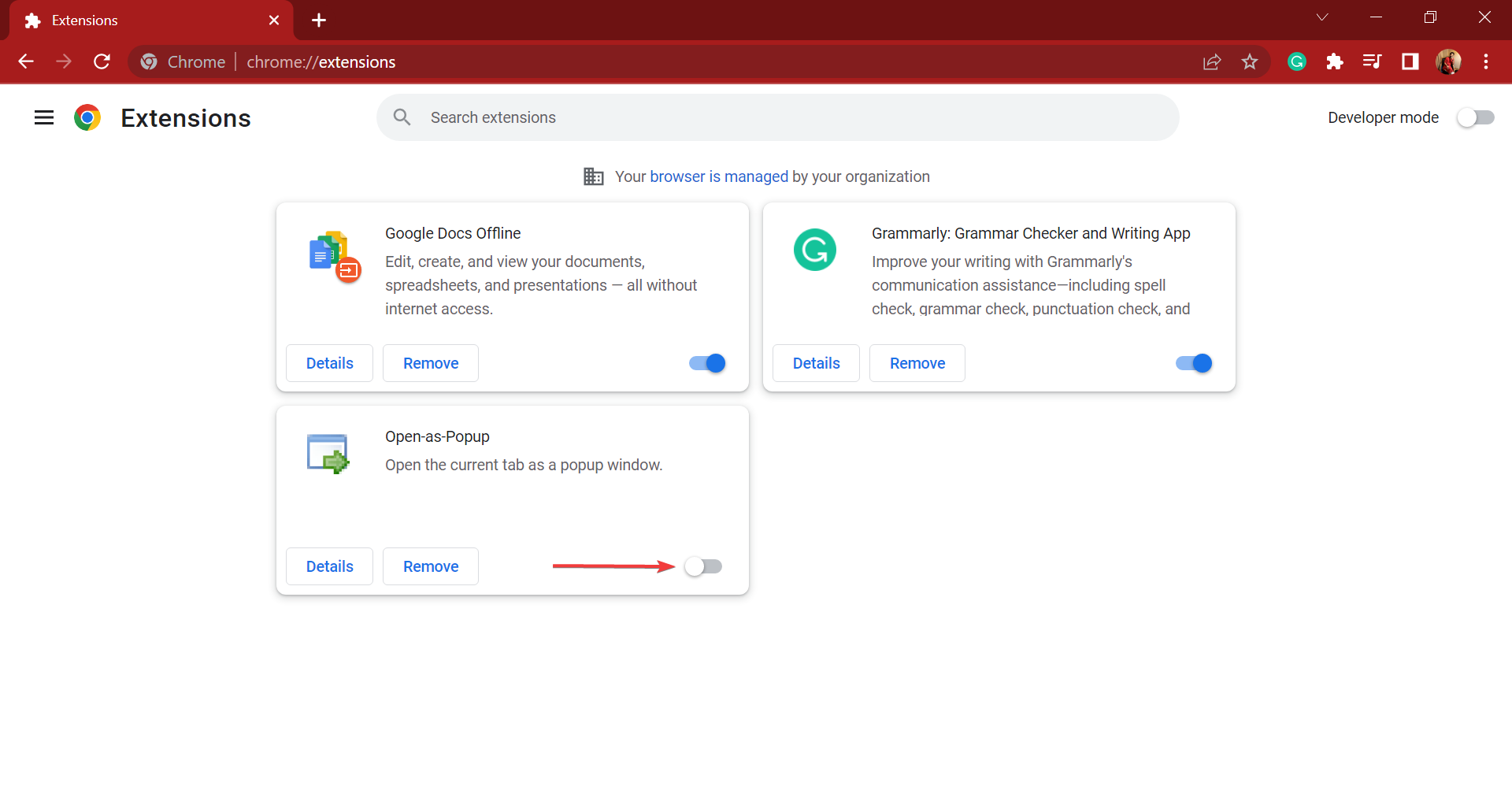
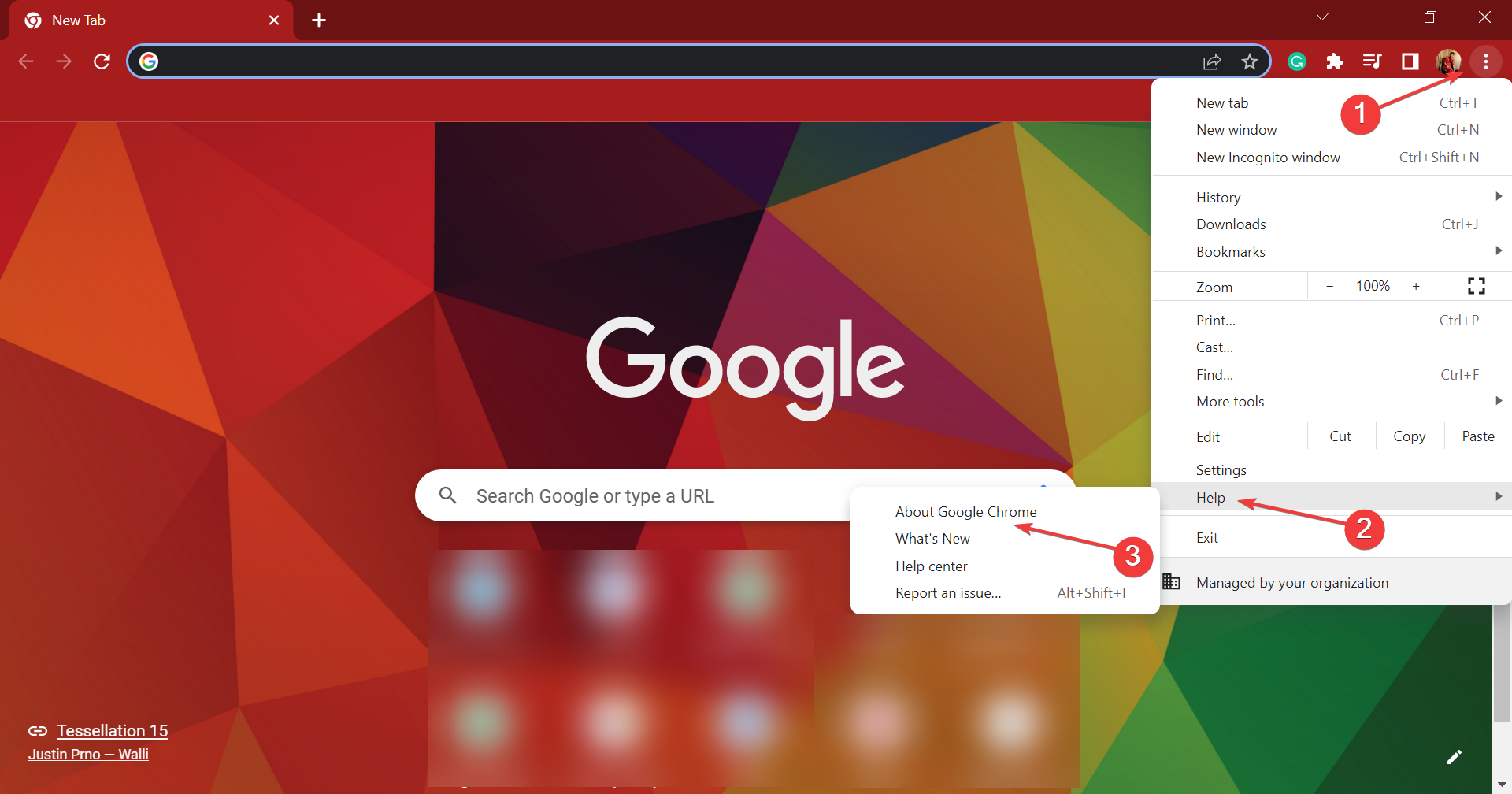
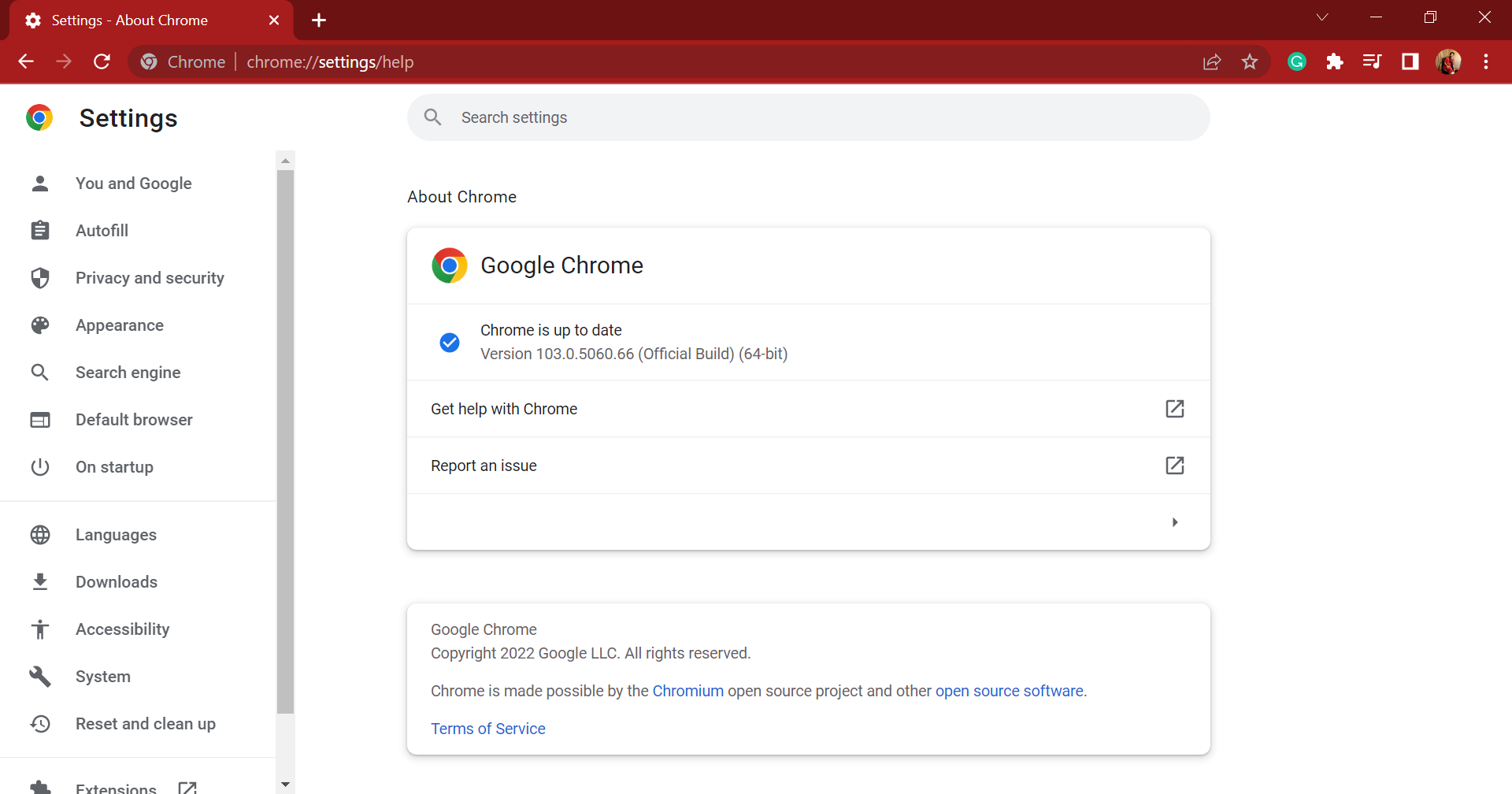
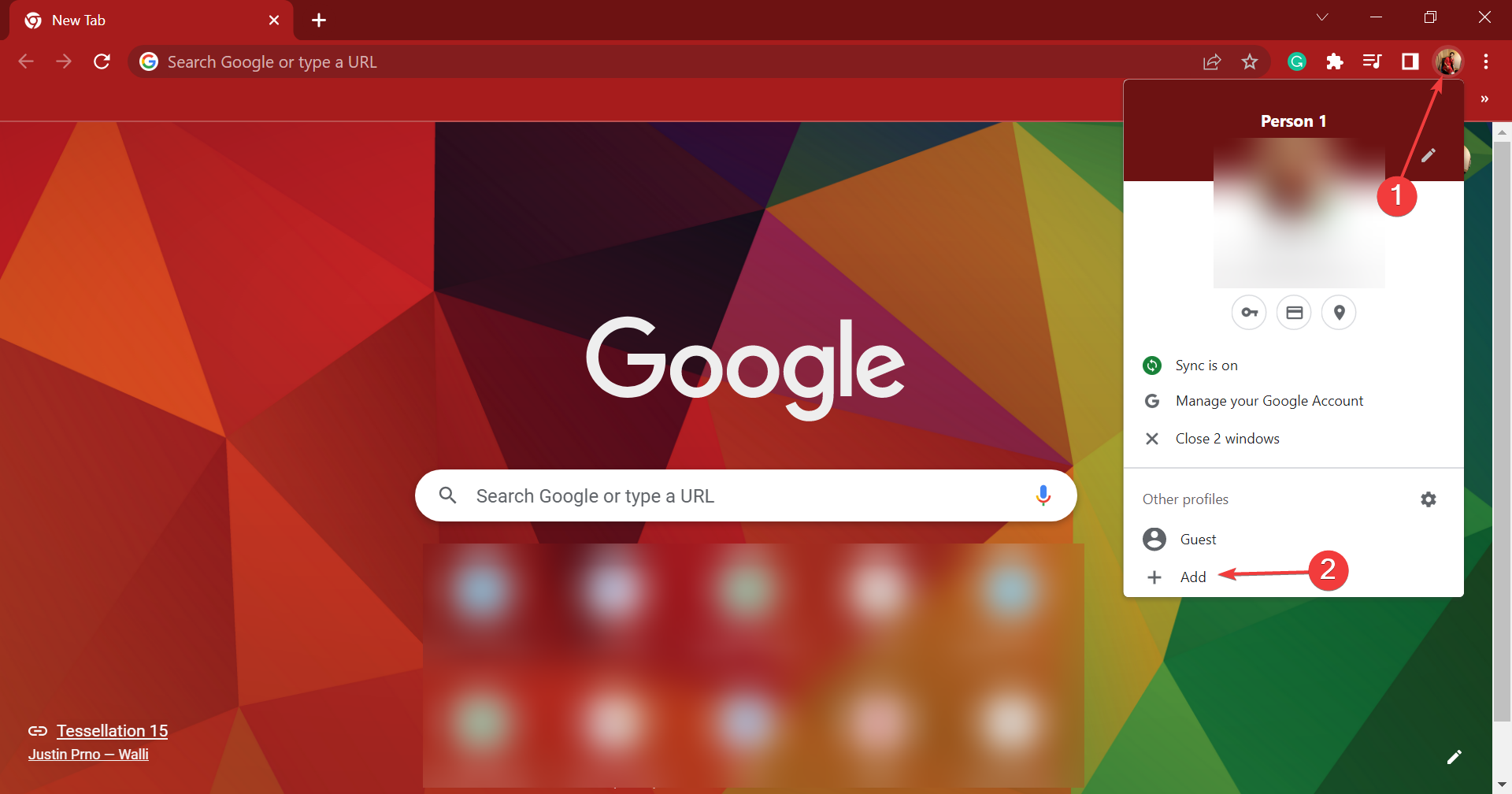
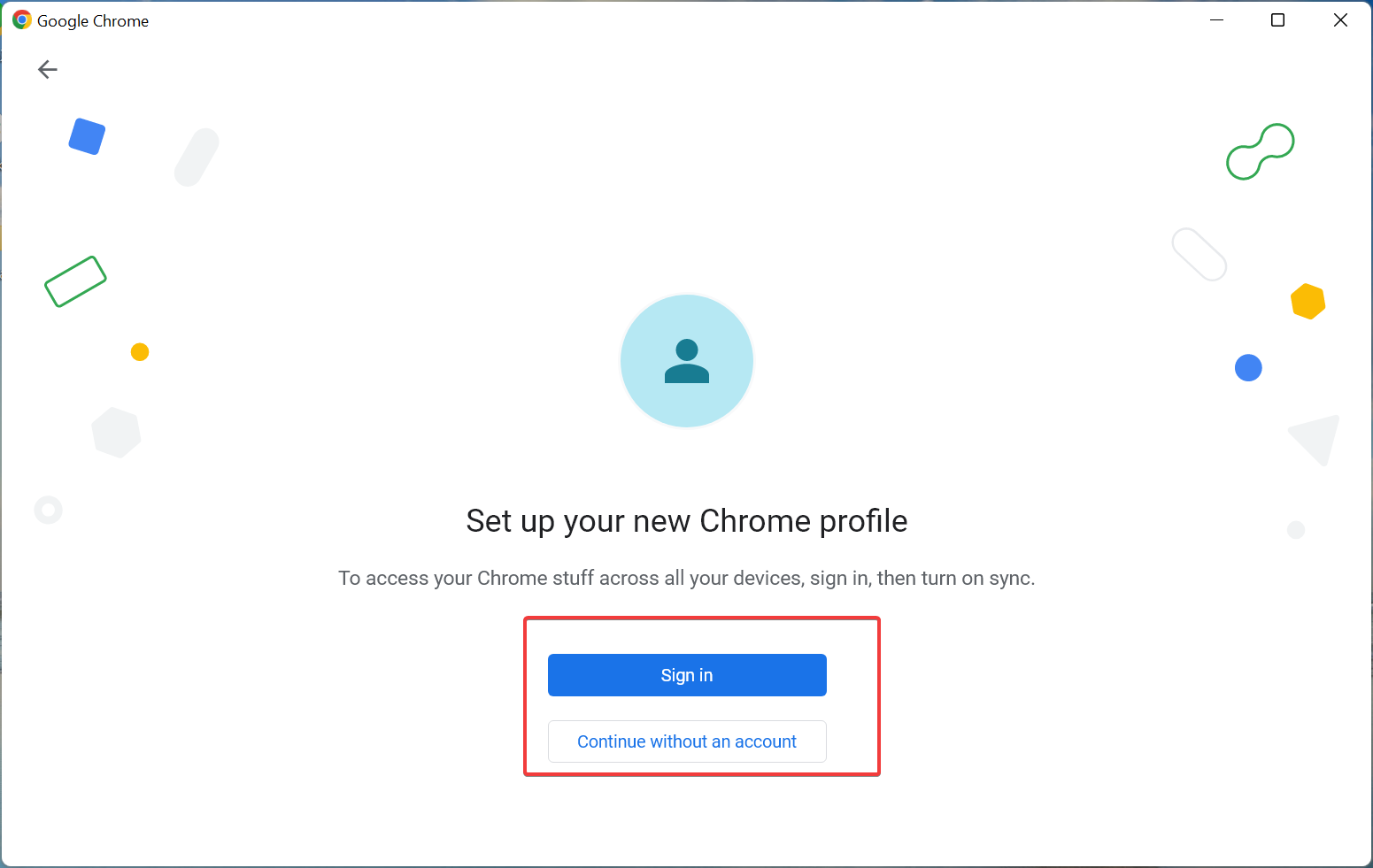
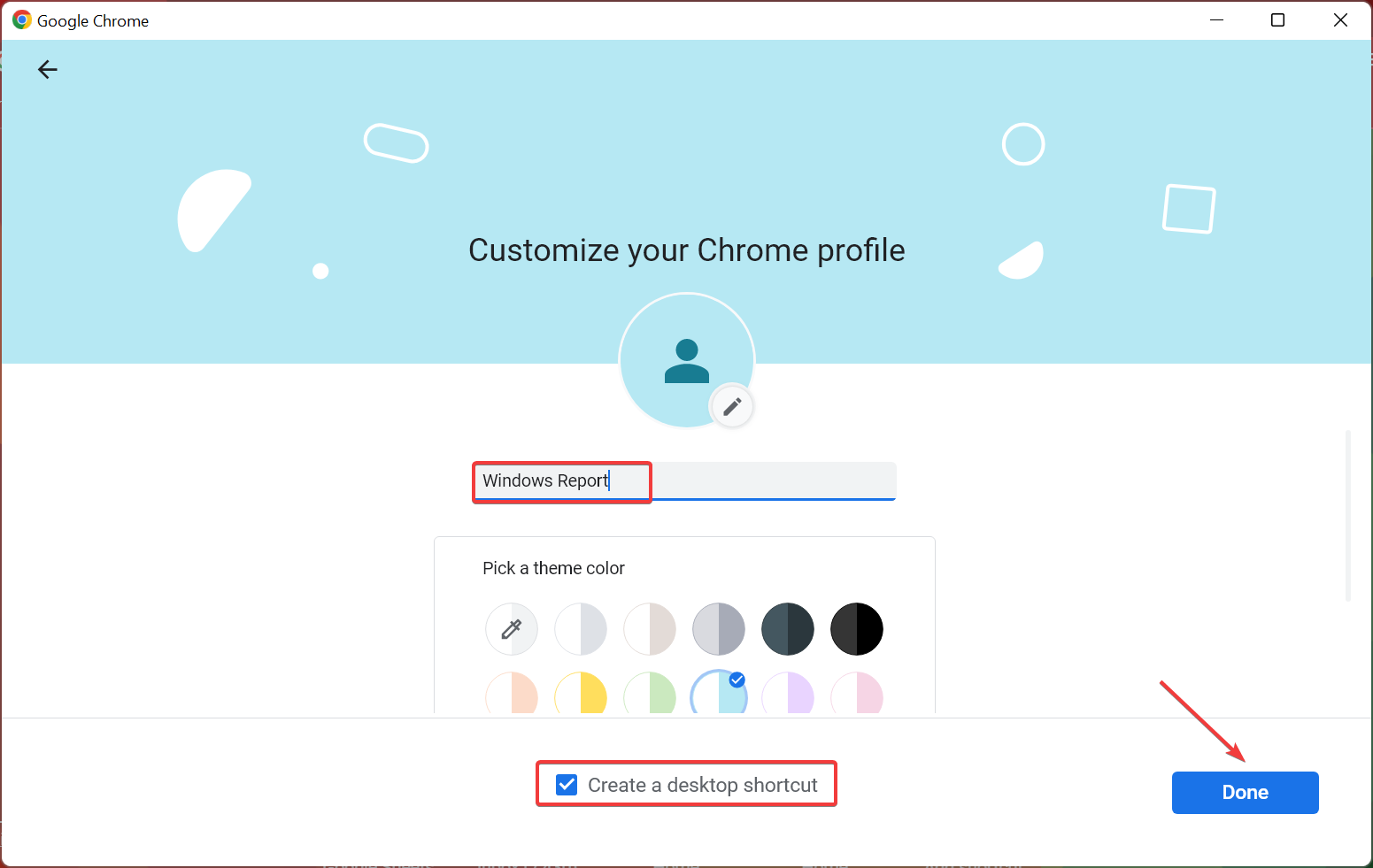

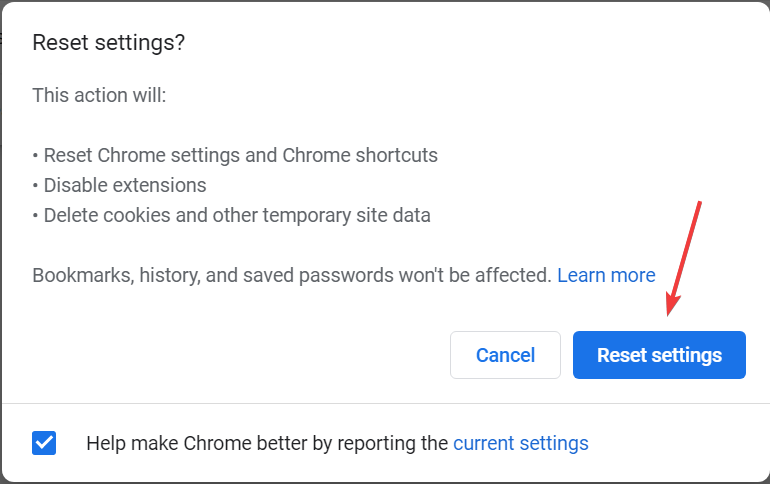


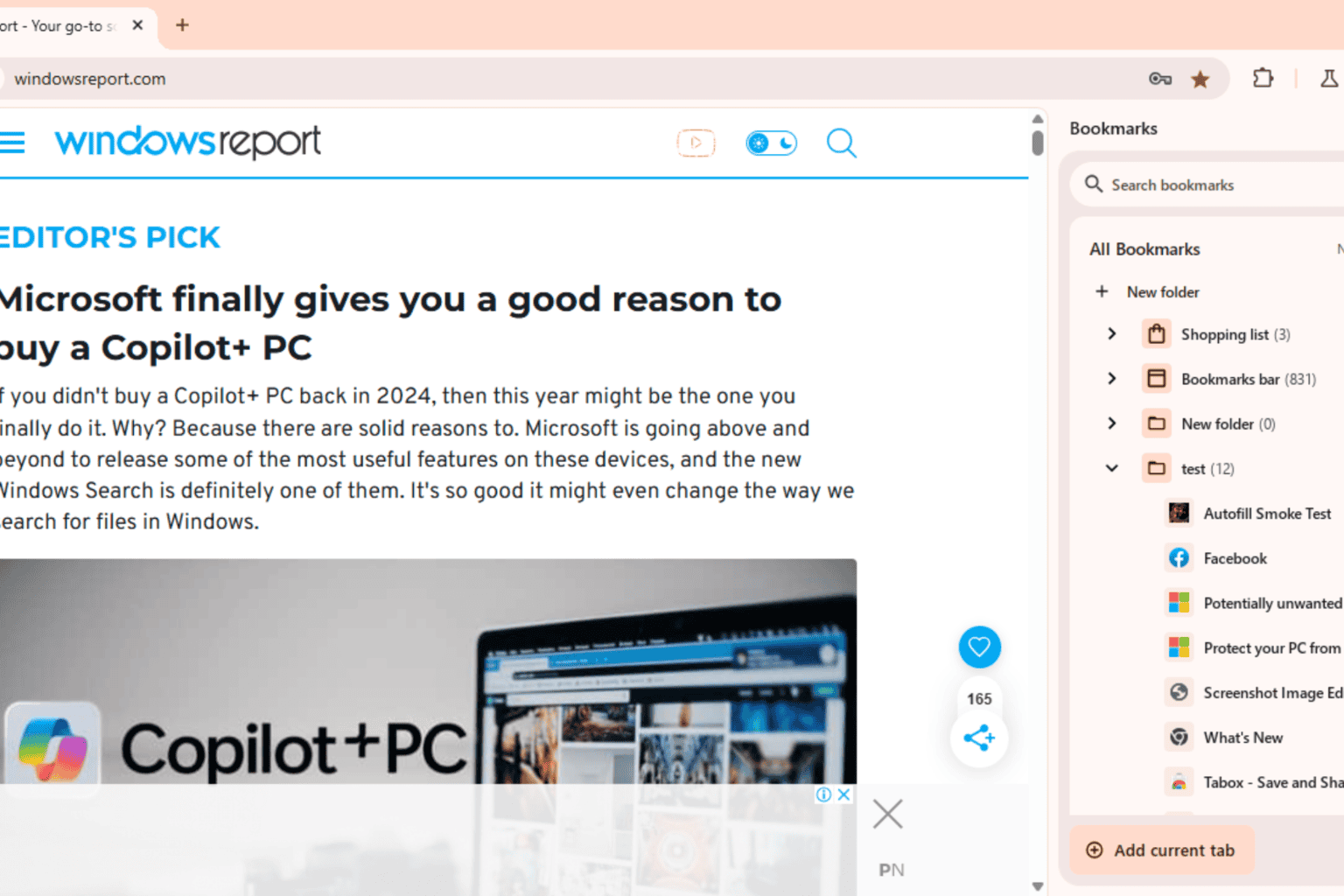





User forum
2 messages