Chrome Incognito won’t load any pages: 3 quick fixes
3 min. read
Updated on
Read our disclosure page to find out how can you help Windows Report sustain the editorial team. Read more
Key notes
- Chrome Incognito mode offers a safer mode of surfing the web without saving browsing history and data.
- Some users have reported Chrome Incognito not loading pages despite the main browser working perfectly.
- Check Chrome settings to see if it has been tampered with.
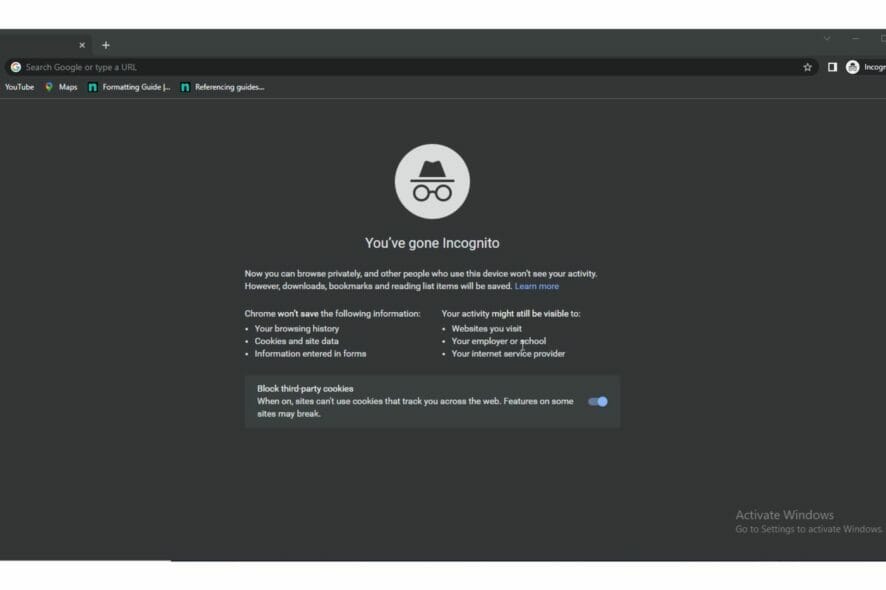
Chrome Incognito is often favored by most users because it’s a much safer way to surf the web without saving your activities in browser history.
However, some users have reported that their Chrome Incognito is not loading pages despite the main Chrome working properly.
Hence, this article will provide 3 quick fixes to solve this problem without hassles. Before that, let’s understand how the Incognito mode works.
How does Chrome Incognito work?
The Incognito mode is considered the safer version of Chrome since it doesn’t remember your activity. In addition, browsing history, login information, site cookies, and data will not be remembered after the session close.
Meanwhile, downloads and bookmarked pages will still be visible after the session.
Chrome Incognito is not working?
Many reasons can cause Chrome Incognito not to load pages and they will be highlighted in the article.
You should note that these reasons could also be responsible for the following also: Chrome Incognito is not available, not secured or not responding.
What can I do if Chrome Incognito won’t load any pages?
1. Reset Chrome to Default settings
- Launch Chrome and go to Google.com.
- Click Settings in the bottom right-hand corner.
- Expand Advanced from the left pane, select Reset and clean up.
- Click Restore settings to their original defaults.
- Choose Reset settings.
- Restart Chrome to take effect.
Most users with this problem have resorted to this means only after everything else has failed because of the implications of resetting to default.
By doing this, all the data will be erased and chrome will be restored to its basic settings and overwrite all entry errors that were causing Chrome Incognito not to load pages.
2. Restart your PC
- Press Ctrl + Shift + Esc to launch the Task Manager window.
- Click Processes and locate Google Chrome from the list, select it and click End task below.
- Press Alt + F4 to launch the Shutdown window.
- Select Restart from the options and click OK.
If Chrome Incognito won’t load any pages, ending all processes involved in the running of Chrome might be effective before rebooting your PC. Thus enhancing its performance and might fix the issue.
3. Try a different browser
Google Chrome is not the only browser with Incognito mode. If you must go Incognito and Chrome isn’t working, we recommend using the Opera One browser.
Also, the Opera One browser prioritizes user privacy and security. It has an in-built VPN and anti-tracking features for an extra layer of anonymity. Plus, this browser comes with it’s own built-in AI.

Opera One
Browse privately in Incognito mode using one of the leading browsers in terms of privacy and security.These fixes should solve Chrome Incognito not loading pages. In case this issue extends to the whole Chrome, we have solutions for that in our article on Google Chrome not loading properly.
For further reading on Chrome Incognito-related issues, check out our guide on fixing Chrome Incognito remembering websites after exiting the mode or how to export your incognito tabs if you’d like your browsing history.
If you have questions and suggestions about this guide, we’d like to hear from you in the comment section below.
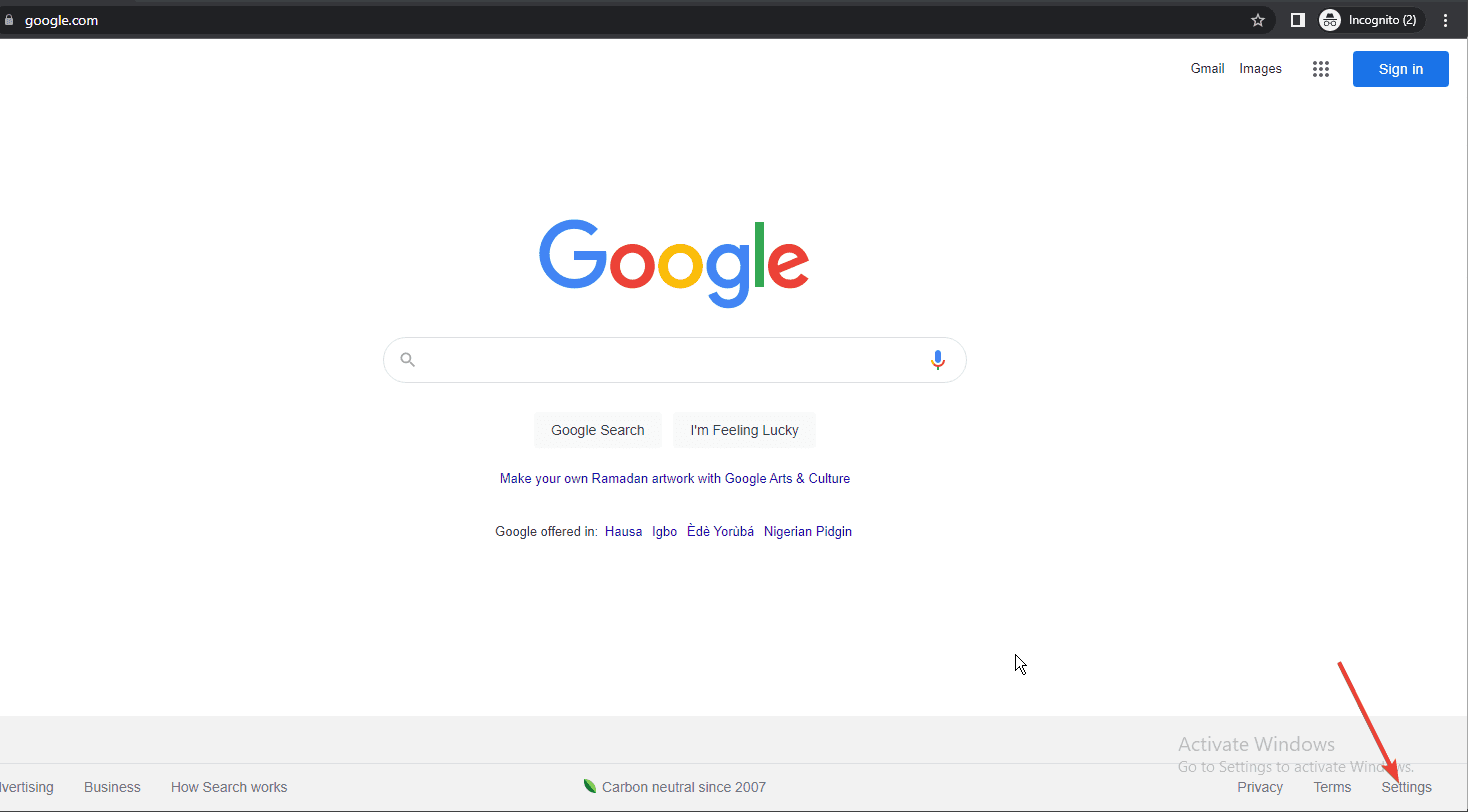
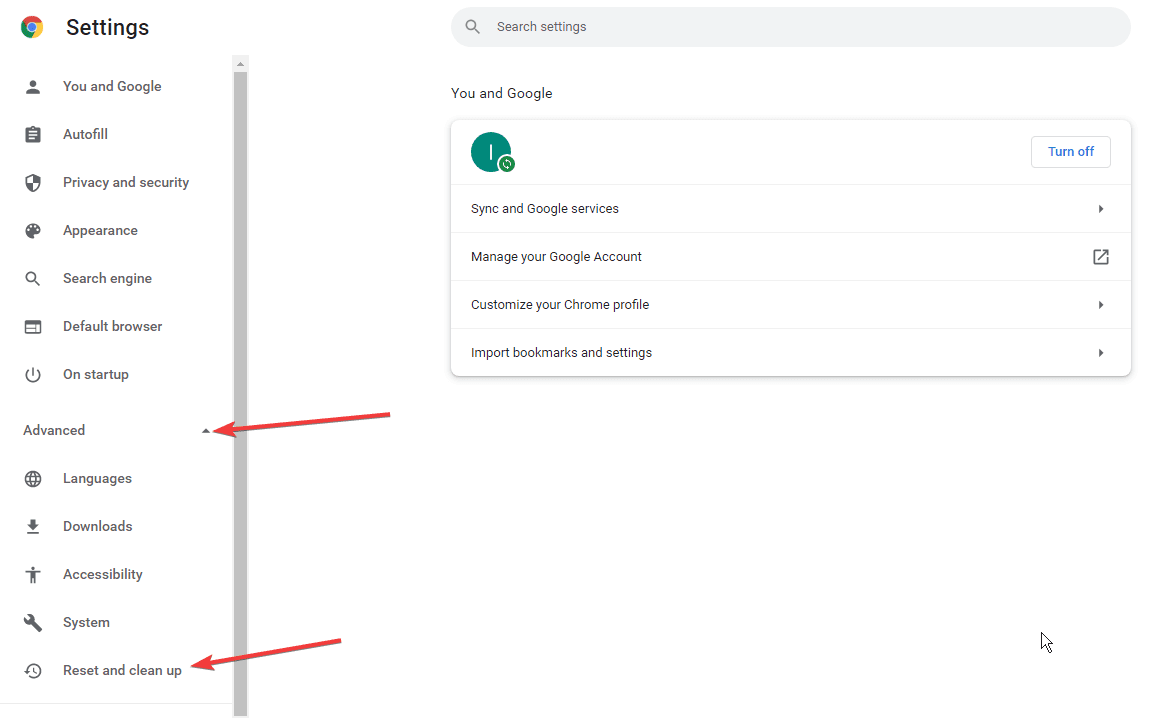
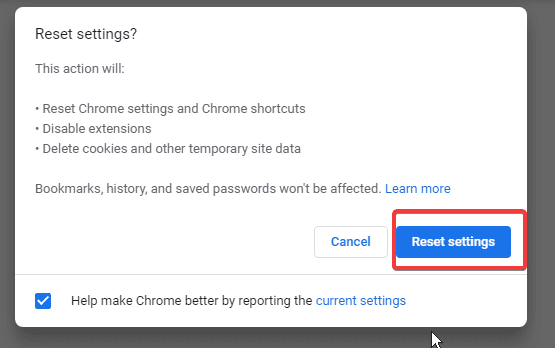
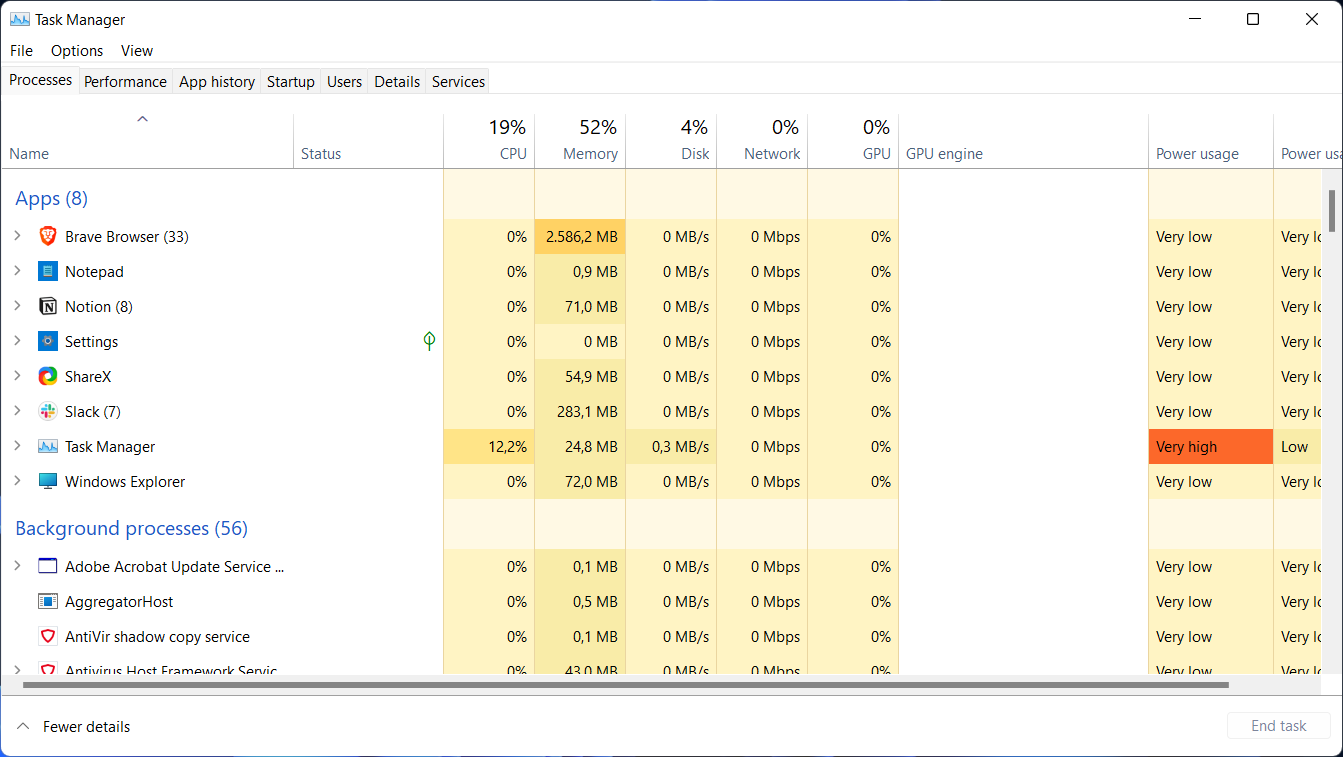
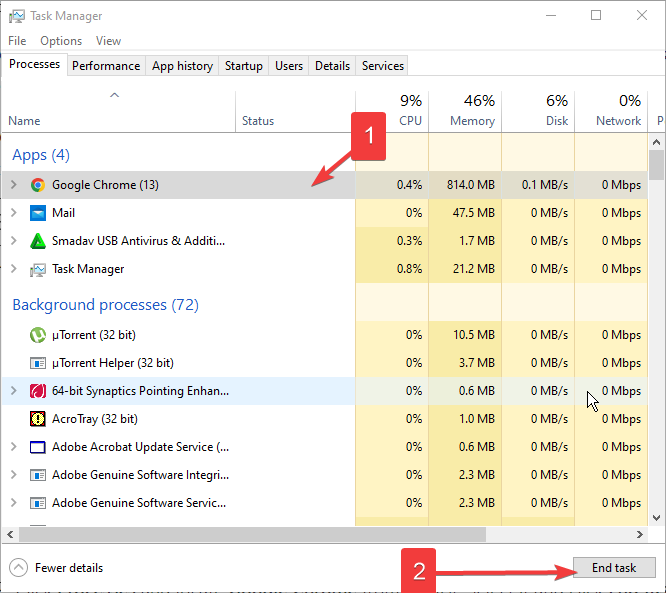
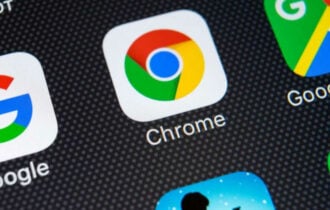


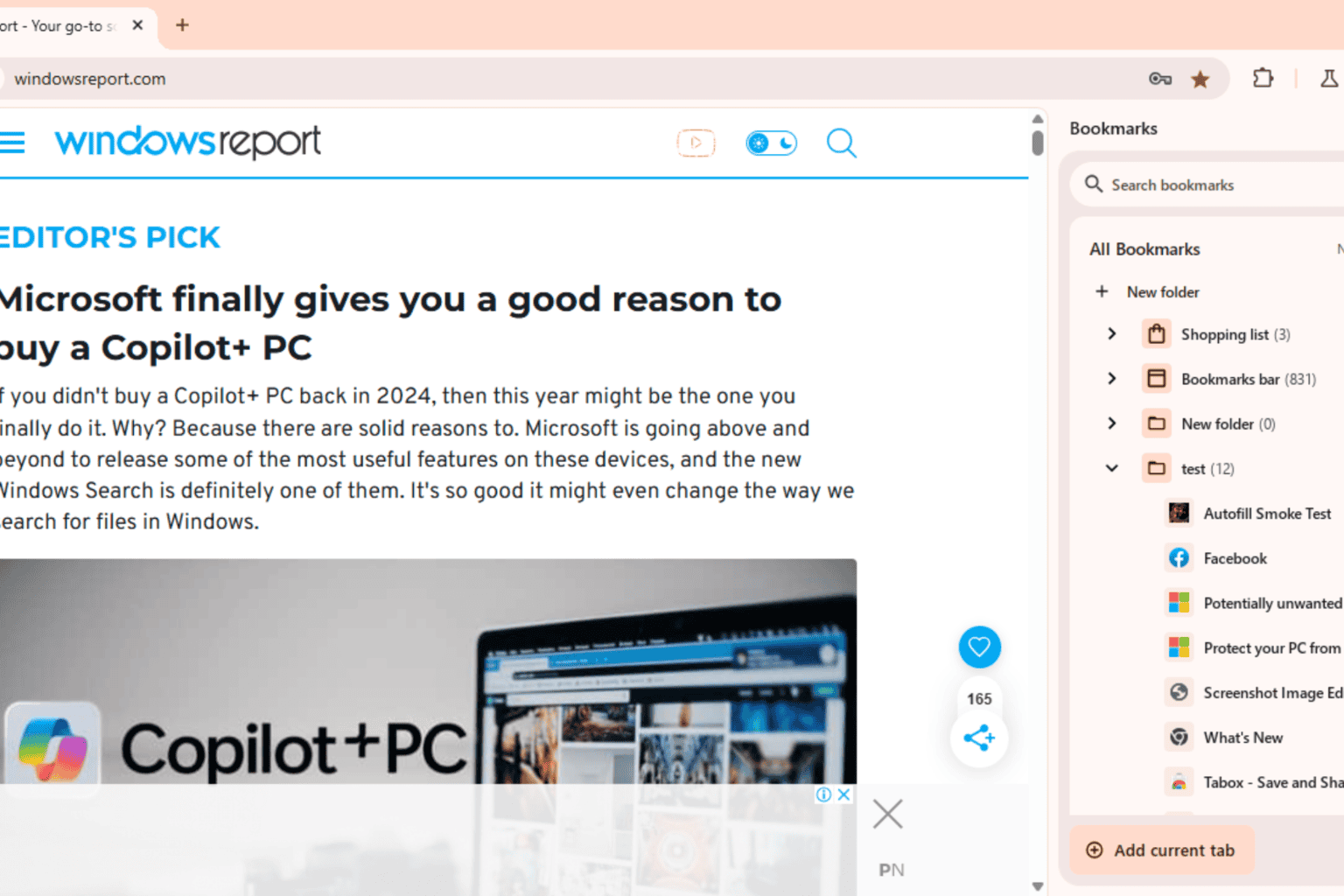
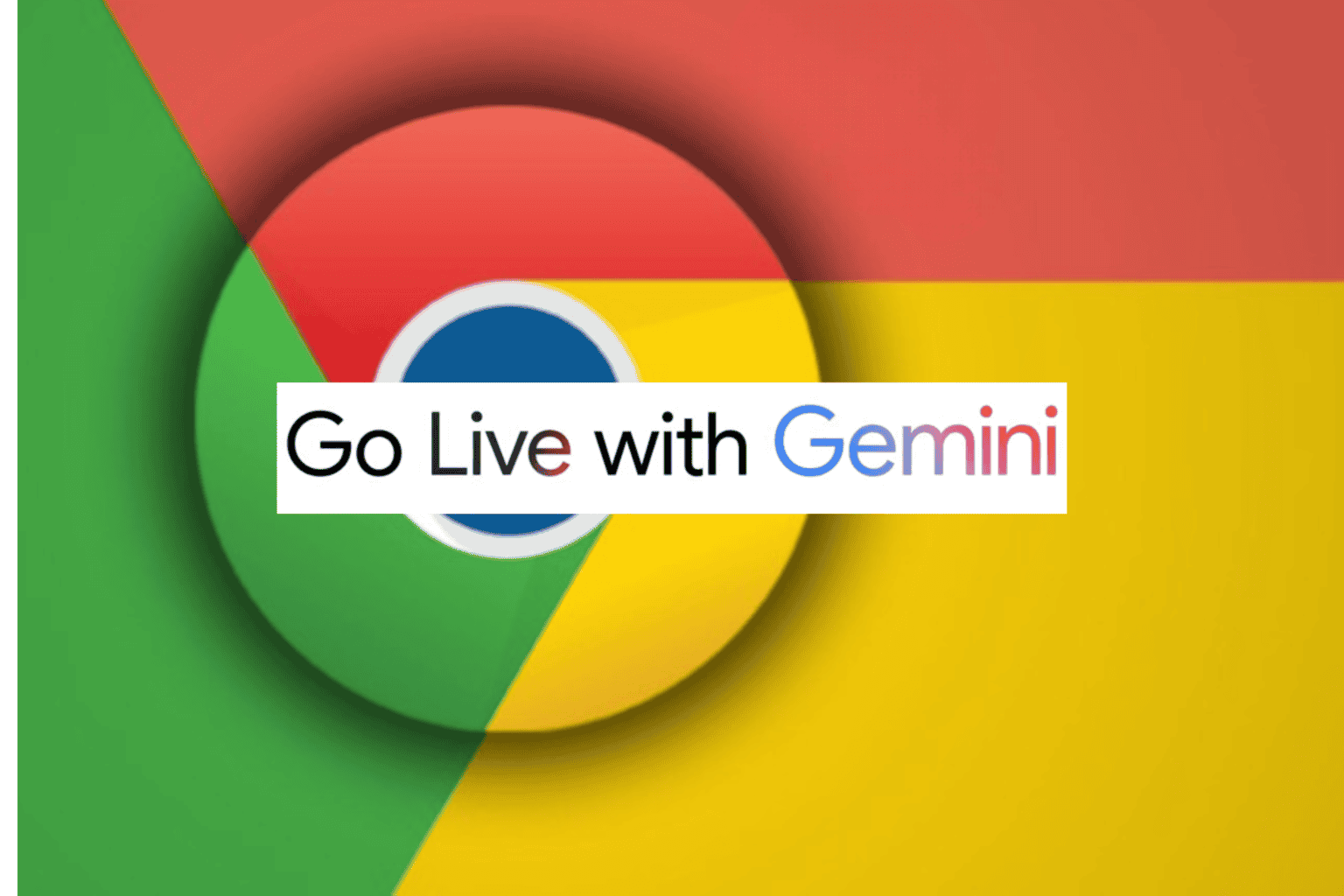




User forum
0 messages