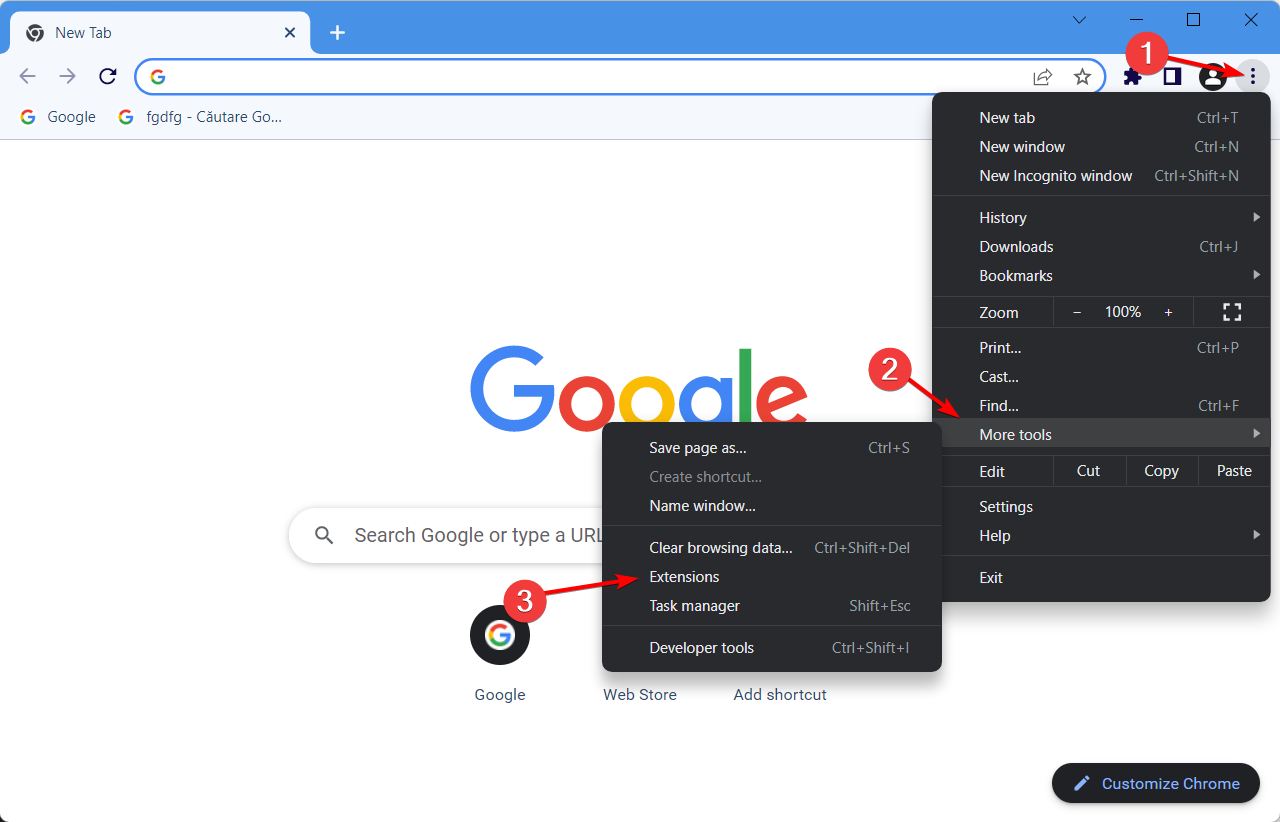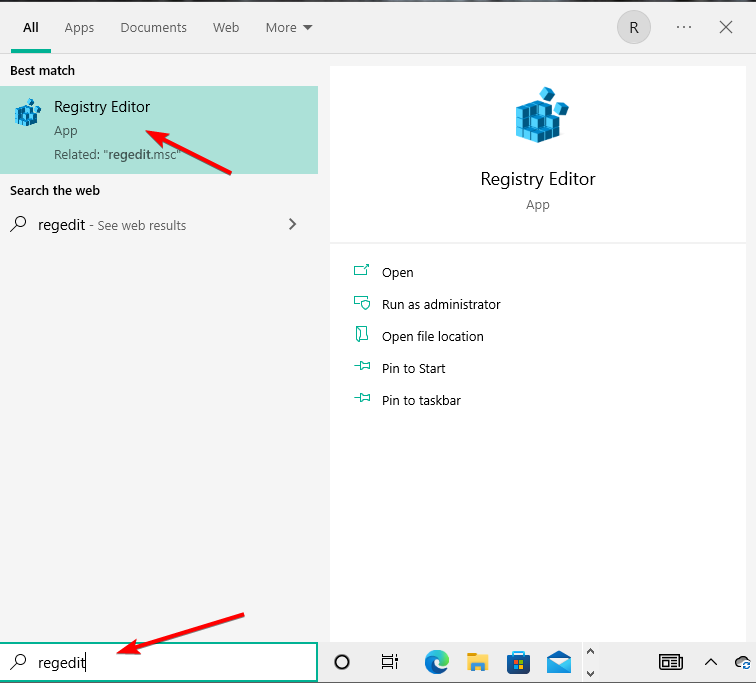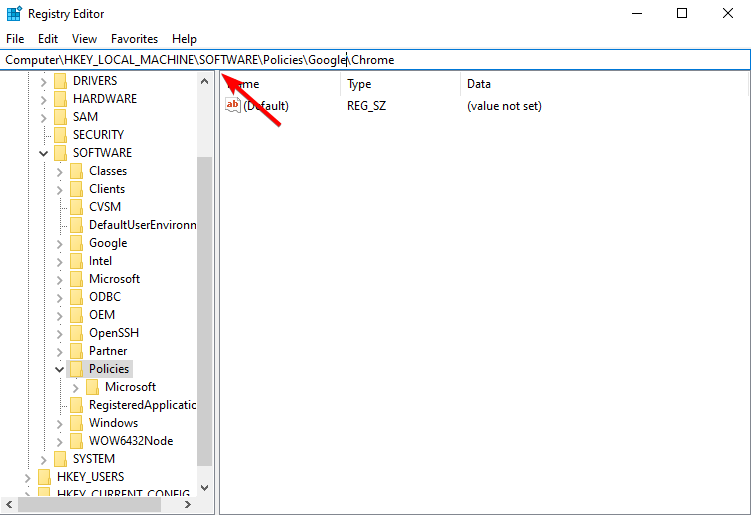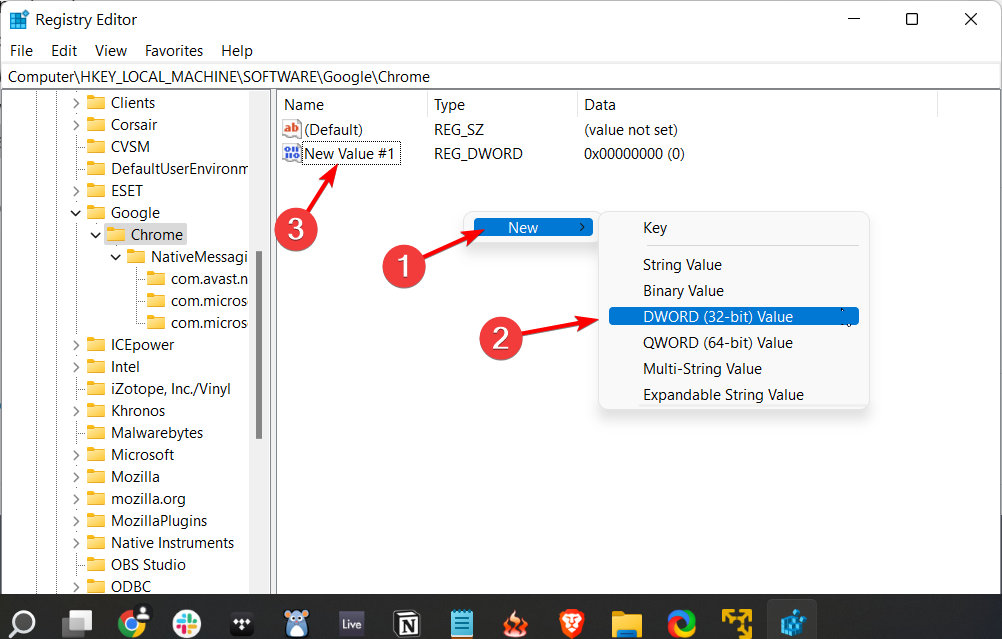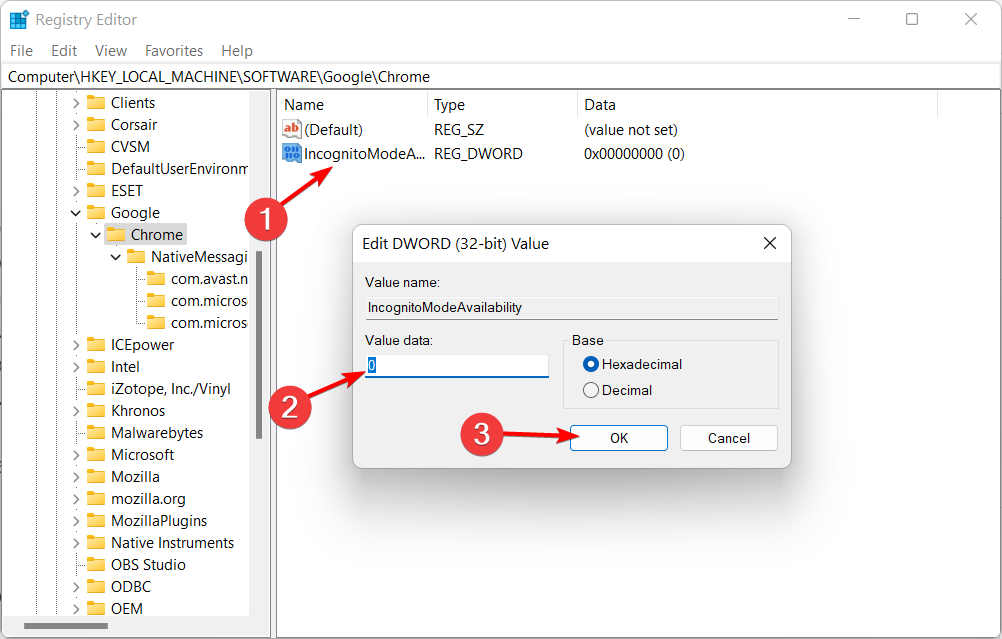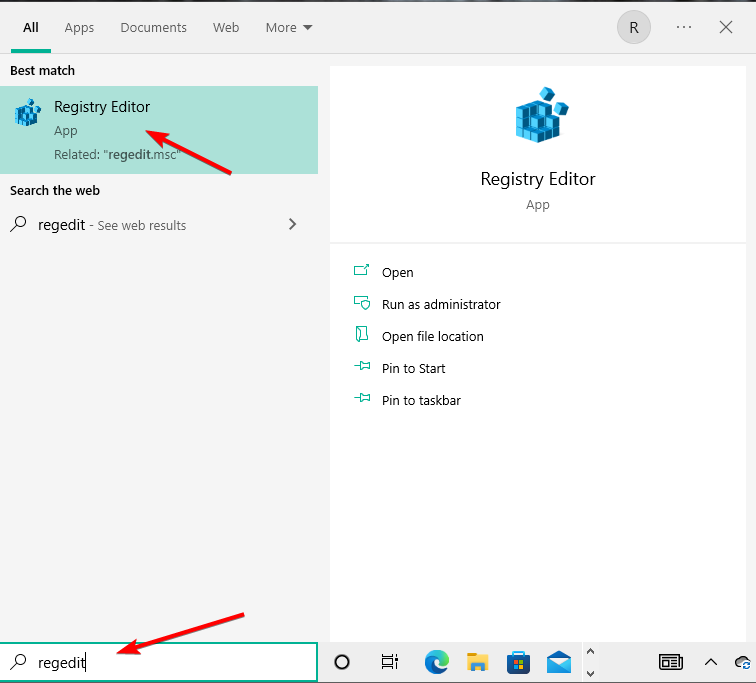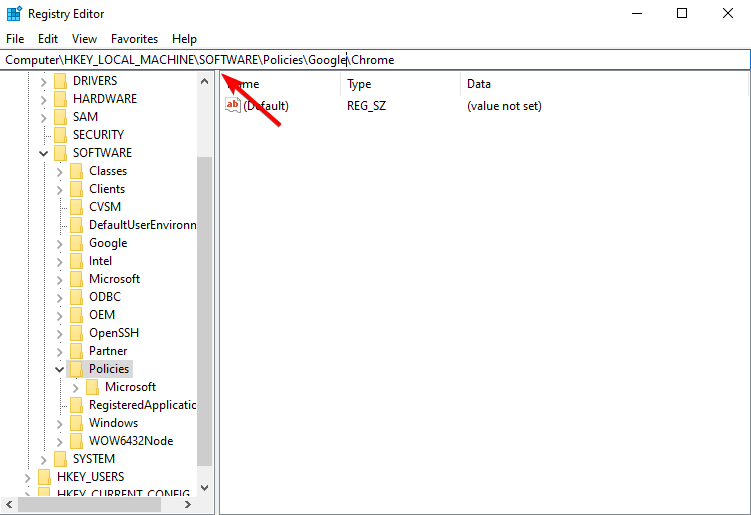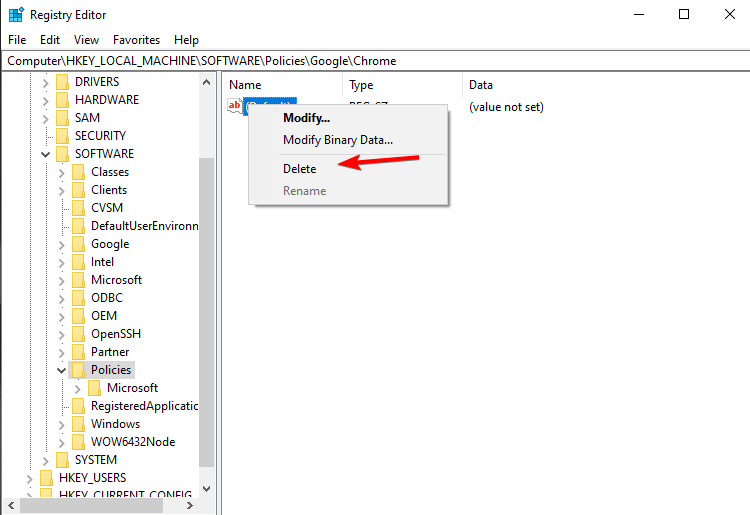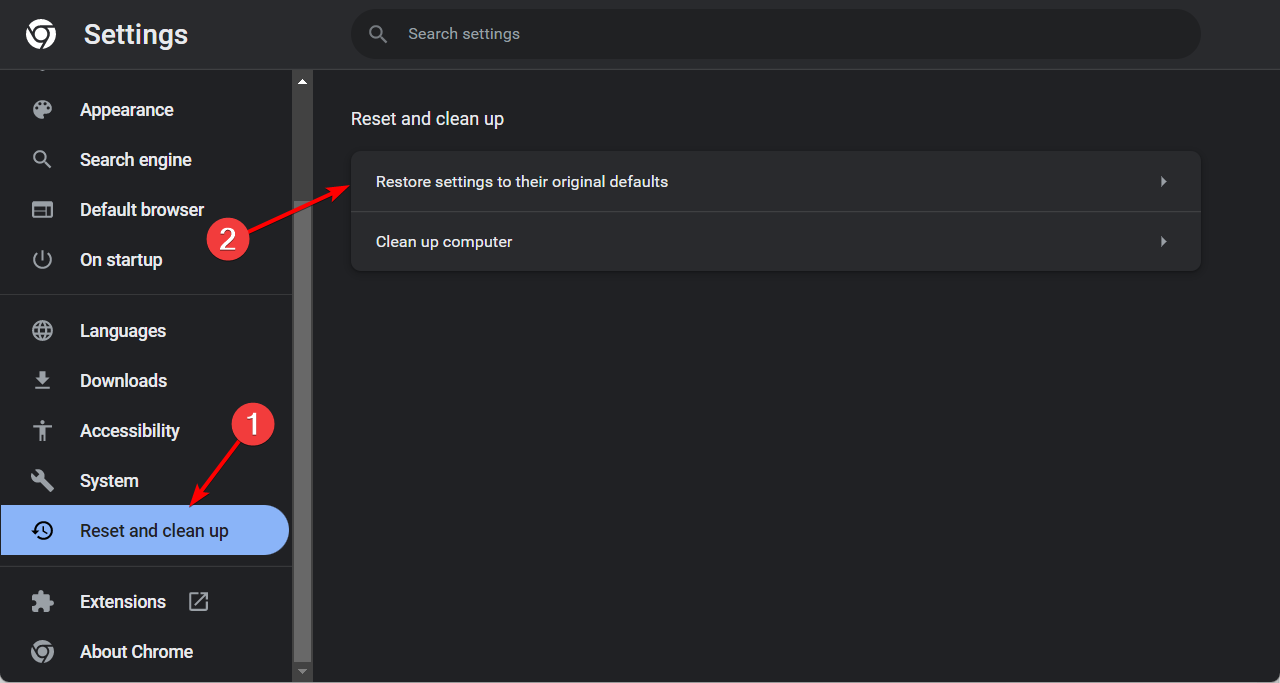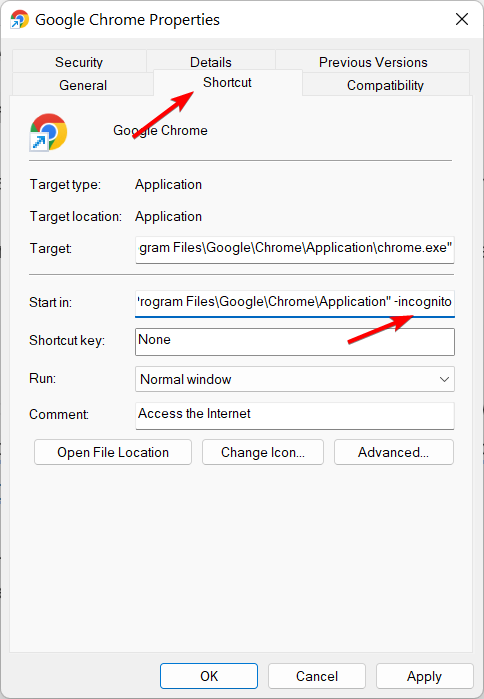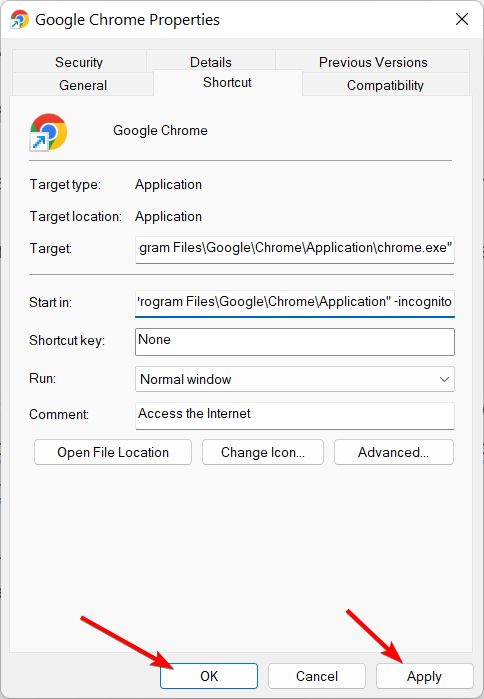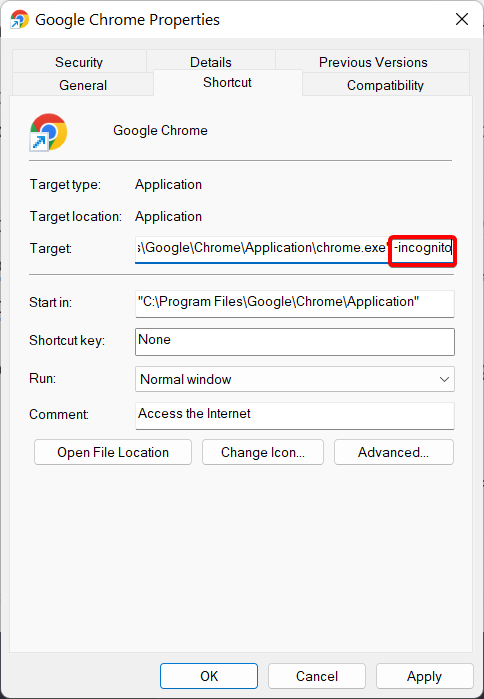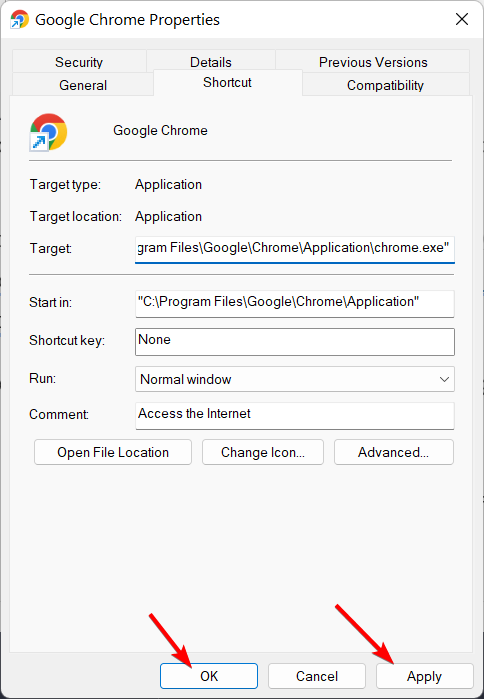Why Is Chrome Incognito Mode Greyed Out/Not Working & How to Fix
Some browsers integrate VPN with Incognito for better privacy
5 min. read
Updated on
Read our disclosure page to find out how can you help Windows Report sustain the editorial team Read more
Key notes
- The incognito mode in Google Chrome will delete all browsing history, site data, and forms-related information once you close the session.
- It's easy to see why no incognito mode in Chrome can raise some serious privacy concerns among its users.
- As it turns out, the issue is triggered by faulty registries, therefore you should consider a thorough Registry clean-up.
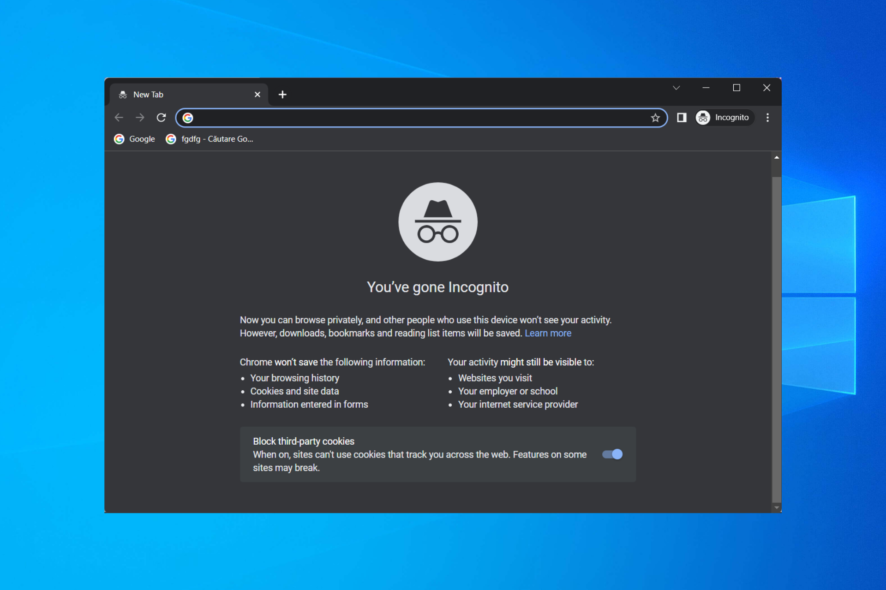
Plenty of browsers have implemented a browsing method that is advertised as being far more secure. In the case of Chrome, if you don’t want it to remember your activity, you can use it privately in Incognito mode. However, some users reported they had no Incognito mode in Chrome.
The Incognito mode can come in handy in a variety of ways, as it won’t save the following info: browsing history, cookies and site data, information entered in forms, and more.
However, you should be aware that your browsing activity will still be visible to websites you visit, including the ads and resources used on those sites, your employer, school, or whoever runs the network you’re using, and your Internet Service Provider (ISP).
Why can’t I open an incognito window?
In some cases, the problem might be caused by something as simple as a corrupted setting or file. After a significant amount of time has passed, it is not unusual for the settings to be adjusted in some way.
There are instances when these settings get corrupted, alter on their own, or are affected by another file (not necessarily a virus).
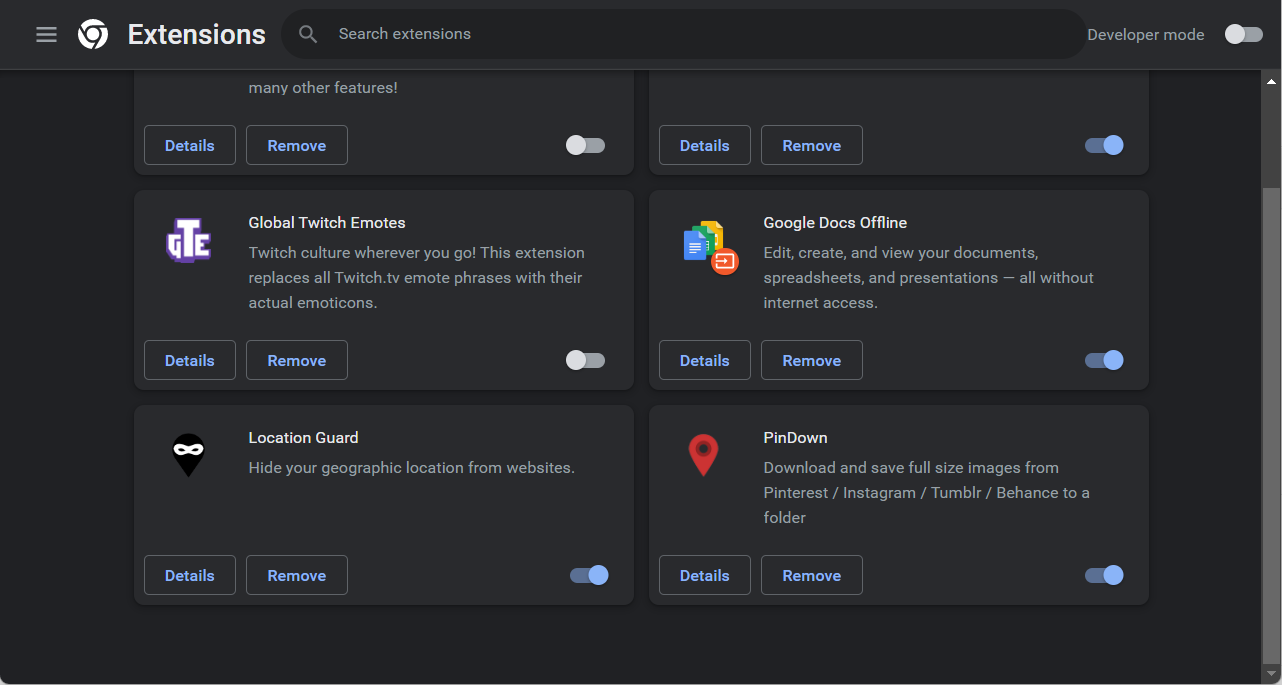
If for any reason the incognito mode is no longer available, you may easily remedy the problem by returning the settings to their original state. Within the registry editor, there is a key that is referred to as the IncognitoModeAvailability.
It is common knowledge that extensions may be problematic for a browser and impede its ability to perform its intended functions. If you have just installed a new extension on your browser or have numerous extensions already installed, then it is possible that one of those is the cause.
Quick Tip:
You can try to fix Chrome, or you can just switch to Opera One to get the perfect solution for private browsing.
The private mode hides your browsing activity from further scrutiny because when you close the private windows, the history, cookies, site data, or information in forms will be deleted. You can go Incognito whenever you need to and use the integrated VPN or AI tools for better navigation.

Opera One
Take privacy to the next level with quick, secure navigation with a built-in VPN.Where did incognito mode go?
The option still exists, but it isn’t shown to those whose registry keys have been corrupted. Follow along to learn how to tackle this issue and fix it in no time.
How do I fix incognito mode not showing?
1. Disable Chrome’s extensions
- Open Chrome and click on the three-dot menu followed by More tools and Extensions.
- Next, toggle off all of the extensions that you have listed, then restart Chrome and see if incognito mode works.
2. Enable incognito mode Chrome registry
- Press Windows and search for regedit. Click on the top result to open it.
- Next, navigate to the following location:
Computer\HKEY_Local_Machine\SOFTWARE\Policies\Google\Chrome - Double click IncognitoModeAvailability from the right side menu. In case there is none, right-click anywhere in the window and select New followed by DWORD (32-bit) value. Set its name to IncognitoModeAvailability.
- Double click on the newly created key and type 0 as its value and click OK. 0 will indicate that it is enabled, while 1 means disabled. In case you already had the key created, simply set its value to 0.
3. Manually fix Google Chrome’s registries
- Press the Windows key from your keyboard and type regedit then press Enter.
- Navigate to the following location:
Computer\HKEY_Local_Machine\SOFTWARE\Policies\Google\Chrome - Next, locate the IncognitoModeAvailability file to right-click on it and select Delete.
- Restart Google Chrome and see if the missing incognito mode in Chrome error is resolved.
4. Reset Chrome
- If incognito mode is not working, open Chrome and click on the three-dot menu followed by Settings.
- Next, click on Reset and clean up followed by Restore settings to their original defaults.
- Click Reset settings and then try to enter the incognito mode to see if it works.
You should try other troubleshooting steps before resorting to resetting Google Chrome’s settings. A few people have reported success with this, however, you should be aware that this will clear the history and revert everything to its original state.
Therefore, you should only use this option if you are okay with losing your browsing history, any passwords that you have stored, and a few other things (the things that will be erased and reset will be mentioned in the confirmation dialogue).
How do I put Incognito mode on my taskbar?
- Right-click on the Chrome icon from your taskbar, then right-click on the Google Chrome option and select Properties.
- Next, navigate to the Shortcut tab and append -incognito in the Target field after the quotation marks.
- Click Apply and OK then click on the Chrome taskbar icon in order to launch a new incognito window.
Disable incognito mode in Chrome
- Right-click on the Chrome icon from your taskbar, then right-click on the Google Chrome option and select Properties.
- Next, navigate to the Shortcut tab and delete -incognito from the Target field.
- Save the changes made. Now you will be able to open new Chrome windows without the incognito mode activated.
These are the five most effective methods to fix the no incognito mode in Chrome in Windows 10/11. For more information on how to get rid of junk files on your computer, check our guides on how to delete junk files and how to remove software leftovers on Windows 10.
However, sometimes these will not suffice, and you will need some outside help. That is where a good third-party registry cleaner may come in handy.
Don’t hesitate to leave a comment in the section below and share your thoughts with us. Thanks for reading.