Use Chrome Remote Desktop in Guest Mode [How to]
This can be achieved by using Chrome Remote Desktop in headless mode
3 min. read
Updated on
Read our disclosure page to find out how can you help Windows Report sustain the editorial team. Read more
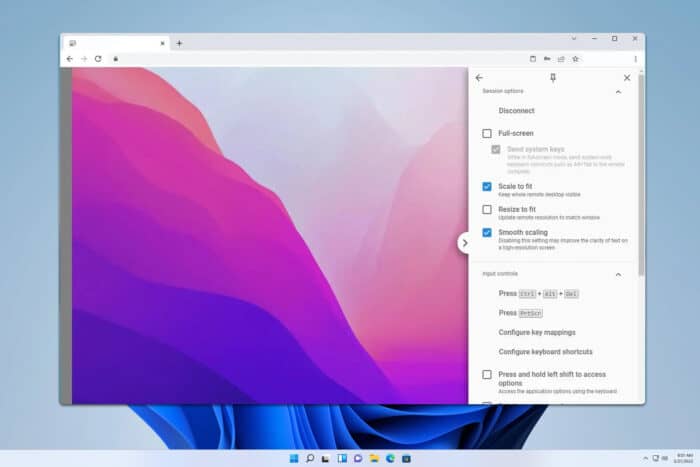
Many want to know whether it’s possible to use Chrome Remote Desktop in a Guest mode, and in today’s guide we’re going to show you how to do that properly, so let’s get started.
How can I use Chrome Remote Desktop in Guest mode?
Use the headless mode
- Go to Chrome Remote Desktop headless page and click on Begin.
- You’ll get a download link for the client. Visit that link on the remote computer.
- Download and install the client on the remote computer.
- Once installed, go back to the first computer and click on Next.
- After that, click on Authorize.
- Copy the code. You’ll need to run it on the remote computer. We’ll use Command Prompt in this example.
- On the remote computer, start Command Prompt. You can do that by pressing the Windows key + S and typing cmd. Select Run as administrator.
- After that, paste the code from step 6 and run it.
- Enter the PIN that you want to use.
- Once the code is executed, go back to the first computer, click on Remote Access and then click on the new computer.
- Enter the PIN from step 9 and that’s it!
While Guest Mode is not available as a feature, headless mode allows you to use it without having to authenticate with a Google Account, so it’s the closest option to Guest Mode.
Can I use Chrome Remote Desktop without signing in?
Yes, as shown in the previous section, you can use Chrome Remote Desktop without signing in, however, the process requires additional configuration, but you won’t have to sign in to your Google Account.
Can Chrome Remote Desktop do unattended access?
Yes, Chrome Remote Desktop supports unattended access, but before you can use it, you’ll need to set up a PIN for the remote computer from the Chrome Remote Desktop dashboard.
Overall, it’s pretty simple to use Chrome Remote Desktop in Guest Mode, without having to authenticate.
If you haven’t tried it already, go ahead and download Chrome Remote Desktop and test it out. You can use Chrome Remote Desktop for gaming or any other purpose, so don’t hesitate to try it.
If you want more privacy during the remote sessions, you can also enable Curtain Mode in Chrome Remote Desktop with a few tweaks. We also have a guide on how to use Chrome Remote Desktop with multiple monitors, so don’t miss it.
Did you know that you can use Chrome Remote Desktop with multiple accounts? That’s right, and our latest article shows you how to enable this feature.
We also have a great guide on how to bypass Chrome Remote Desktop time limit, so you should check it out.

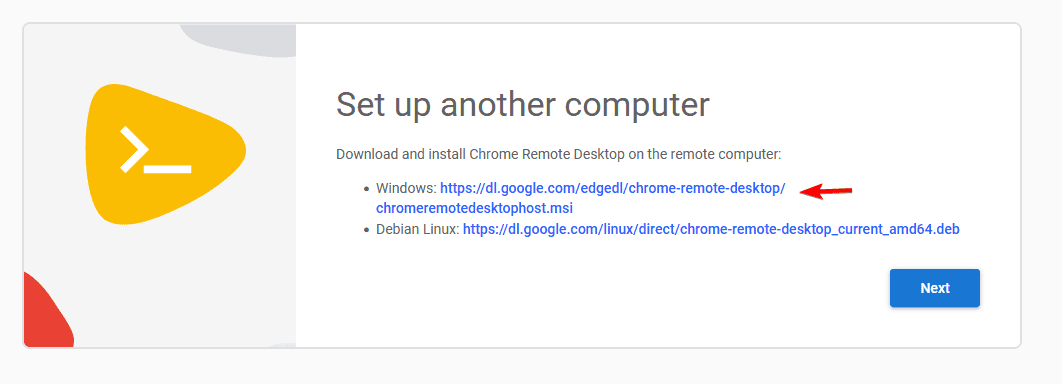
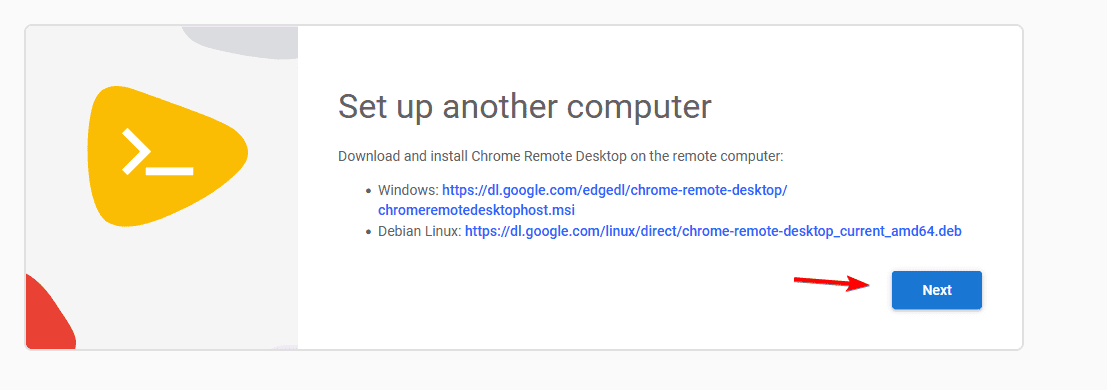
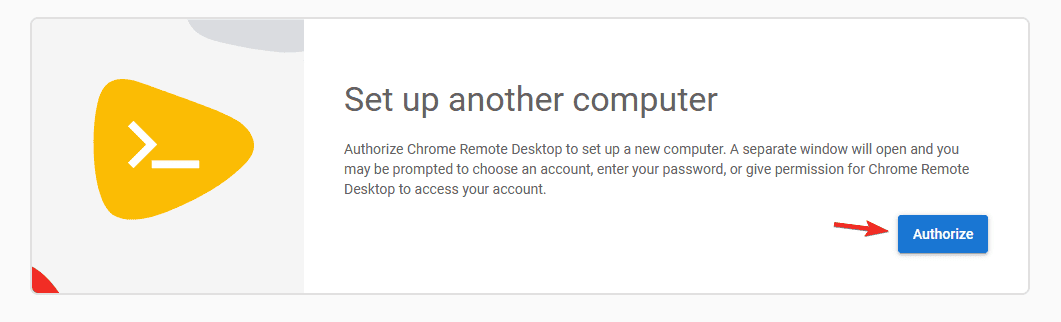
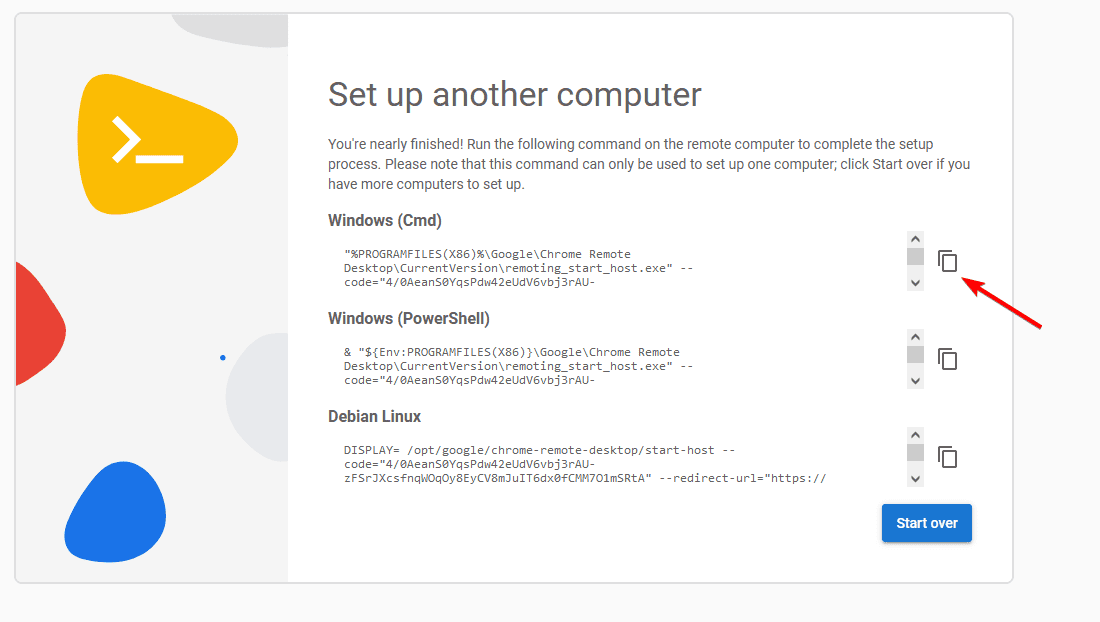

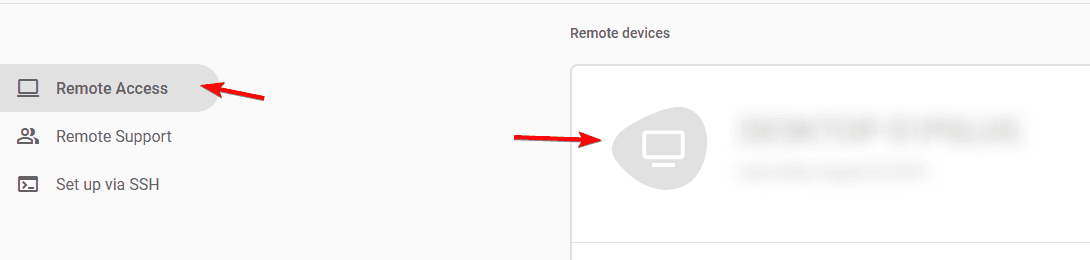

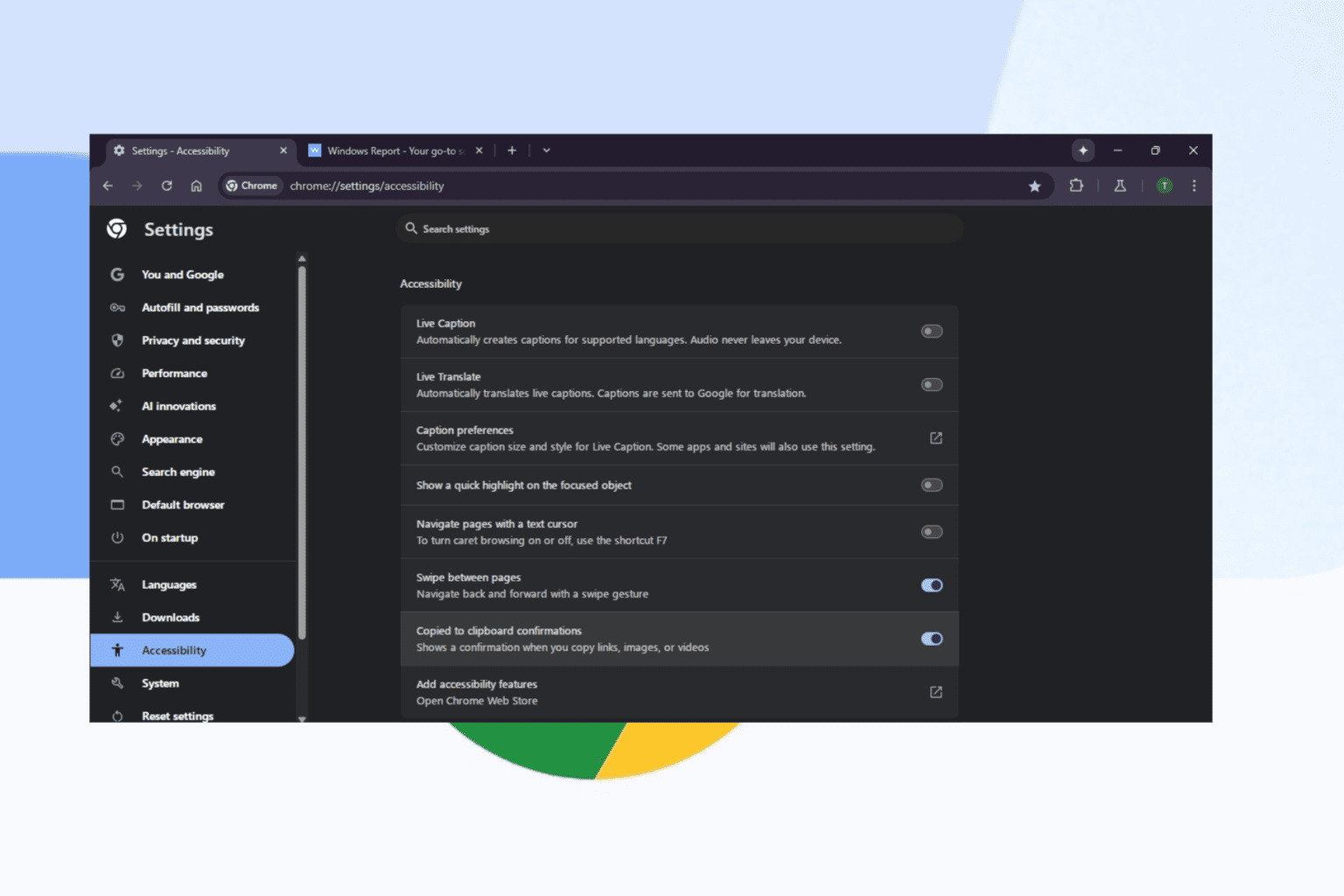

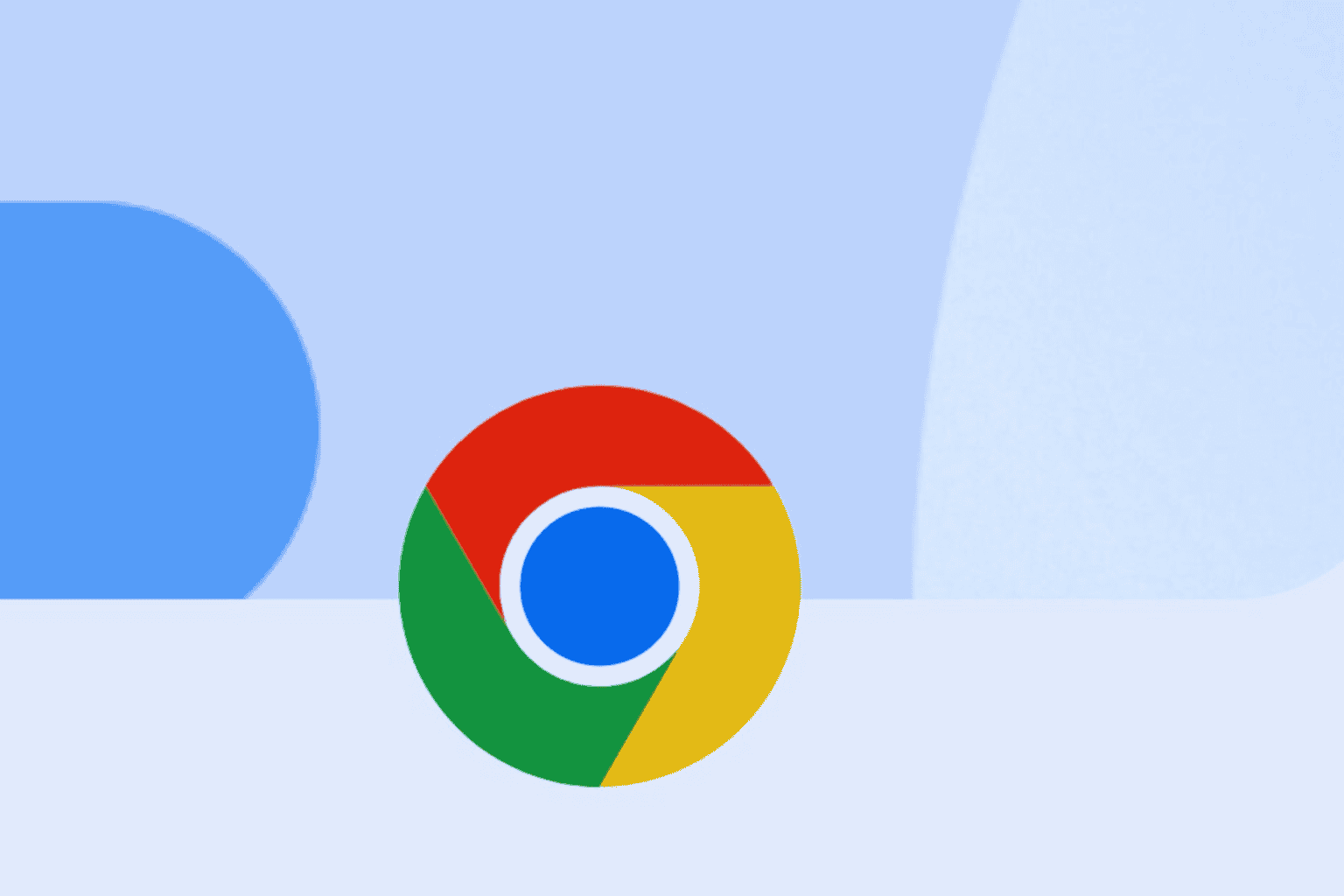

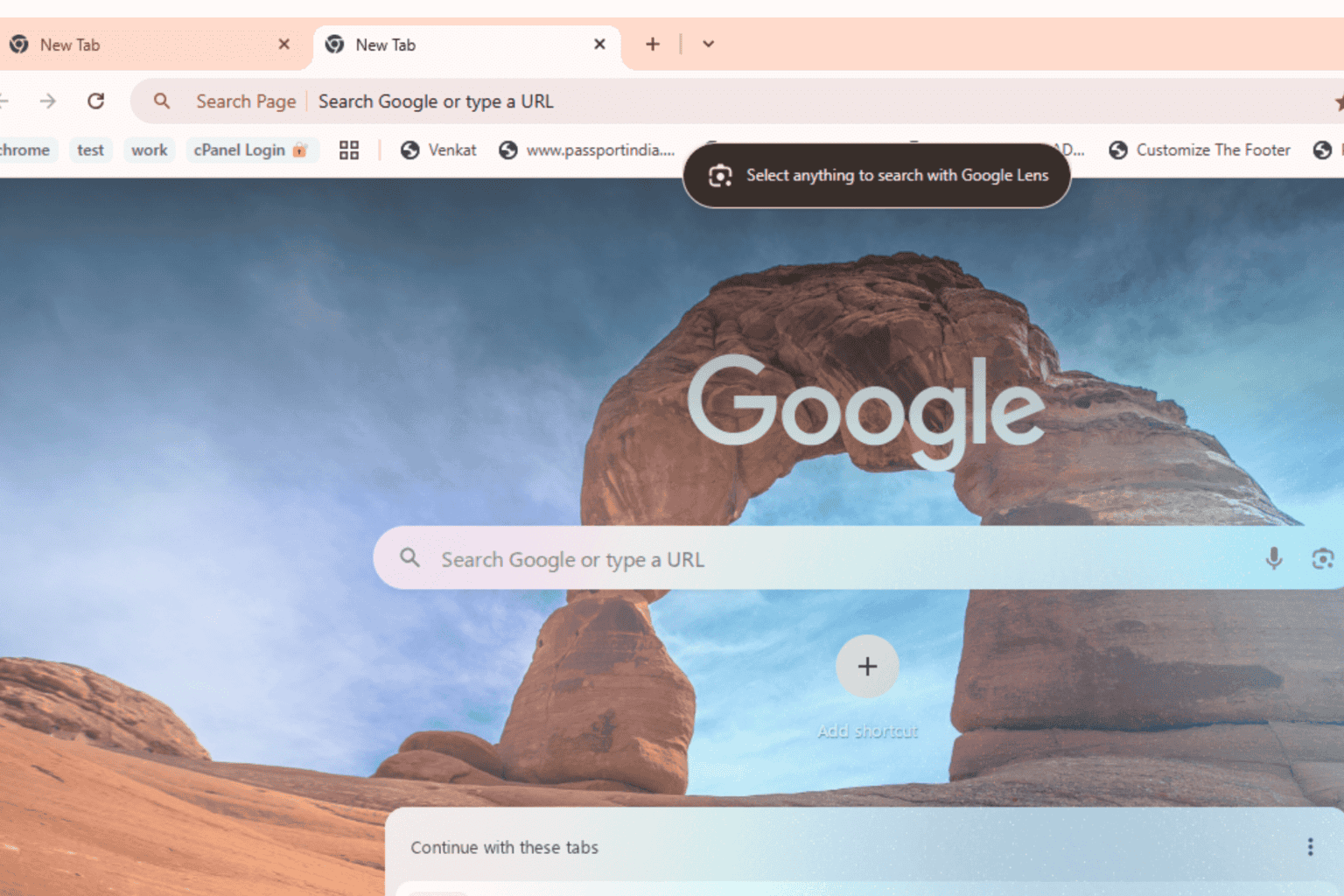
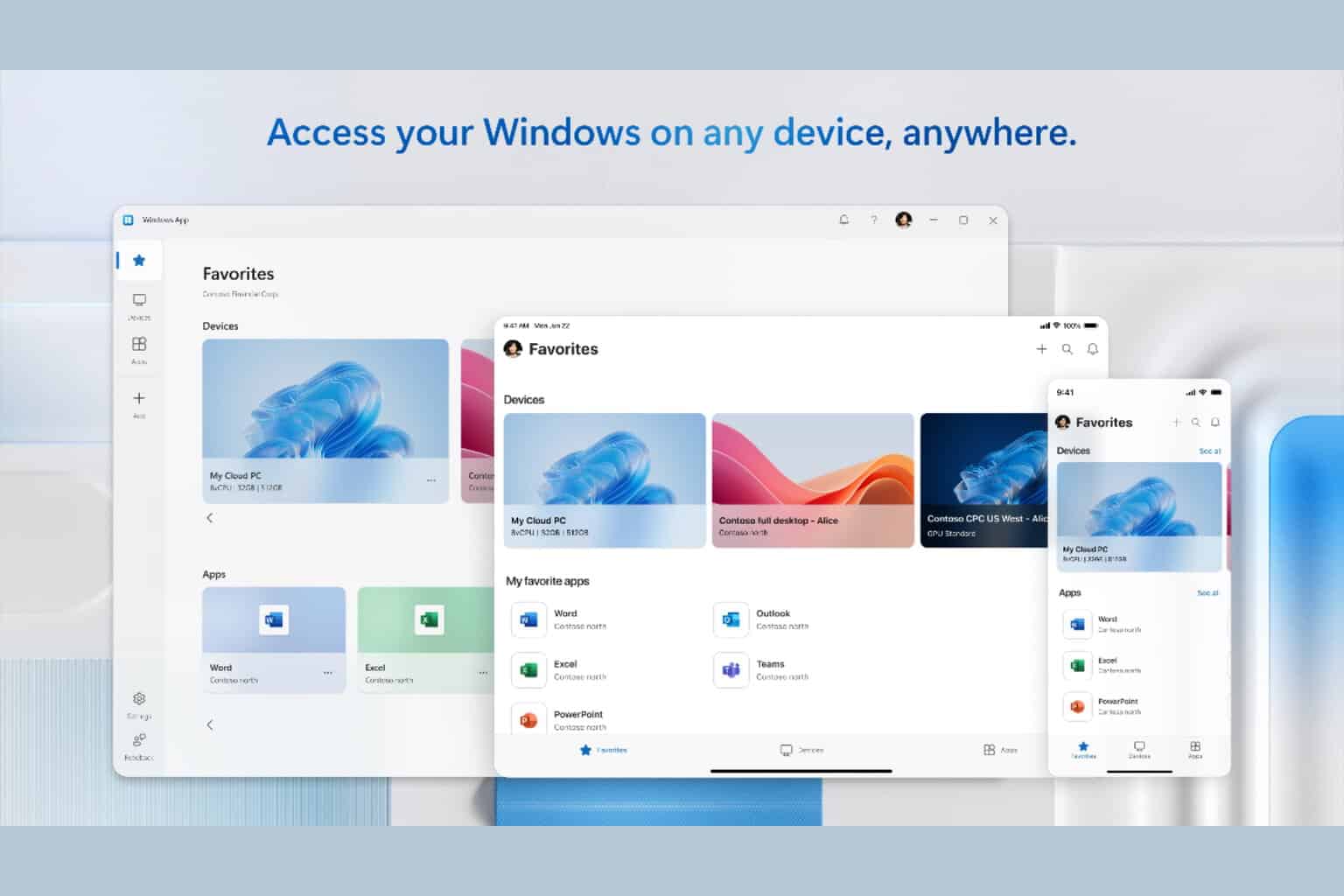
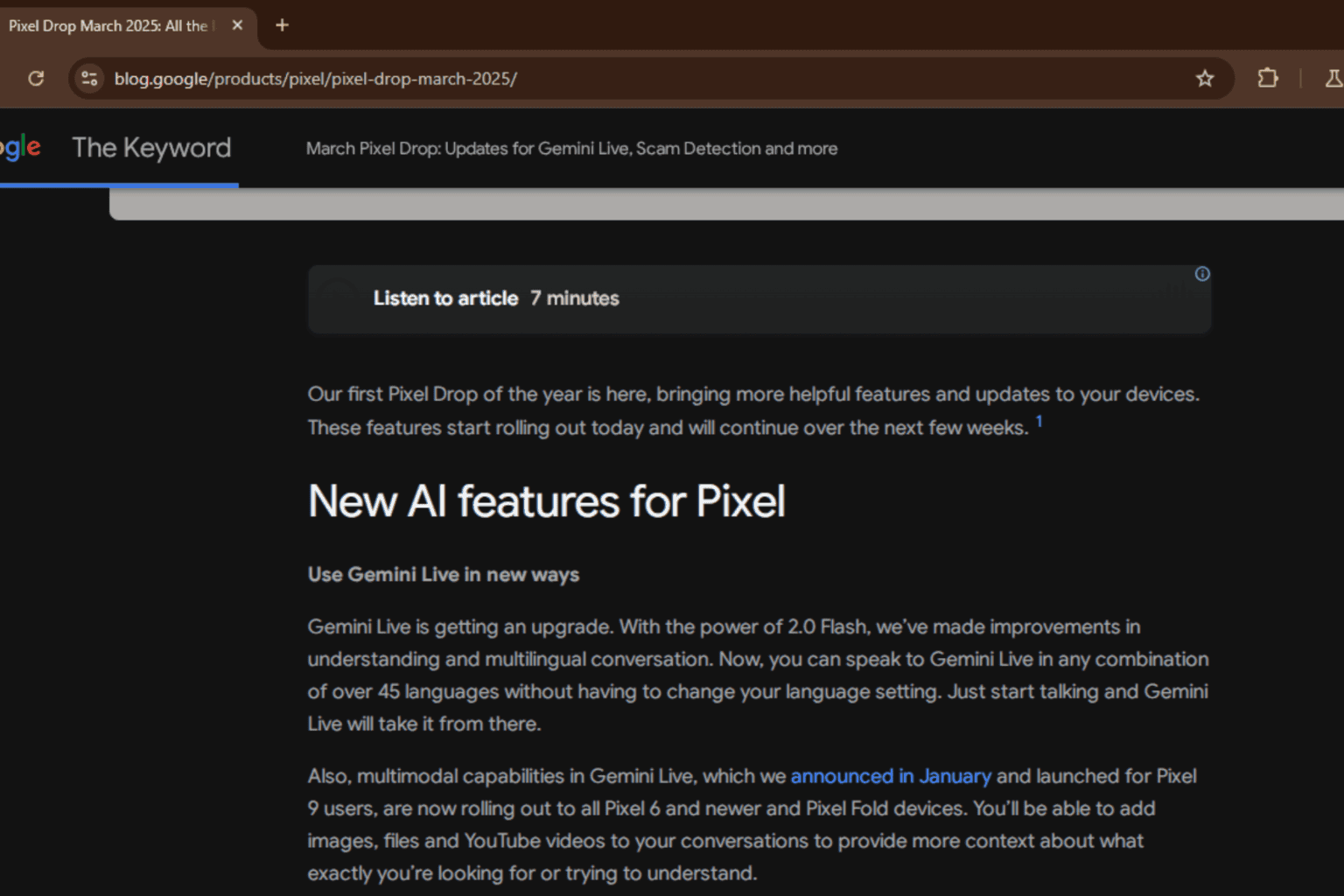
User forum
0 messages