Civ 6 Keeps Crashing? How to Stop It in 4 Steps
Using the Compatibility Mode can help with Civ 6 issues
4 min. read
Updated on
Read our disclosure page to find out how can you help Windows Report sustain the editorial team. Read more
Key notes
- Majorly, the Civ 6 crash can occur during game startup or gameplay.
- The causes have been traced to corrupt game files and outdated graphics cards.
- Check the minimum requirements and verify game files to fix the game crash.

A problem many players complain about when playing Civ 6 is the game crashing on their PCs. The Civ 6 crashing on Windows makes the game unresponsive and difficult to play. Fortunately, the issue isn’t fatal, and we’ll take you through the steps to fix it.
Alternatively, our readers can go through our detailed guide on fixing frequent Civilization VI issues on Windows PC.
Why is Civ 6 crashing on Windows?
Some notable factors that may be responsible for the Civ 6 game crashing on your PC are:
- Compatibility issues – If your system does not meet the minimum system requirements for the Civilization VI game, running it will be straining on the PC components. Hence, it will result either in the game crashing during gameplay or the system crashing.
- Outdated GPU drivers – Civilization VI uses lots of graphics resources and power on the PC. So, running outdated or faulty graphics drivers can cause issues with the game, resulting in the game crashing or malfunctioning.
- Corrupt or damaged game files – When the game installation files are not verified due to them being corrupted, it prevents the game from accessing the necessary data from its .exe executable file, causing it to end tasks abruptly. Hence, it crashes at will.
- Too many background apps – Having too many background processes can cause issues with your gaming activities on your computer. These processes can consume the system resources, making it insufficient for the game, and resulting in the game crashing.
Regardless, you can follow the steps below to fix the issue and get the Civ 6 game running smoothly.
What can I do if Civ 6 keeps crashing on Windows?
1. Run Civ 6 as an Administrator and in Compatibility Mode
- Press Windows + E to open File Explorer.
- Go to the location of the Civilization VI exe file, right-click on it, and select Properties from the drop-down.
- Go to the Compatibility tab and check the box for the Run this program as an administrator option. Then the box for Run this program in compatibility mode, then select a Windows version from the drop-down.
- Click OK to save the changes.
- Try running the game to see if it works perfectly.
Allowing the game to run as an administrator and in compatibility mode will resolve Civ 6 crashing on your PC. Check what to do if running as administrator is not working on your PC.
2. Update your Graphics driver
- Press Windows + R keys to prompt the Run dialog box, type devmgmt.msc, and click OK to open the Device Manager.
- Expand the Display Adapter, right-click on the device driver, then select Update driver from the drop-down menu.
- Click on Search Automatically for the updated driver software option.
- Restart your PC and check if the game runs smoothly.
Updating the graphics drivers will fix bugs affecting the GPU device and install the latest features to improve game performance.
You can look up other steps for updating graphics drivers on Windows 11. After doing that, the Civ 6 crashing should stop.
In addition, you can always consider a professional tool designed to scan your PC and update old driver versions with their latest build.

Outbyte Driver Updater
Enjoy your gameplay without any crashing issues caused by faulty drivers.3. Check the Game File Integrity
- Left-click the Start button and type Steam, then double-click to open it.
- Click the Library tab, right-click on Civ 6, and select Properties.
- Click the Local Files tab and select the Verify Integrity of Game Files button.
- Start the game and check if the issue persists.
Verifying the game file integrity will resolve corrupt or missing game files are a common cause for Civ 6 crashing.
Read more on how to verify the integrity of game files not working for more advanced steps.
4. Allow Civ 6 through Windows Defender Firewall
- Left-click the Start button, type firewall and open Windows Defender Firewall.
- Navigate to Allow an app or feature through Windows Defender Firewall.
- Select Civilization VI from the list of apps. Check the boxes for both Private and Public.
- Click OK to save the changes and restart your PC.
While your firewall is useful, it can interfere with various apps and even cause Civ 6 to crash. Read our guide on how to fix Windows Firewall blocking other app features on your PC.
Conclusively, our readers can check our comprehensive guide about ways to fix games crashing on Windows PC.


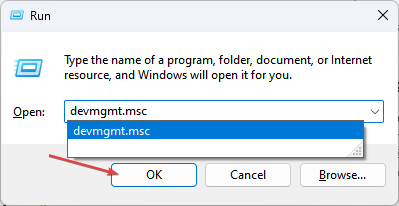
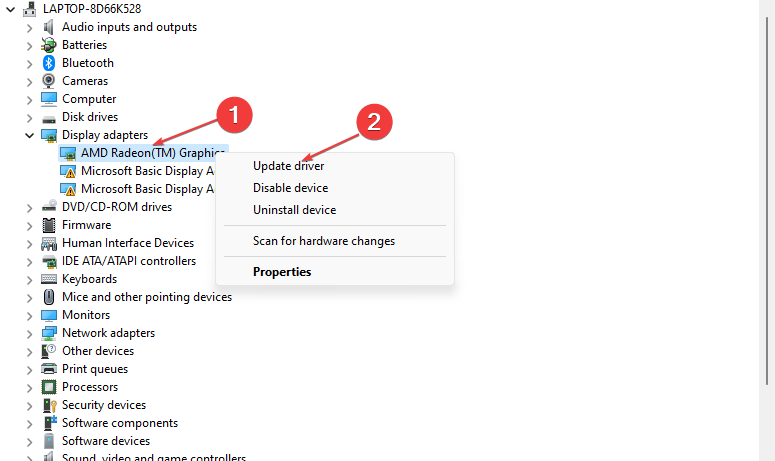
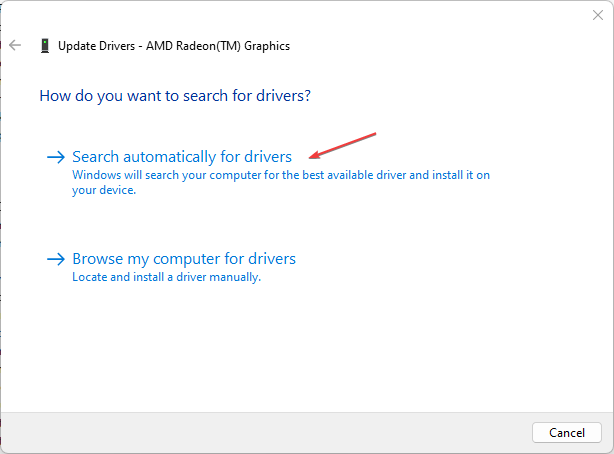
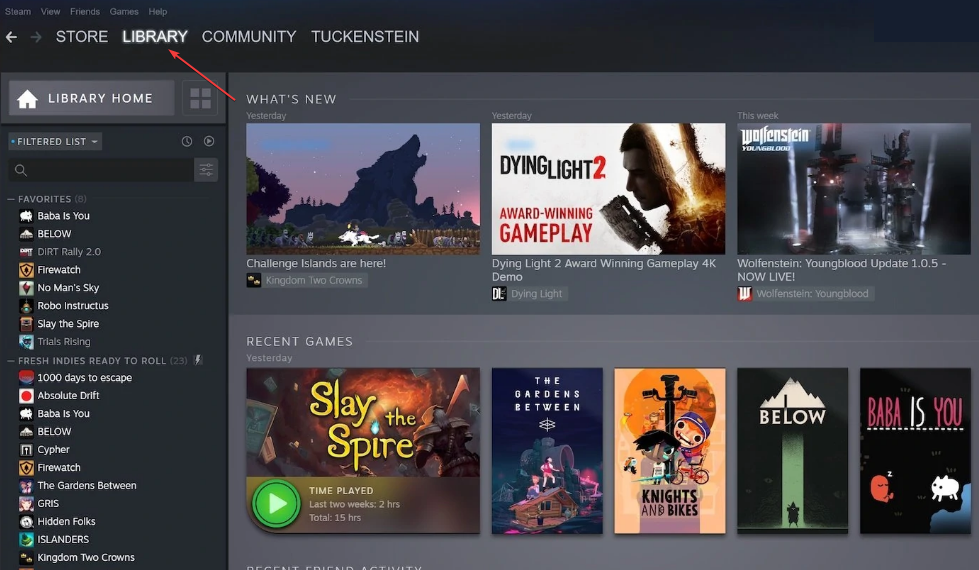
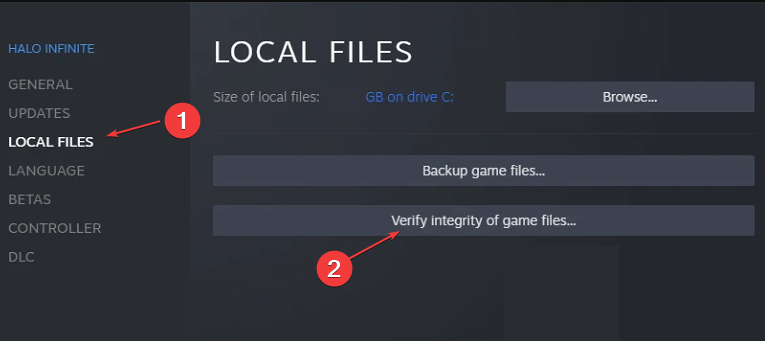
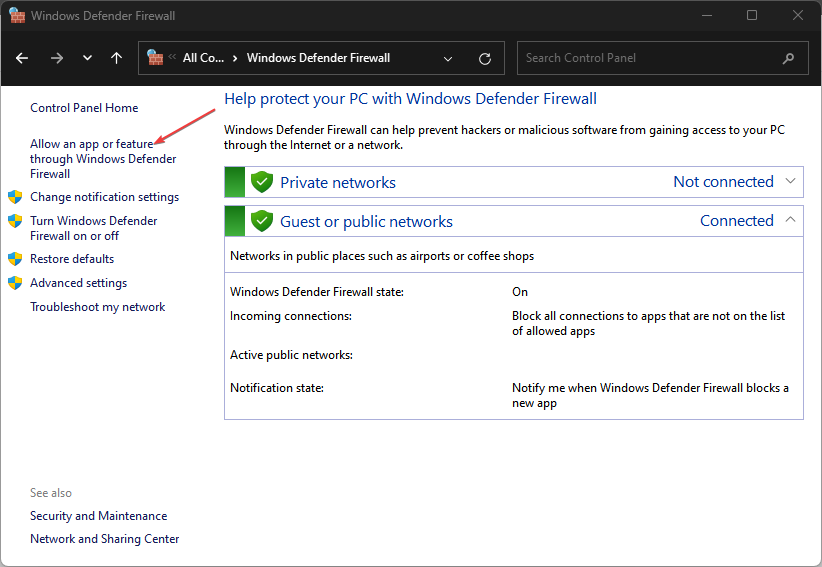









User forum
0 messages