6 Ways to Clear Cache And Cookies on Windows 10
You can clear the cache in just few clicks from the Settings app
4 min. read
Updated on
Read our disclosure page to find out how can you help Windows Report sustain the editorial team. Read more
Key notes
- Cache files are necessary, but sometimes they can take a lot of space or even slow down your PC.
- Windows 10 has several types of cache, and we’ll show you have to clear each type properly.

Your browser cache can sometimes prevent certain websites from loading, so many people want to know how to clear cache and cookies on Windows 10.
The process is rather simple and can be performed in a matter of moments, so today, we’re going to show you how to do this properly in several different browsers.
How do I clear cache and cookies on my Windows 10 PC?
1. Use the Settings app
- Press the Windows key + I to open the Settings app and navigate to System.
- Next, select Storage in the left pane, and in the right pane choose Temporary files.
- Select the type of files you want to remove and click on Remove files.
- Wait for the process to finish.
2. Use Disk Cleanup
- Press the Windows key + R and enter cleanmgr.exe. Next, press Enter.
- Select your C drive and click OK.
- Select the files you want to remove and click OK to remove cache and clear disk space.
- Alternatively, you can click on Clean up system files to reveal more cache files that you can remove.
3. Clear the DNS cache
- Press the Windows key + X and choose PowerShell (Admin) from the list.
- Run the following command:
ipconfig /flushdns - Wait for the process to finish. In most cases, it’s instant.
4. Delete the Microsoft Store cache
- Use the Windows key + R shortcut to open the Run dialog.
- Type wsreset.exe and press Enter.
- Wait while Windows clears the store cache.
5. In Microsoft Edge
- Click the Menu icon in the top right corner and choose Settings from the drop-down menu.
- Navigate to Privacy, search, and services in the left pane. In the right pane, head to Clear browsing data and click Choose what to clear button.
- Select the data you want to clear and click on Clear now.
- If you want to clear the cache for Internet Explorer, repeat the same steps, but select Choose what to clear button in the Clear browsing data for Internet Explorer section.
6. Clear Internet Explorer 11 cache and cookies
- Press the Windows key + S and type internet options. Select Internet Options from the list of results.
- Click the Delete button in the Browsing history section.
- Check all the types of data you want to remove and click on Delete.
Where do I find cookies on Windows 10?
For Internet Explorer, it’s the following path:
C:\Users\WindowsReport\AppData\Local\Microsoft\Windows\INetCookies
You can find Chrome cookies in the following location:C:\Users\WindowsReport\AppData\Local\Google\Chrome\User Data\Default\Network
For Microsoft Edge, the location is the following:C:\Users\WindowsReport\AppData\Local\Microsoft\Edge\User Data\Default\Network
Firefox stores cookies in the following location:C:\Users\WindowsReport\AppData\Roaming\Mozilla\Firefox\Profiles
Does deleting cache delete cookies?
Deleting the cache doesn’t delete cookies, but many browsers are set to clear both cache and cookies simultaneously by default.
The two can be removed separately from your PC without affecting one another; just be sure not to select the cookies option when clearing the cache.
As you can see, clearing cache and cookies on a Windows 10 laptop takes just a few seconds, regardless of the operating system you’re using.
If you’re on the latest version of Windows, be sure to check our guide on how to clear the cache on Windows 11. It’s worth mentioning that you can automate this process using cookie cleaner software, so be sure to consider it as well.
Besides browser cache, there’s app cache as well, and we have a great guide on how to delete app backup files, so be sure not to miss it.
If the cache is causing disruptions on your Xbox Series X, our article on Clearing Cache on Xbox Series X can help you troubleshoot.
Do you know of any other method for clearing cache and cookies on your Windows 10 PC? Don’t hesitate to share it with us in the comments section!
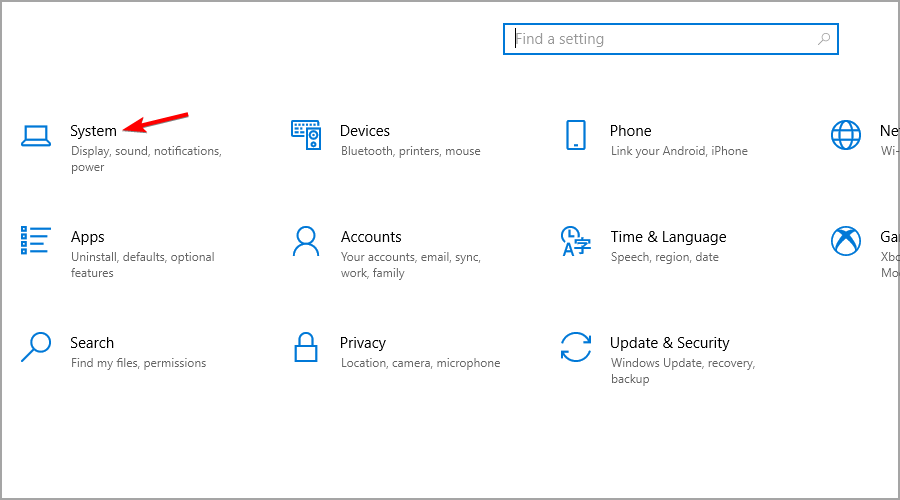





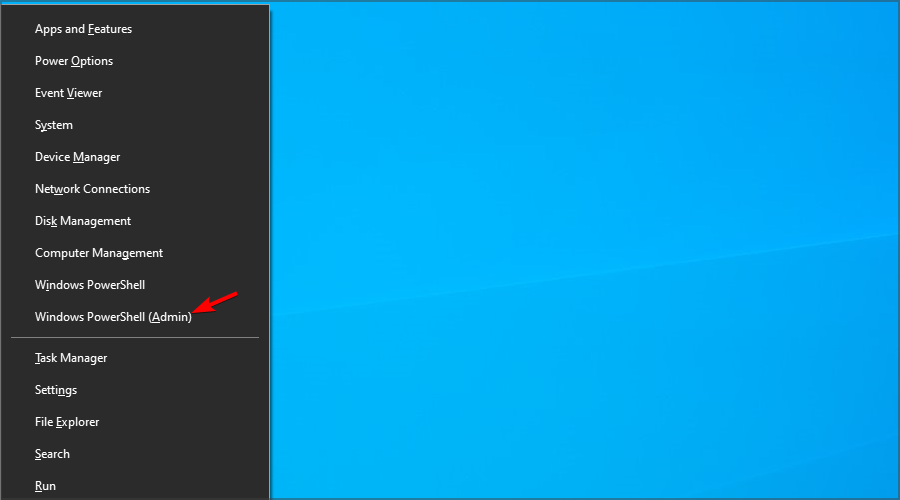










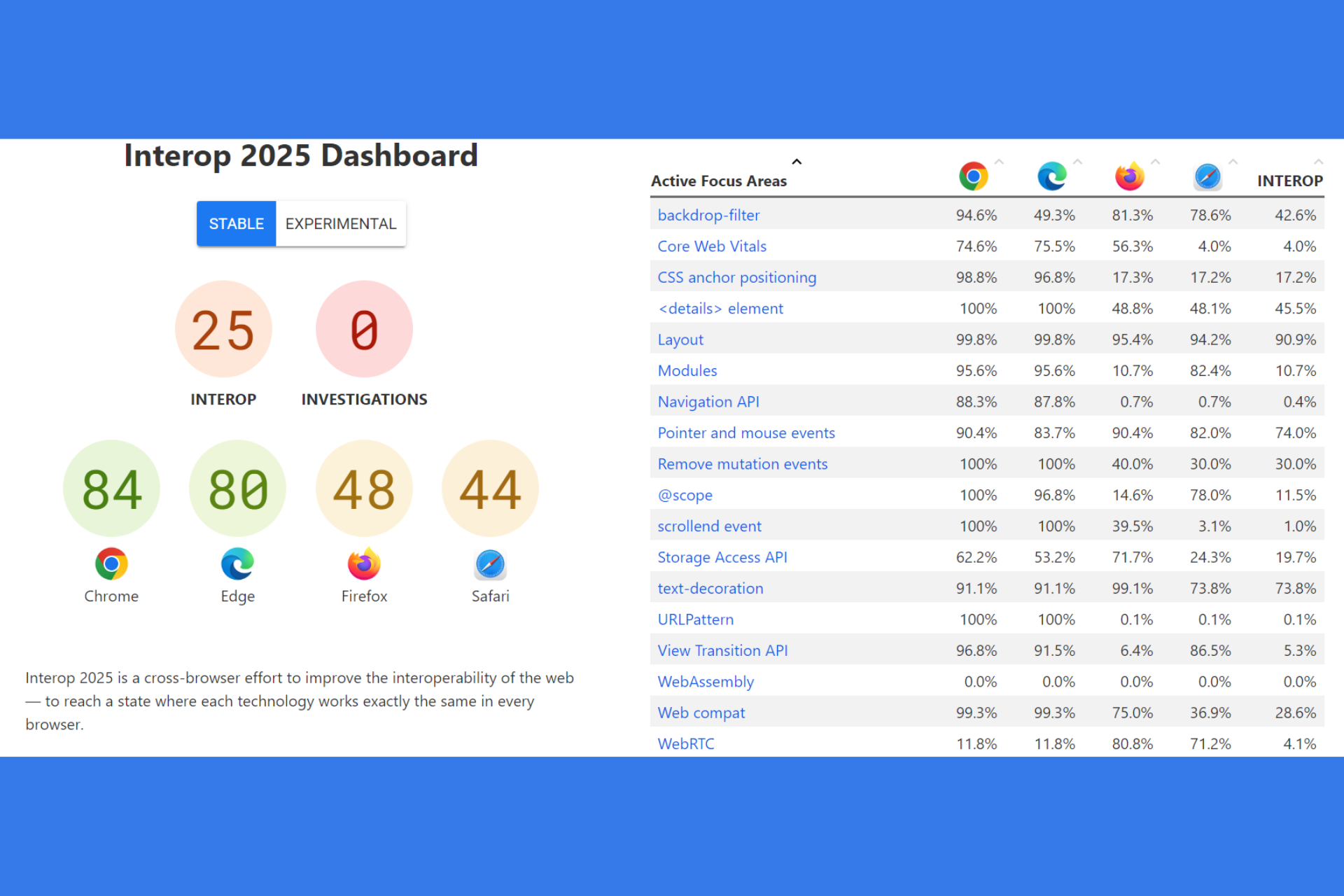






User forum
0 messages