McAfee Client Always Shows the System State as Inactive
4 min. read
Updated on
Read our disclosure page to find out how can you help Windows Report sustain the editorial team. Read more
Key notes
- The McAfee drive encryption inactive issue is caused by the Boot Loader or a disk space problem.
- Using a Windows command-line tool you can easily change the Boot Configuration Data.
- You can also defragment the problematic hard drive to fix the low space issue.
- If you still can’t get this antivirus to work properly, it’s time to consider using a better one.

A large number of people have complained on different online forums that their McAfee client isn’t working properly.
The application always shows the system state as being inactive, no matter what changes they make in the settings of the software.
This issue can be frustrating over time, as it doesn’t allow you to be sure that you are being protected from online threats.
The error we’re discussing can be caused by either the Windows Boot Loader or Boot Manager not working properly, or a disk space problem.
The McAfee Drive Encryption [DE] process is the source of this error message, and we will need to use an elevated command prompt to fix it.
In today’s fix article we will discuss the best method to apply in this situation and get back to exploring the online realm without any security risks.
Depending on the version of McAfee that you use, the solution to the problem will differ, as it is being caused by different elements.
In one of the cases, the problem is caused by the Boot Loader, and in the other case, it is caused by not having enough free hard disk space available on the drive that you’re trying to encrypt.

Secure your devices with award-winning cybersecurity technology.

Maximize your PC's security and performance with top-notch digital threat detection.

Keep secure with groundbreaking AI detection and prevention technology.

Browse the web securely for up to 3 devices across Windows, Mac, iOS or Android systems.

Best security tool for intense browsing activity.
How do I fix the McAfee system state error?
1. Use PowerShell to fix the Boot Configuration Data problem
- Press the Windows + X keys on your keyboard to open the Start sub-menu.
- Choose the Windows PowerShell (Admin) option.
- Copy-paste this command inside the command prompt window:
Bcdedit /set {default} path \Windows\System32\Winload.efi - Press Enter to run the command.
- Copy-paste the following command:
Bcdedit /set {bootmgr} path \Efi\Microsoft\Boot\Bootmgfw.efi - Press Enter to run the command.
- Close the PowerShell window and restart your PC.
If Windows PowerShell stopped working, don’t worry, check our step-by-step guide to fix this problem right away.
Moreover, in order to get a full understanding of this problem, you can visit the official McAfee Knowledge Center.
2. Defragment the drive using PowerShell
- Press the Windows + X keys and choose the Windows PowerShell (Admin) option.
- Inside the elevated command prompt, run this command:
chkdsk /r - After the process is completed, please restart your system.
- Manually shrink the drive that’s causing the problem using the Microsoft Disk Partition tool named Diskpart (Check the Microsoft Build page for more information about how to do this).
Defragmenting the problematic hard drive will help you get the space needed for McAfee to function properly.
3. Try changing your antivirus with a more reliable one
If McAfee continues to produce more problems than solutions, you need to consider trying another antivirus that is less prone to such issues.
The security tool recommended below is light on your system and it protects all your devices with one license, including the router or the webcam.
Moreover, you will stay protected especially when you perform online payments or banking transactions.
It comes with a 30-day trial period so you will have plenty of time to know if you like it or not.

ESET HOME Security Essential
ESET HOME Security Essential is a reliable, light, and always active antivirus for your PC and your peripherals.In today’s fix guide we explored both of the possible causes for the McAfee error that doesn’t allow the software to show the correct system state, and we offered a quick solution for each of them.
Because this can expose your system and data to various risks online, it becomes an even more important issue if it is left unsolved for a long period of time.
If you have the same problem at the office, don’t hesitate to pick one of the best antiviruses for Windows Server to strengthen your security for your company data.
We hope that this guide offered you a solution to fix the McAfee drive encryption system state inactive issue.
Please feel free to let us know if this article helped you, or if you have any suggestions. You can contact us by leaving a comment in the box found under this article and tell us all about it.
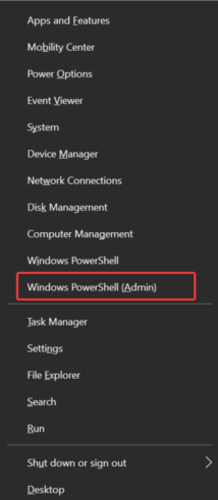
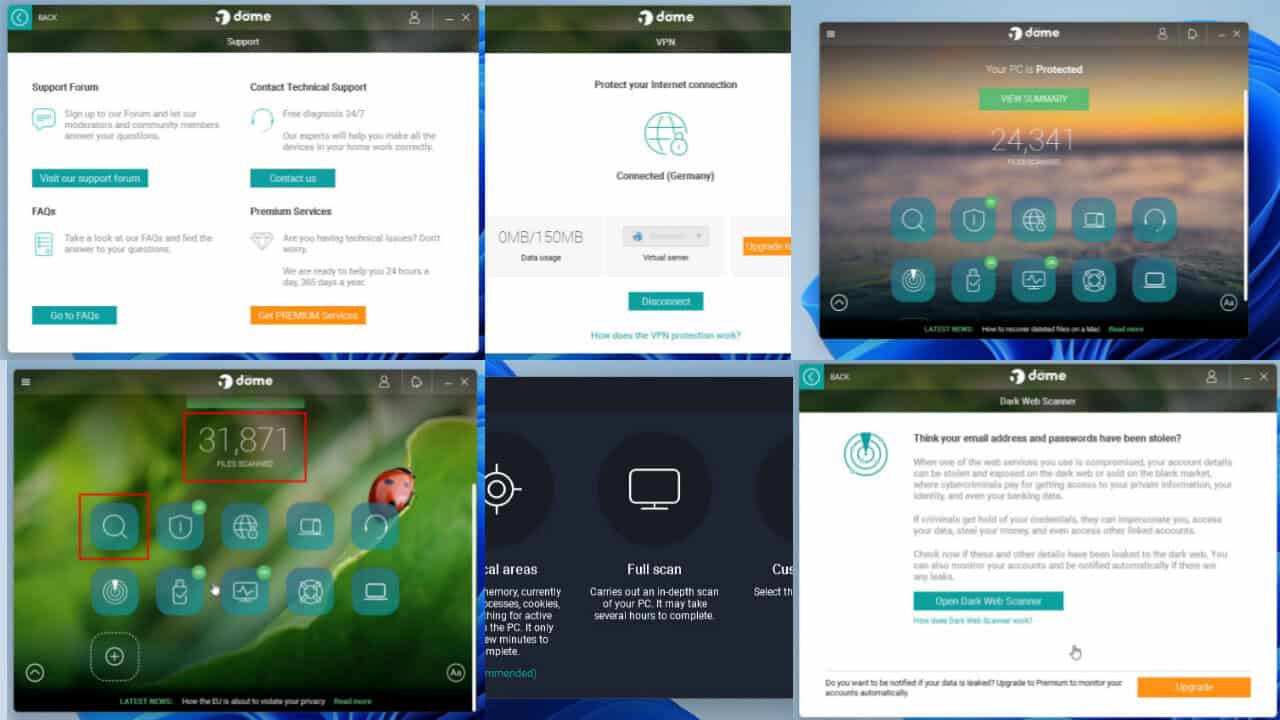
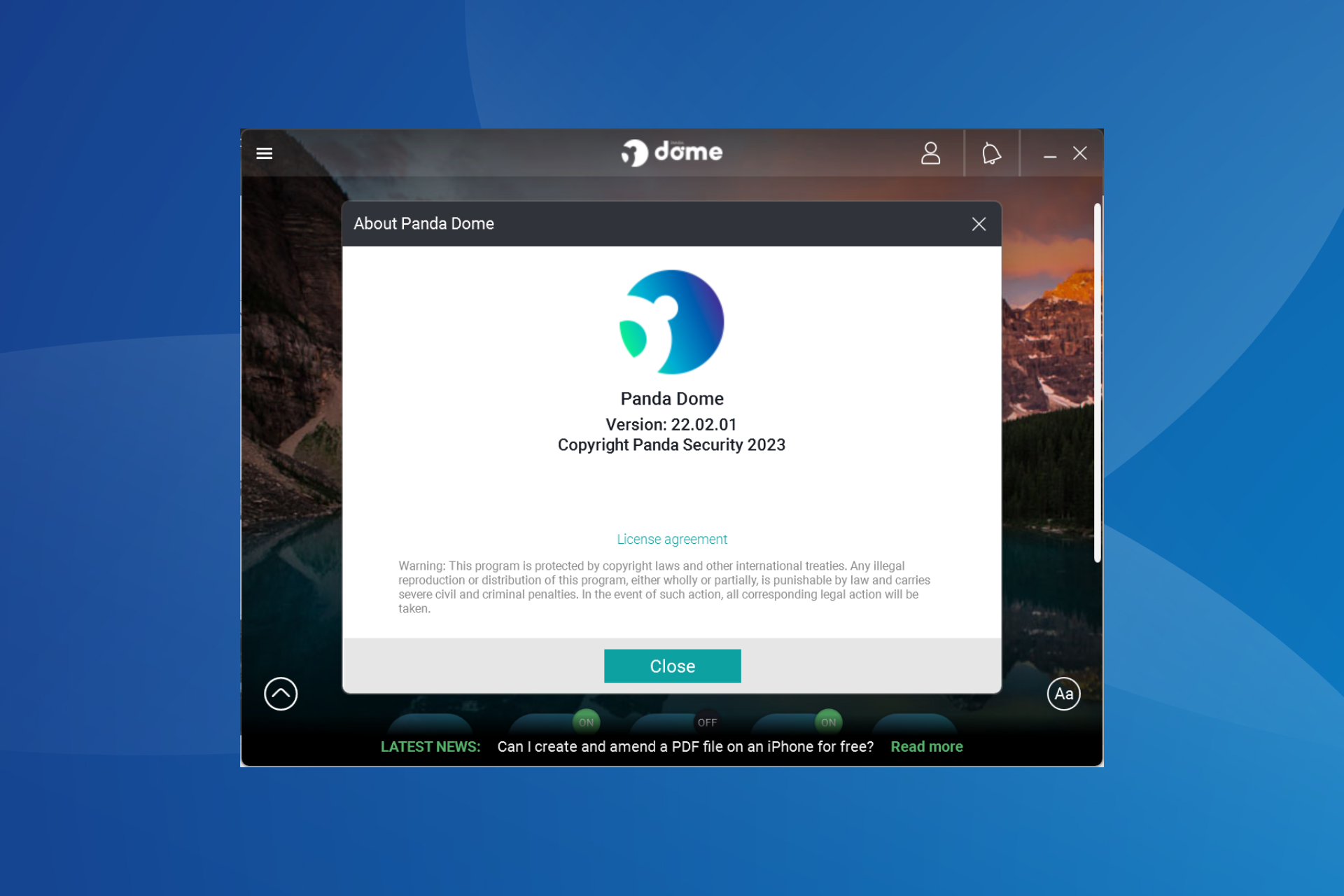
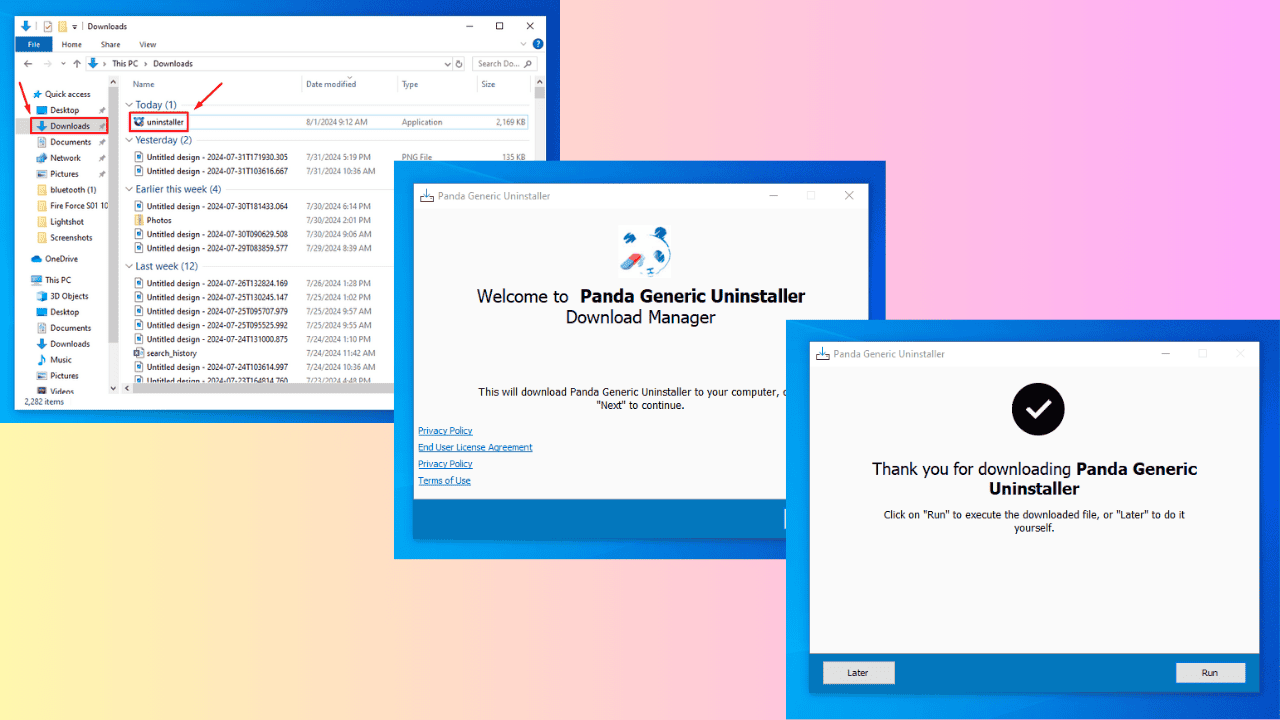

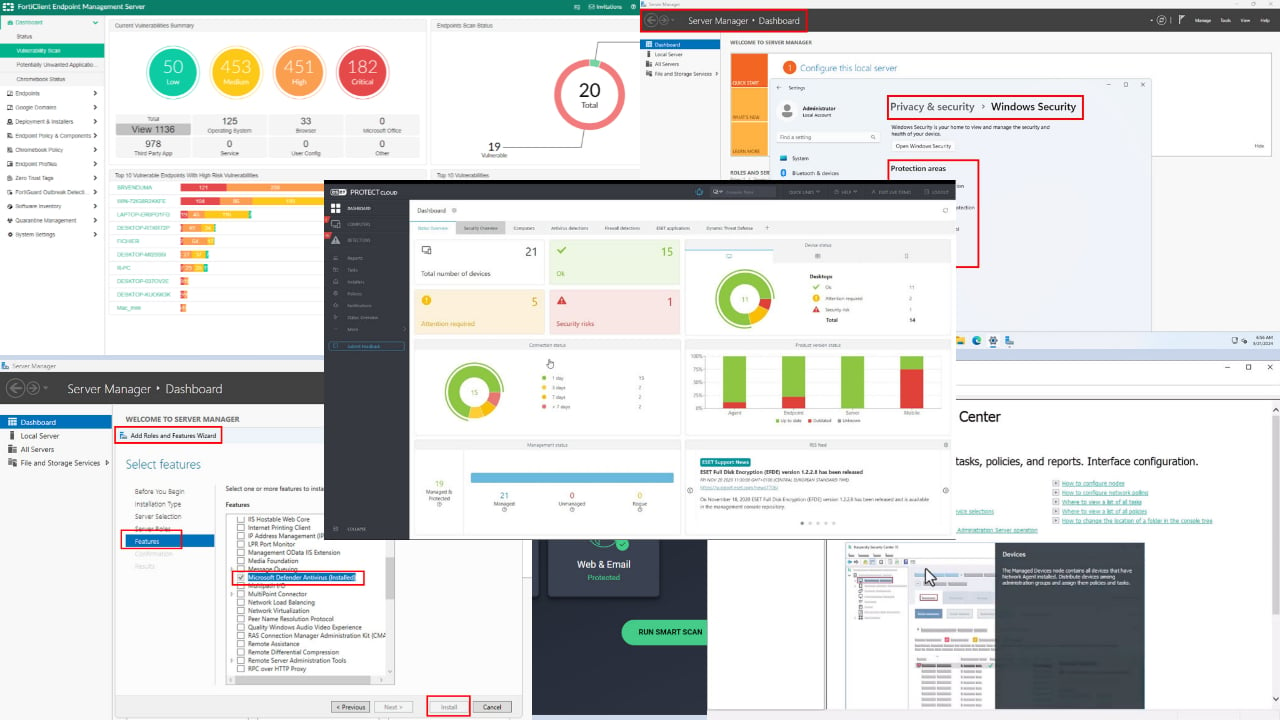

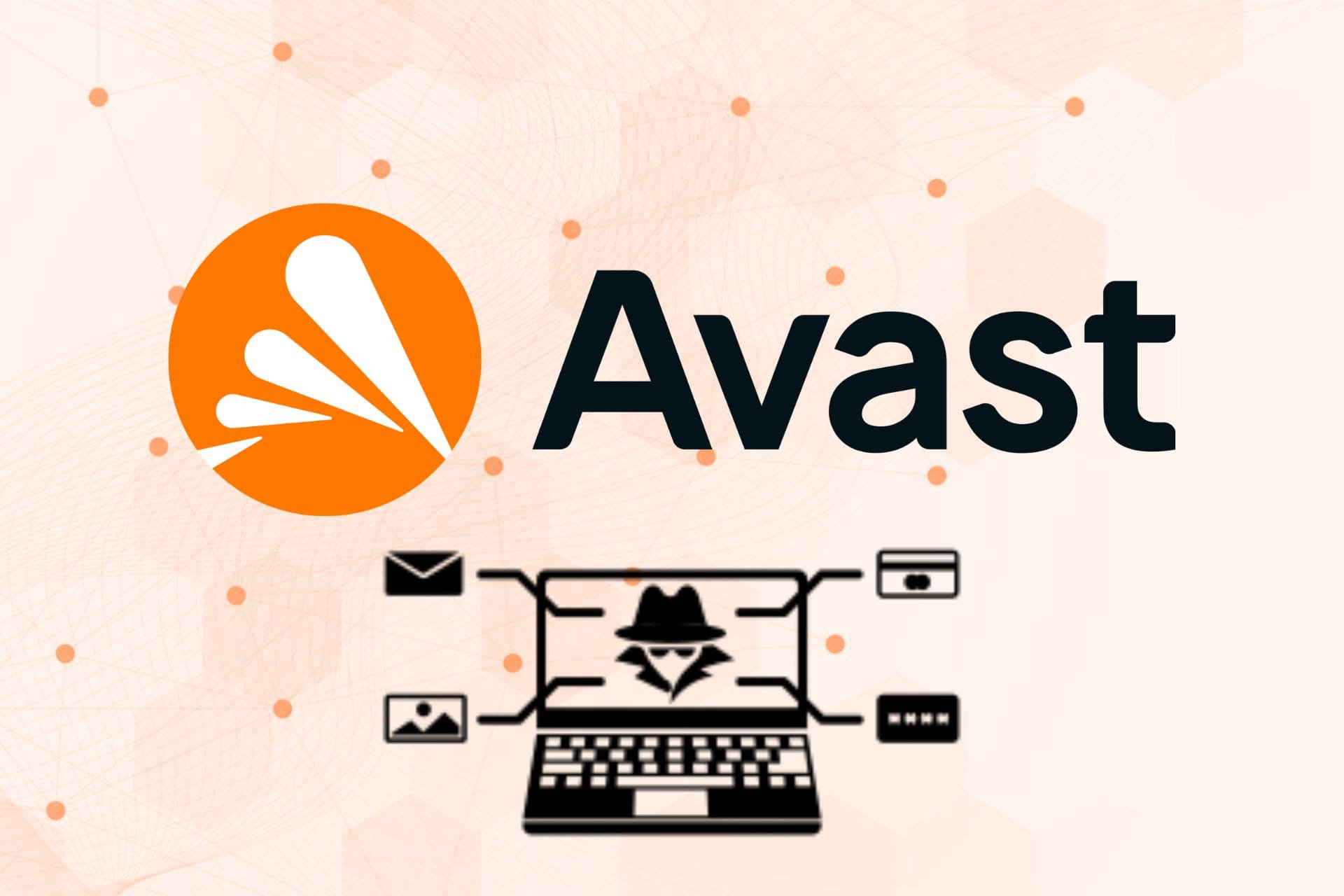

User forum
0 messages