How to Combine Two Internet Connections on Windows 10
Easily combine two connections by adjusting your settings
4 min. read
Updated on
Read our disclosure page to find out how can you help Windows Report sustain the editorial team. Read more
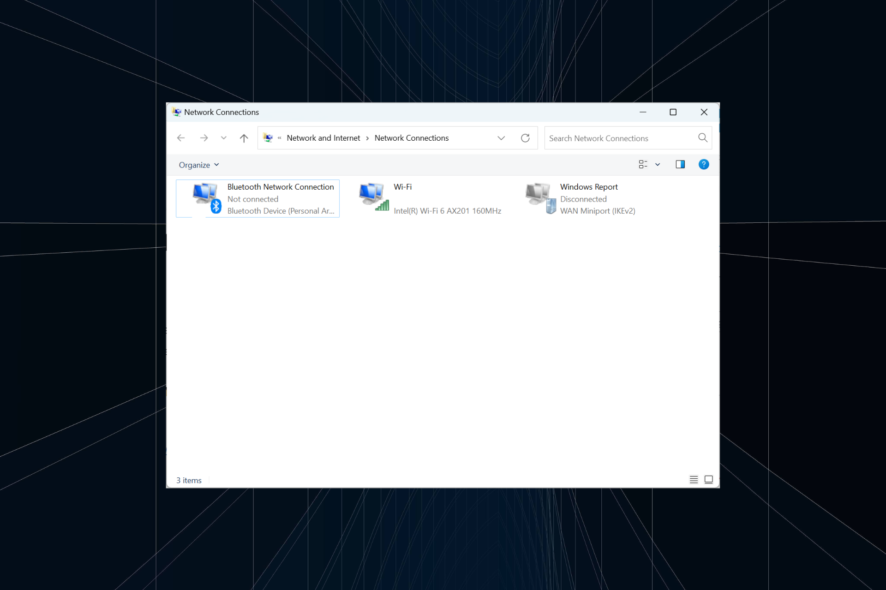
Some PC users are interested in finding out how to combine two Internet connections on Windows 10. Some want to combine two WiFi connections, whereas others want to combine Ethernet ones.
This can be a great solution if your connection disconnects randomly for a few seconds or if you’re having other issues.
This is possible, and to learn more about the benefits of combining two or more connections, be sure to keep reading.
Can you combine two Internet connections?
Yes, you can combine two Internet connections into one. This comes with several benefits:
- Faster connection – Remember that download speeds won’t combine when using single stream connections. However, you will notice speed increase with multi-stream connections, such as with torrent clients.
- More reliable connection – By combining two connections, you’ll get a more stable connection because if one is having issues, the other can continue working as a backup.
How do I combine two Internet connections on Windows 10?
1. Use built-in resources
1.1 Tweak TCP/IP Settings
- In the Windows search bar, type control, and open Control Panel from the results.
- Choose Network and Internet.
- Open Network and Sharing Center and select Change adapter settings.
- Right-click on your active internet connection and open Properties.
- Highlight Internet Protocol TCP/IP Version 4 and click Properties.
- Click Advanced.
- Uncheck the Automatic metric box and enter 15 in the Interface metric field.
- Confirm the changes and repeat this for all connections.
- Disconnect both connections and reboot your PC.
- Connect both connections and look for improvements.
1.2 Bridge two Internet connections
- Navigate to Control Panel, and click on Network and Sharing Center.
- Select Change adapter settings.
- Press and hold CTRL and click both connections to highlight them.
- Right-click on one of the connections and choose Bridge Connections.
2. Use a dedicated program
Software such as Speedify allows you to combine several Internet connections to improve your online performance.
The software dynamically spreads packages among the connections for improved performance. With this software, you can get improvements on single connections as well.
This is achieved by making 8 simultaneous connections to Speedify servers. Priority levels are available, so you can fine-tune your connection for the best performance.
The software ensures 100% stability thanks to the fallover feature. The service is optimized for streaming, and you can test your connection anytime and view real-time statistics.
Of course, all your connections use AES 256 encryption, and the company keeps no logs, so your browsing sessions will remain completely private.
3. Try a load-balancing router
Finally, if your workflow requires a reliable and stable connection, the most secure way to combine two (or even several) connections is with a Load Balancing Router.
These come in all shapes and forms, some even offered by various ISPs. The TP-link-ones are the most affordable, but you can go with Cisco or UTT. It depends on your needs and budget.
Once you’ve acquired a load-balancing router, the procedure is rather simple. Just use WAN/LAN to merge multiple connections.
There might be a few minor things to do, configuration-wise, but you should be good to go in a matter of minutes.
The important thing to remember is that IP addresses can’t be the same for the router and the Internet connections you’re merging.
With that said, we can conclude this article, and we hope that our solutions helped you use two internet connections simultaneously on Windows 10 without issues.
If you want to know how to use WiFi and Ethernet simultaneously, check out our dedicated article.
You might also be interested in the best load balancer solutions that will provide you with stable network traffic for your devices.
In case you have any questions or suggestions on how to combine two internet connections on Windows 10, feel free to tell us in the comments section below. We look forward to hearing from you.
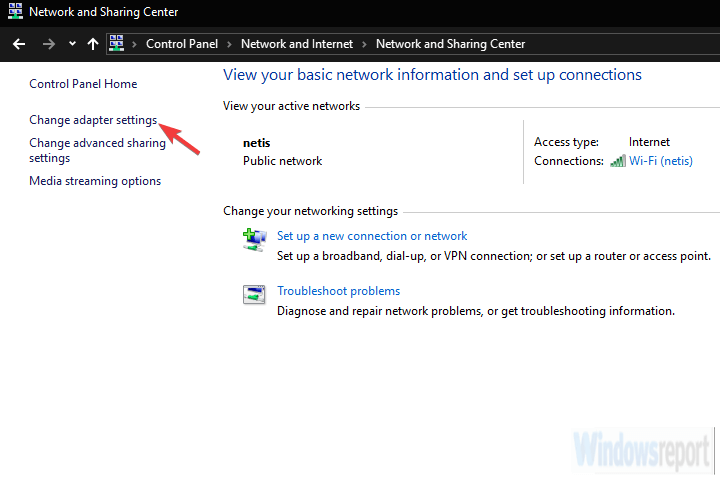
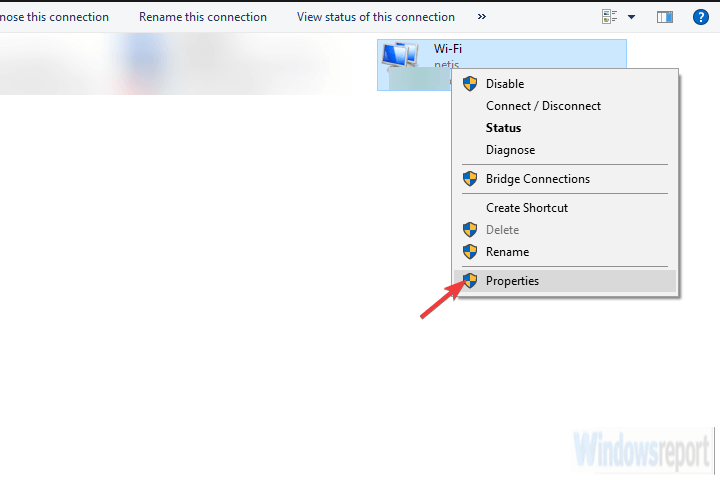
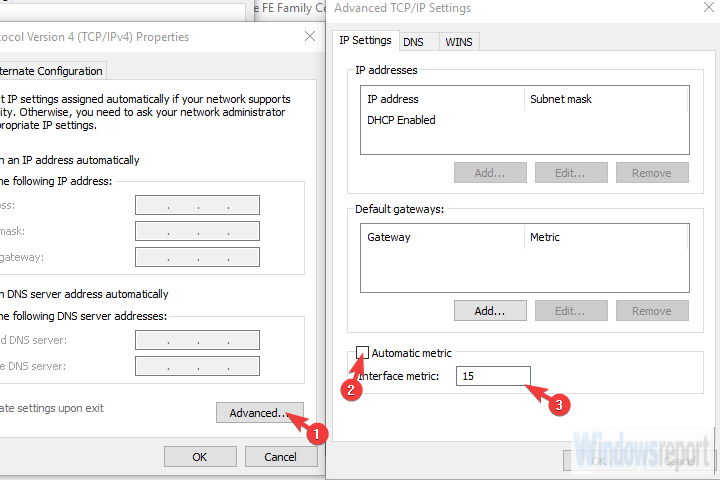
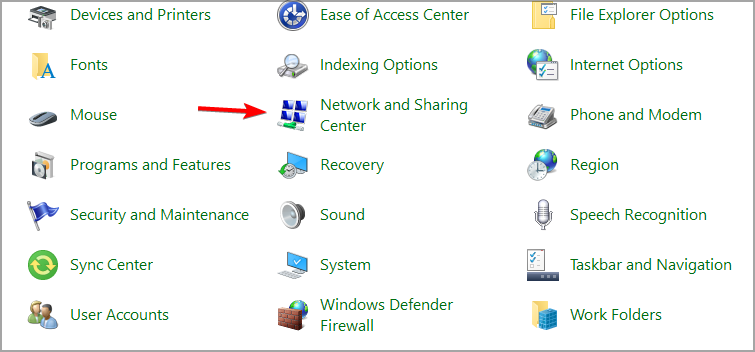
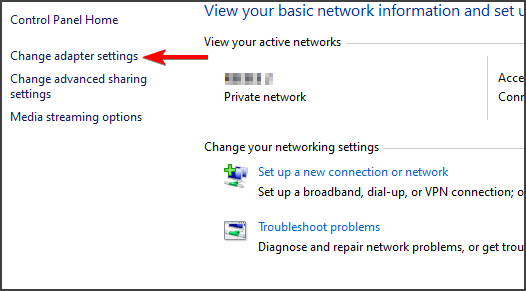
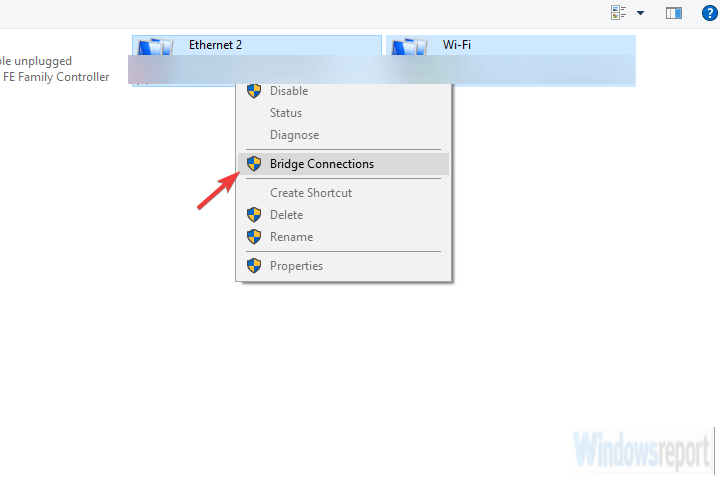
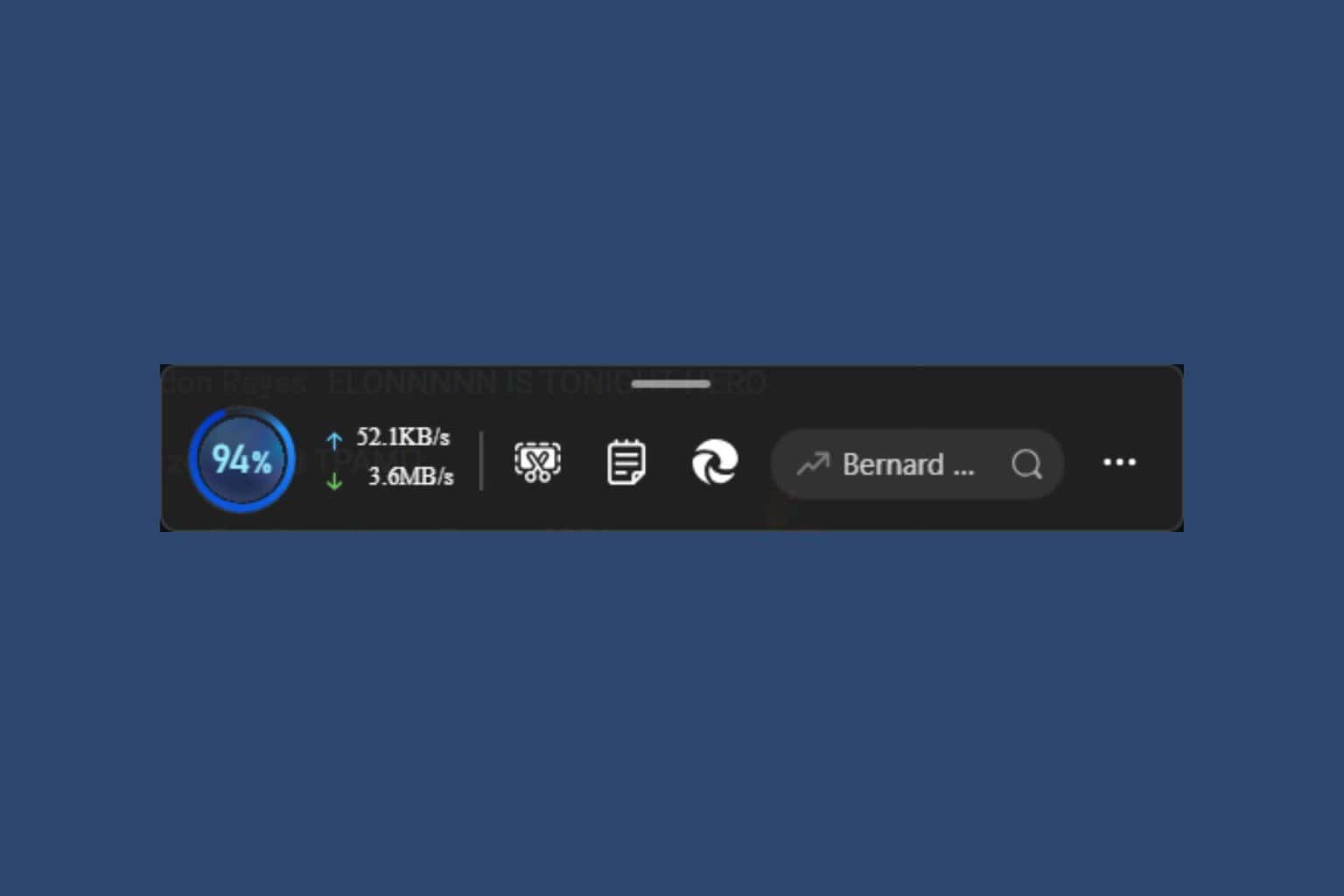
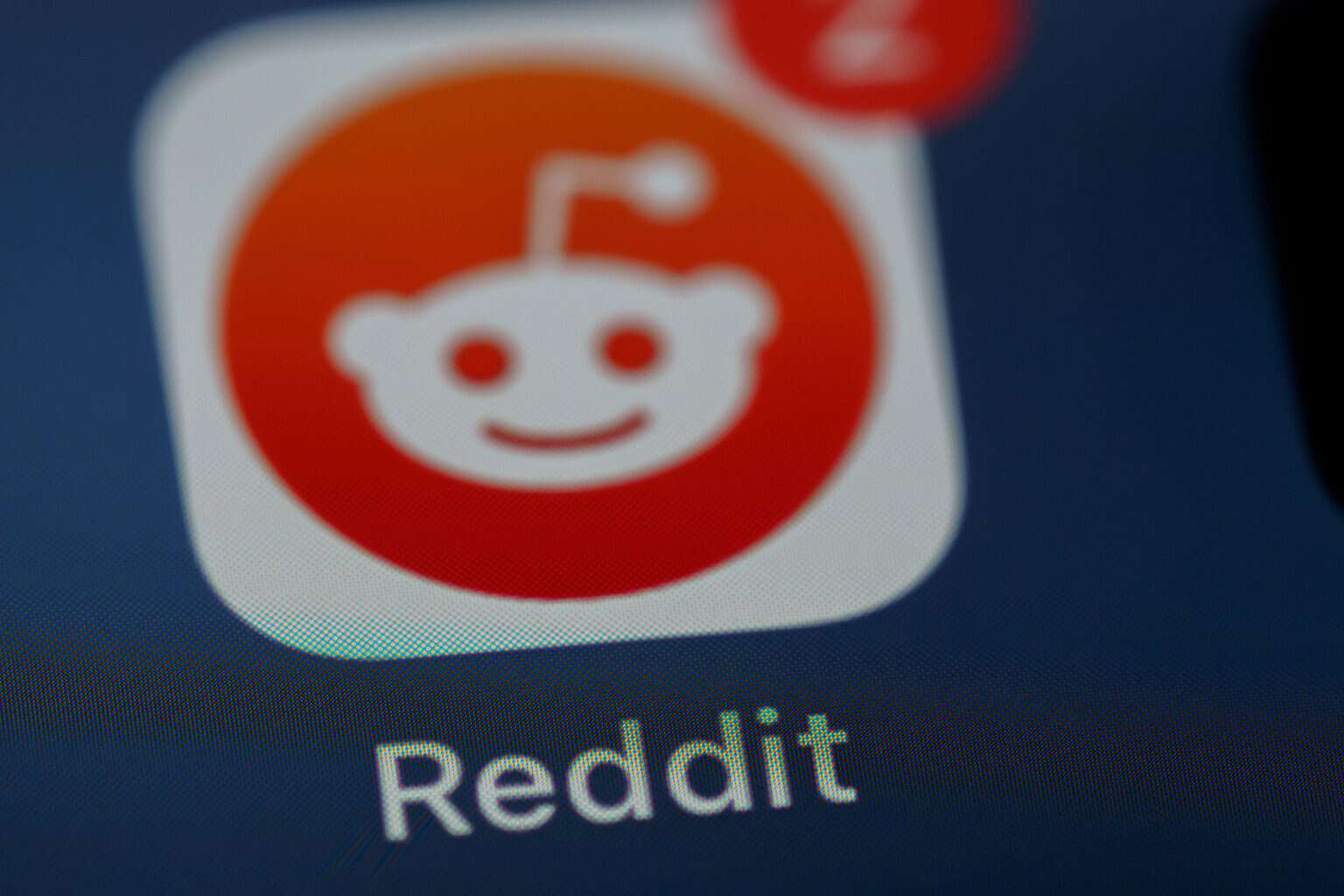
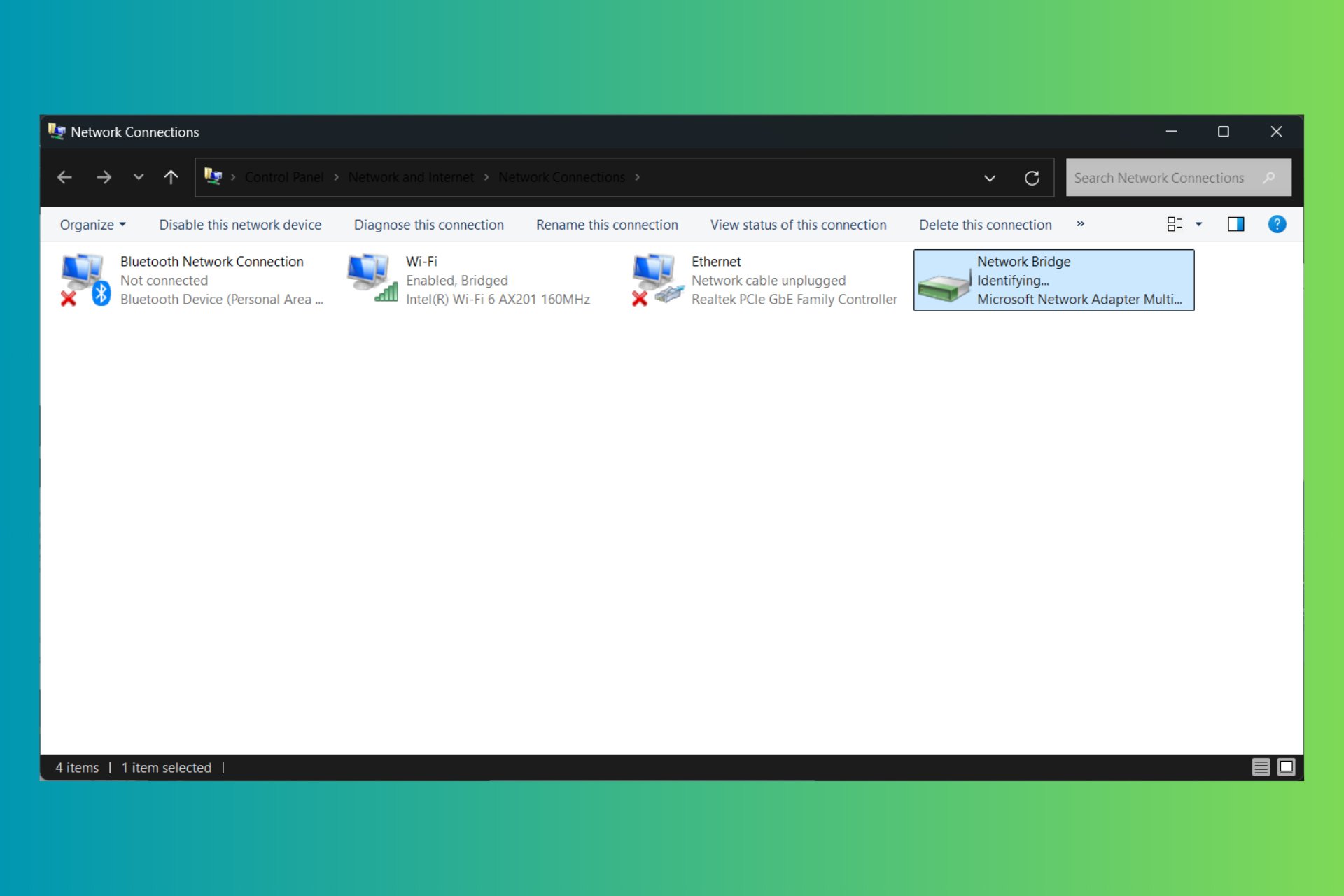
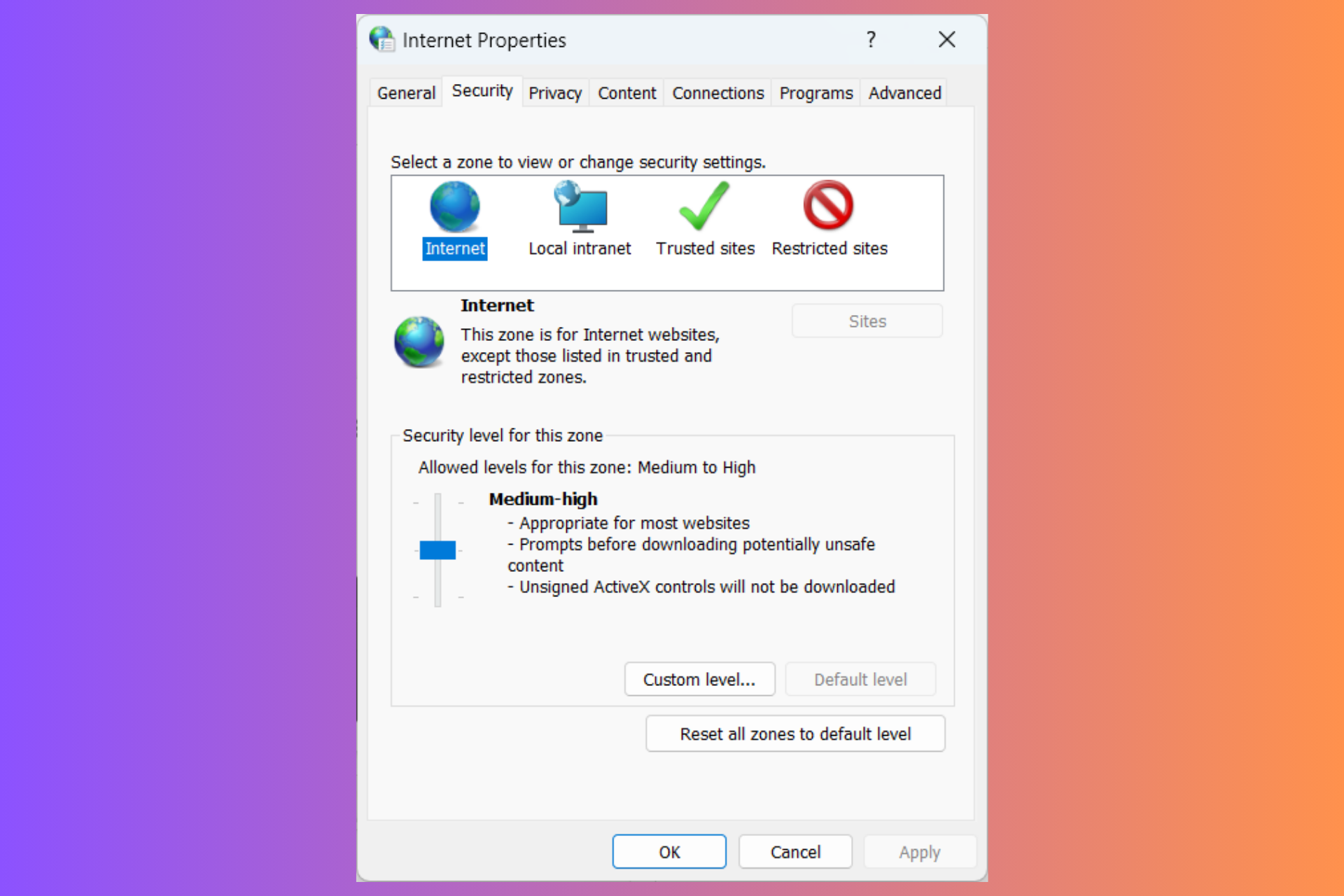
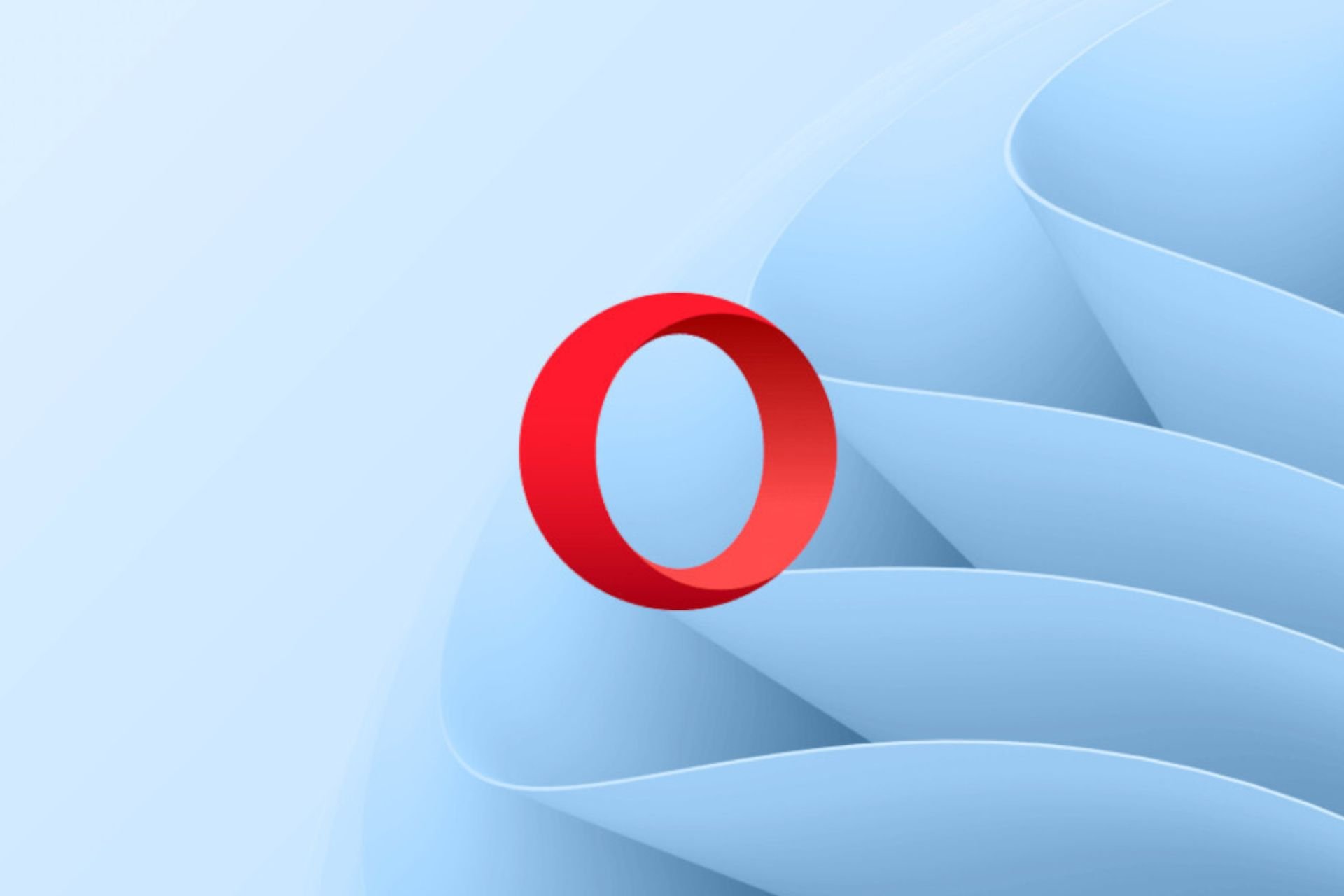
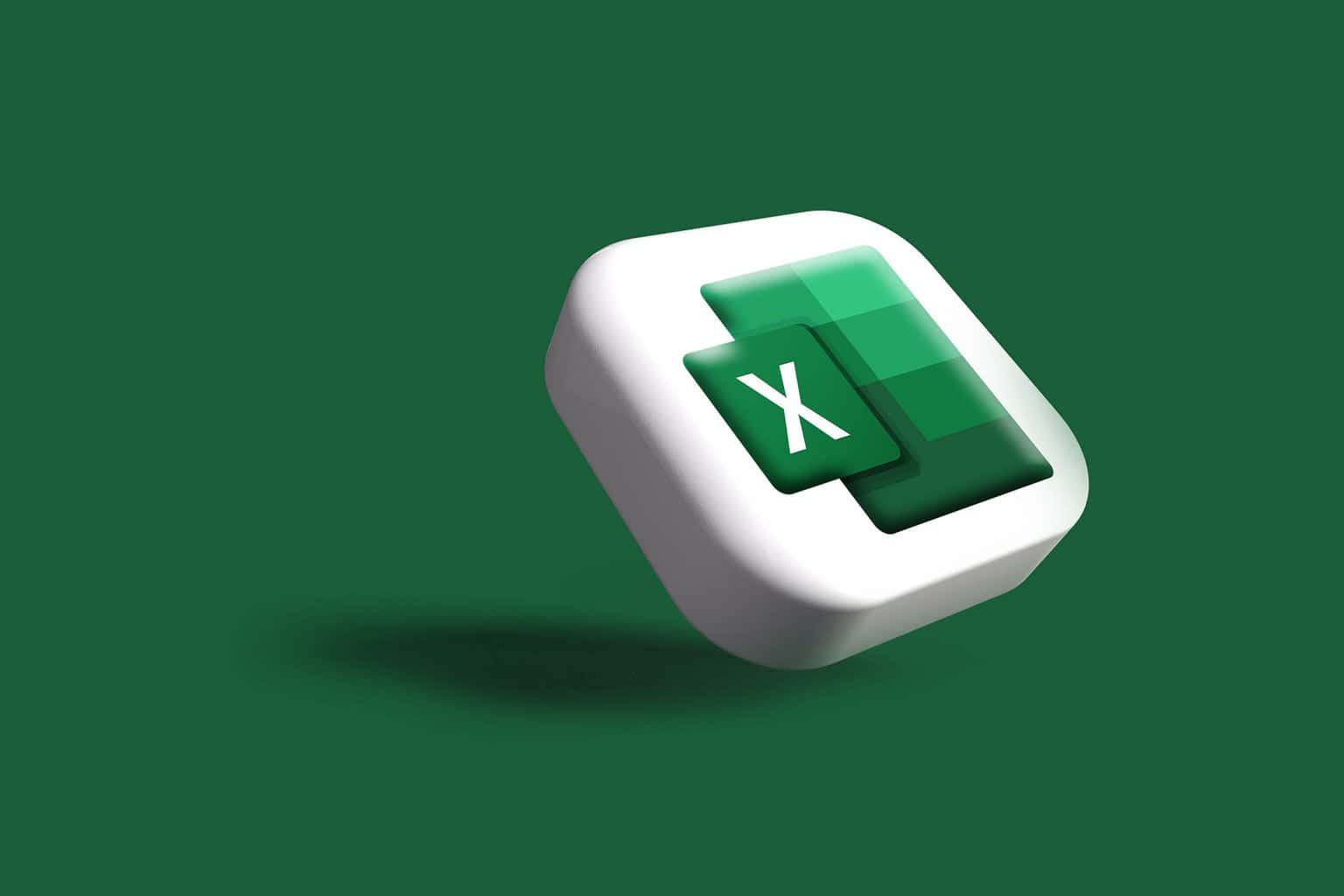
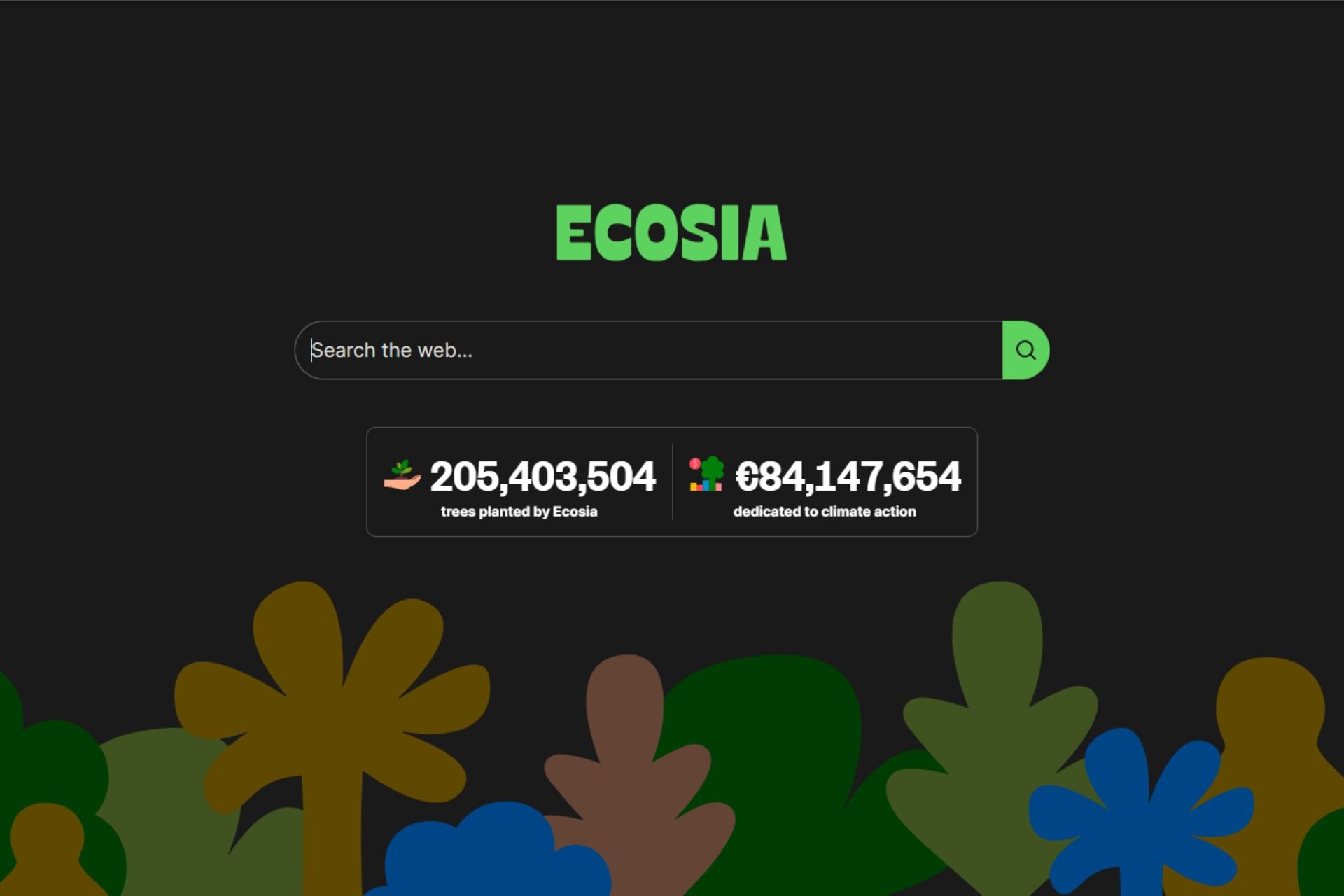

User forum
2 messages