How to compress GIFs without losing quality
Zipped files take up less space on your PC
4 min. read
Updated on
Read our disclosure page to find out how can you help Windows Report sustain the editorial team. Read more
Key notes
- GIF animations are widely used, but unlike PNG or JPEG files, they are not as easy to compress.
- With a few easy tips, you can reduce their size with a minimal loss of quality and we will show you exactly how in this article.
- You can use third-party tools or the built-in compression feature.

Although GIF files are still one of the most popular image formats out there, they can use more space than you expected on your Windows 10 device.
If you are looking to gain more free space on your PC or if you want to safely store or transfer your personal data, compressing your GIF files is the way to go.
There are plenty of compression tools available on the market, and choosing the right one is important for keeping intact the quality of the compressed file.
In this article, we will show you some easy tips on how you can compress all your files, especially GIFs, without losing quality.
5 methods to compress GIFs without losing quality
1. Use a third-party tool
If you are looking for a way to compress your GIFs without losing quality, then we recommend using dedicated software, such as WinZip.
It offers great features, such as editing, sharing, or moving the files stored on your PC or cloud services.
Moreover, WinZip is more than just a simple compression tool as it also allows you to share, manage, protect, and even backup your files.
Once you download WinZip, all you need to do is to right-click on the gif file and choose Zip from the menu. Next, you need to save your Zip file in the desired location.
WinZip supports the following compression formats: Zip, Zipx, RAR, 7z, TAR, GZIP, VHD, XZ, and more.
Now, let’s have a quick look at its key features:
- Extracts multiple files.
- Option to repair ZIP files.
- Powerful compression tools.
- Password protection for your ZIP files.
- Archiving tools.
- Integrated File Manager and File Splitter.
- Data back-up and sharing options.
- Connects with Dropbox, Google Drive, OneDrive etc.

WinZip
The best-compressed file manager, so you won’t lose the quality of your GIFs when packing them.2. Use the built-in compression feature
1. Press the Windows + E keys on your keyboard to open File Explorer.
2. Go to the Share tab.
3. Right-click on the gif files you want to compress.
4. Next, select Zip.
5. A compressed folder will be automatically created in the same location with the same name as the file/folder you zipped.
6. You can add new files or folders to the zipped folder at any time by drag & dropping the data you want to be compressed.
You can also zip GIFs using the built-in compression feature in File Explorer. The files will retain their quality and only change their size.
Note: You use drag & drop to add new files and folders at any time.
3. Reduce the number of colors
If you are using bright or intense colors in your GIF, they do take up more space. Using 2-3 colors would significantly reduce its size.
We know that reducing the number of colors to only a few can have an impact on the overall composition of the image.
One trick you might want to try could be finding a balance between the fewest number of colors and the best-looking image.
Don’t forget to experiment with the three color-reduction palettes: perceptual, selective, and adaptive. They will help you figure out which one is the best-looking image at the smallest size.
4. Use simple shapes
If possible, we would definitely recommend you use illustrations any time you can, instead of photographs.
Creating the same effect and impression from simple shapes and colors can be a challenge but it’s worth trying.
You can use Adobe Creative Cloud to create amazing illustrations without wasting too much time with complex steps.
5. Use an online GIF compressor
If you have already created your GIf and don’t want to modify its elements, there is another easy way that could help you reduce its size.
You can use an online GIF compressor, that will reduce the size while retaining the quality.
Make sure to check if there are any size restrictions or limitations before deciding which online tool to use. Also, as this will simply download the GIF, make sure that your antivirus is active.
You can never be too sure or protected when it comes to downloading files over the Internet.
As you can see compressing a GIF file is pretty simple and can be done with just a few easy steps.
You can either create your GIF keeping in mind some simple steps or you can use a dedicated tool that can make all the work for you. You can also copy and paste your faves!
Make sure to bookmark our File Compression Hub for more details.
In our File Opener section, we have gathered even more in-depth articles and recommendations.
If you’ve got additional tips and tricks on how to zip files and folders on Windows 10 PCs, please let us know in the comments section below.
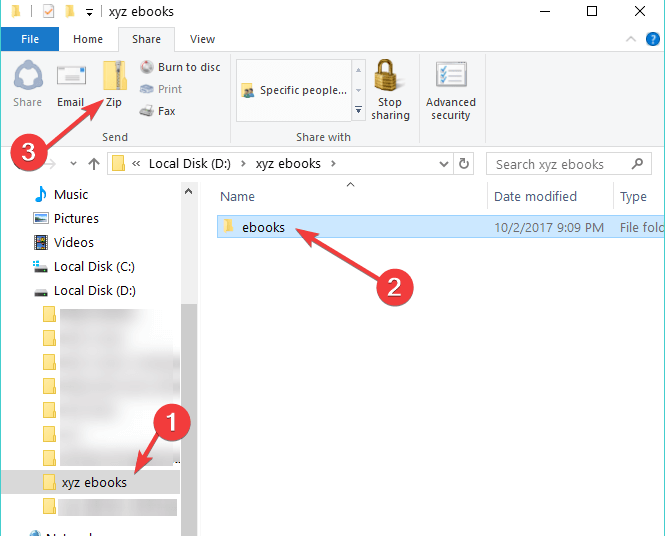
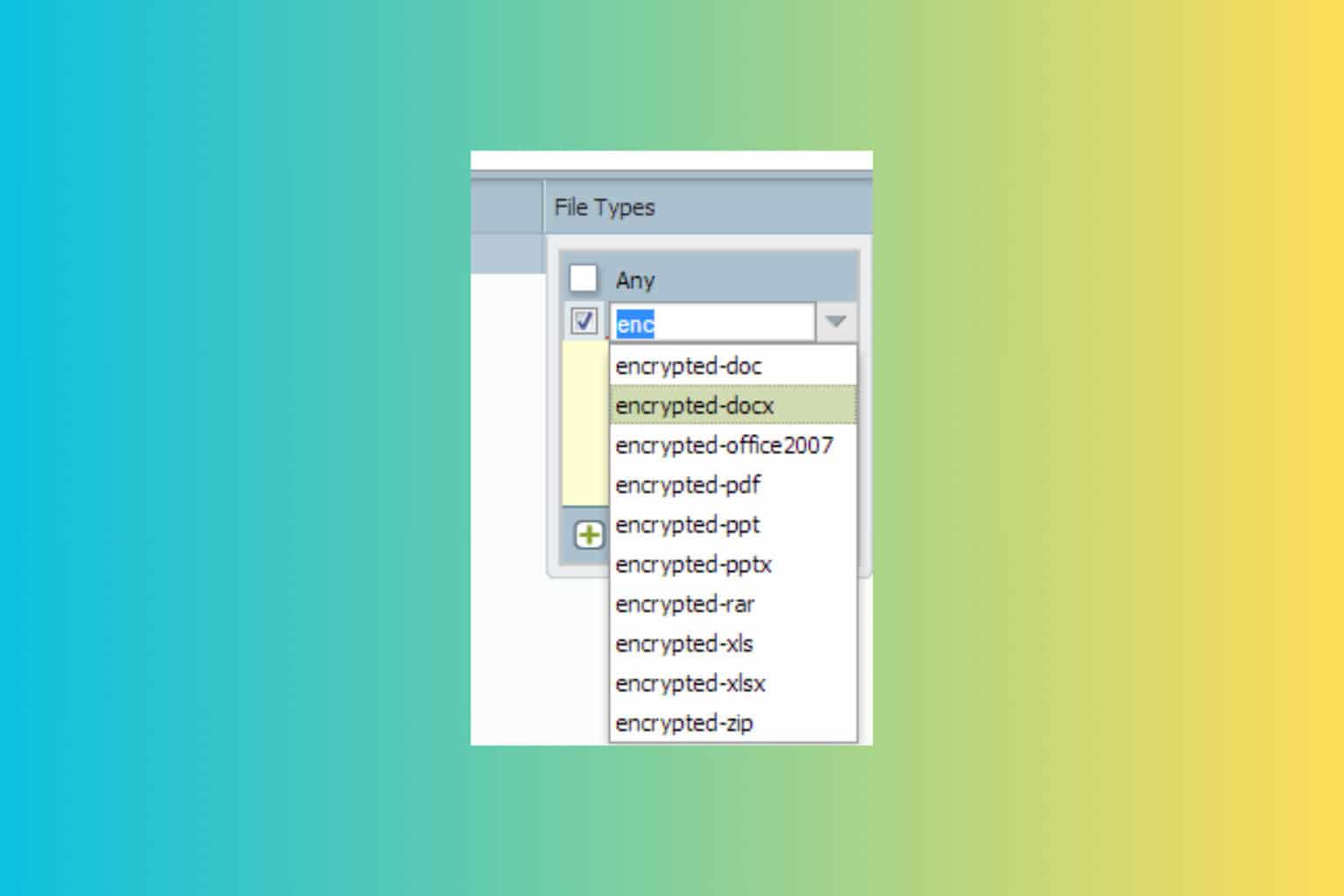


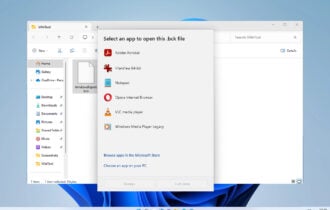
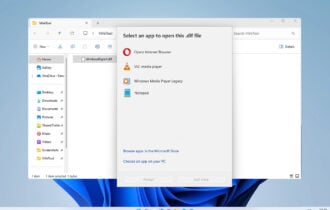
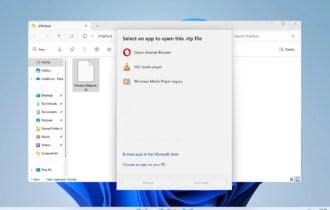
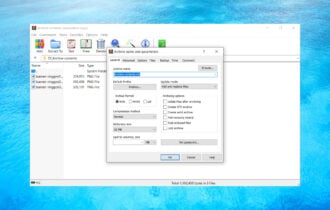
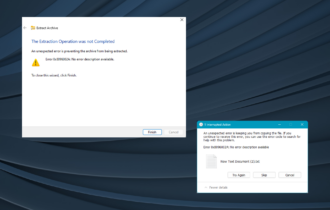
User forum
0 messages