Windows 11 Freezes But Mouse Still Moves: 3 Ways to Fix it
Disabling graphics features can sometimes help with this error
2 min. read
Updated on
Read our disclosure page to find out how can you help Windows Report sustain the editorial team. Read more

Many reported that Windows 11 freezes but the mouse still moves, and this can be a frustrating issue since you won’t be able to do anything. Luckily, there are few solutions that can help you fix this.
Why does my PC keep freezing but I can move my mouse?
This issue occurs due to Hardware-accelerated GPU scheduling or corruption of system files.
What can I do if Windows 11 freezes but the mouse still moves?
Before we start, ensure that both Windows and the application that freezes are up to date.
1. Disable hardware-accelerated GPU scheduling
- Press the Windows key + I to open Settings.
- When it opens, go to Display.
- Select Graphics.
- After that, select Change default graphics settings.
- Disable Hardware-accelerated GPU scheduling.
To learn more about this feature, we have an in-depth guide on Hardware-accelerated GPU scheduling, so don’t miss it.
2. Run the DISM and SFC scan
- Left-click the Start button, type command prompt, and click Run as administrator.
- Run the following command:
DISM /Online /Cleanup-Image /RestoreHealth - It might take a while for it to complete, so be patient.
- Once finished, type the following command line and press Enter:
sfc /scannow - If the error is discovered, it will be fixed immediately. Then, close the Command Prompt and restart your PC.
3. Update your GPU drivers
- Right-click on the Start button and select Device Manager from the list.
- Expand the Display adapter, right-click on the needed driver, and select Update driver.
- Choose Search automatically for drivers and restart your PC after it is done.
Besides following the manual steps mentioned above, you can also use specialized driver updating software to update your GPU drivers automatically.
If the error is still present, you can try installing an older version of BIOS since a few users reported that this method has worked for them.
These are just a few fixes that can help you if Windows 11 freezes but the mouse still moves, however, some users reported that their PC freezes and restarts, but we covered this in a separate guide.
Others reported that Windows 11 freezes randomly while for others Windows 11 freezes on startup, but we covered both of these issues in separate guides.



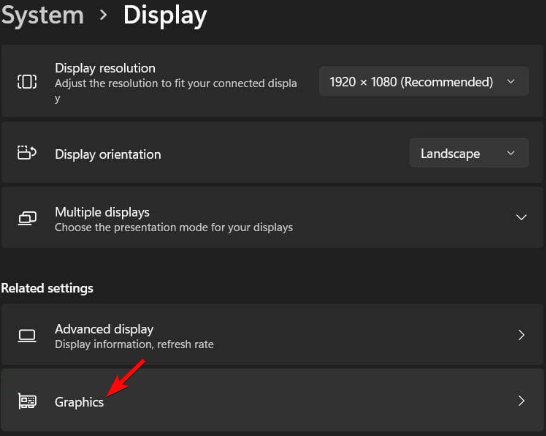

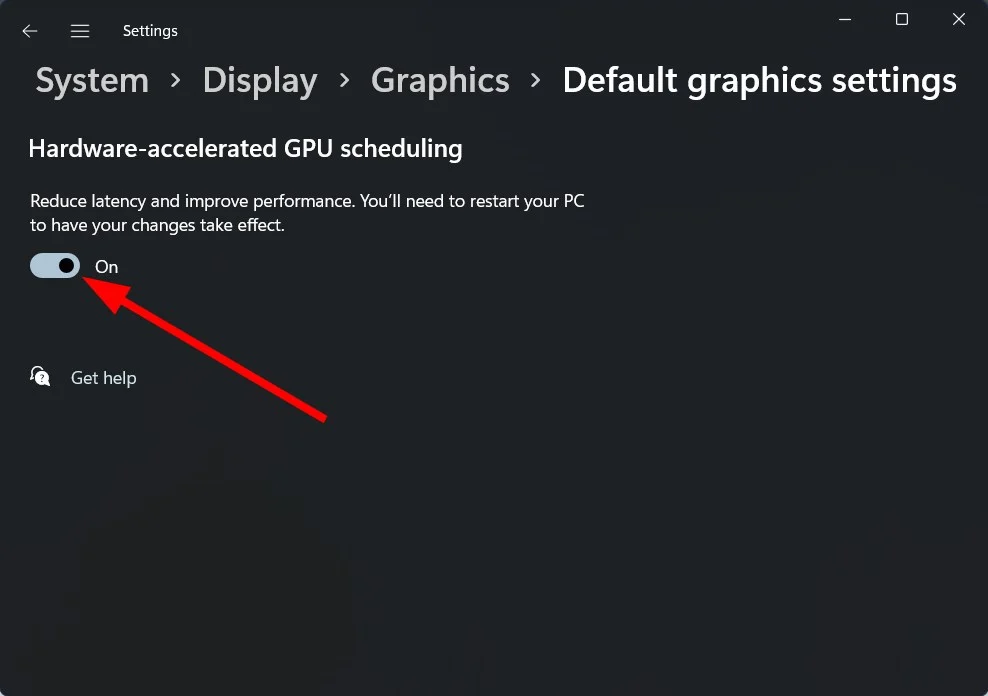













User forum
0 messages