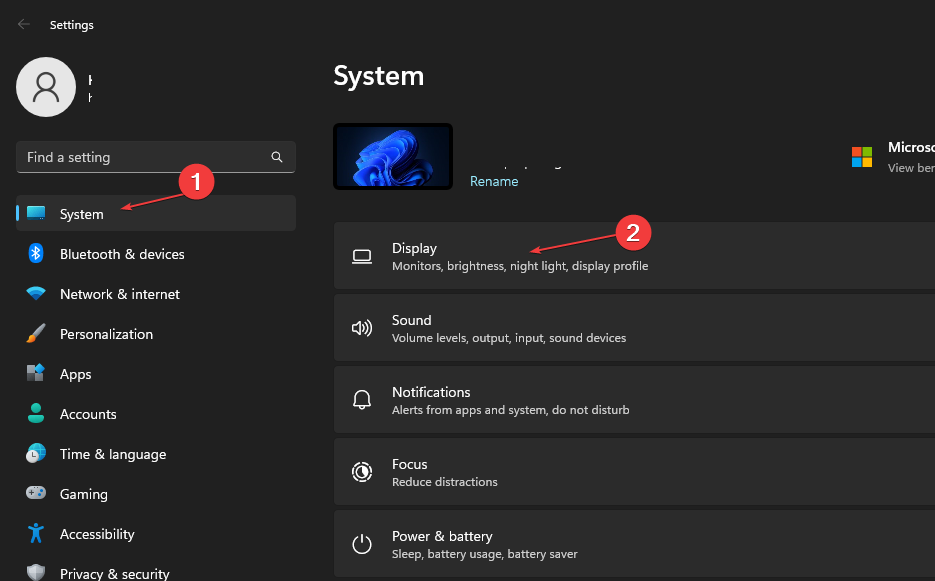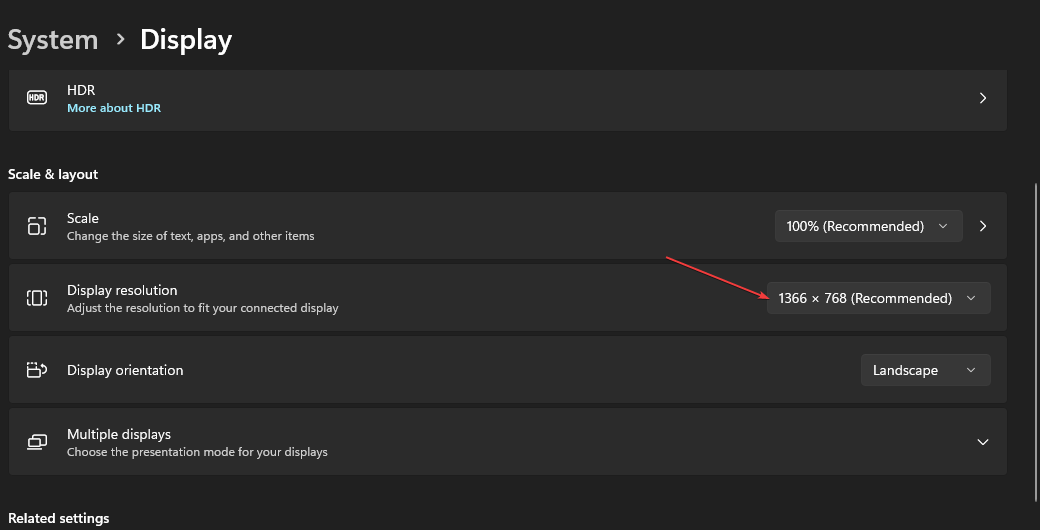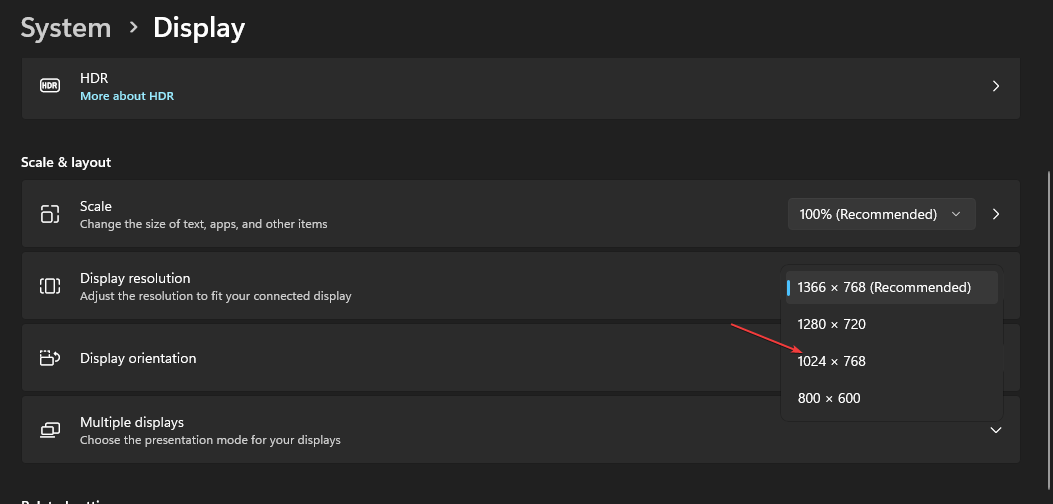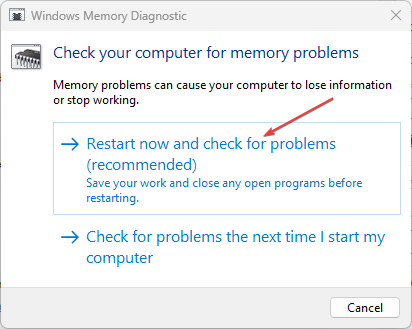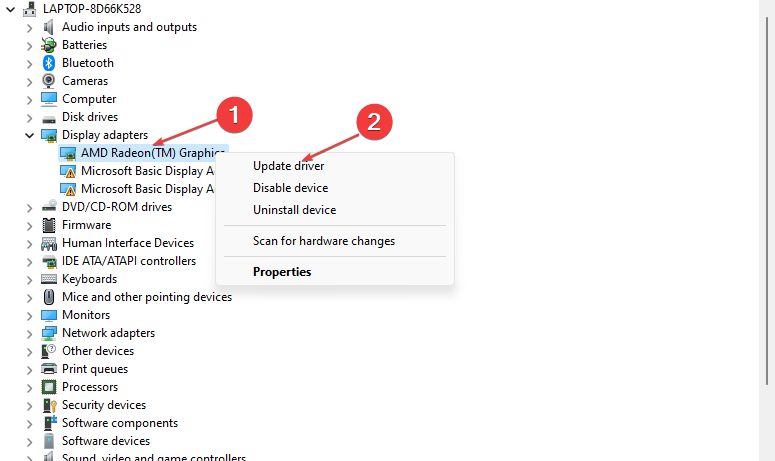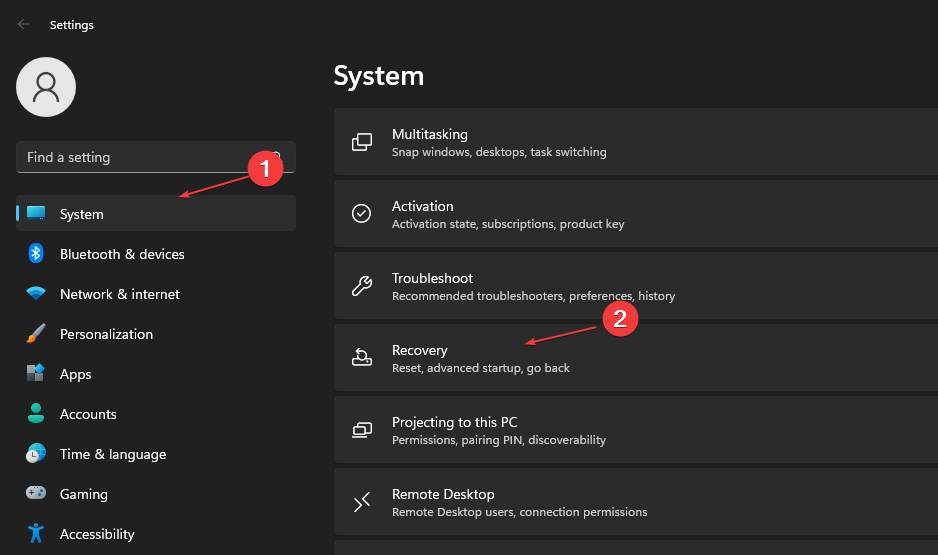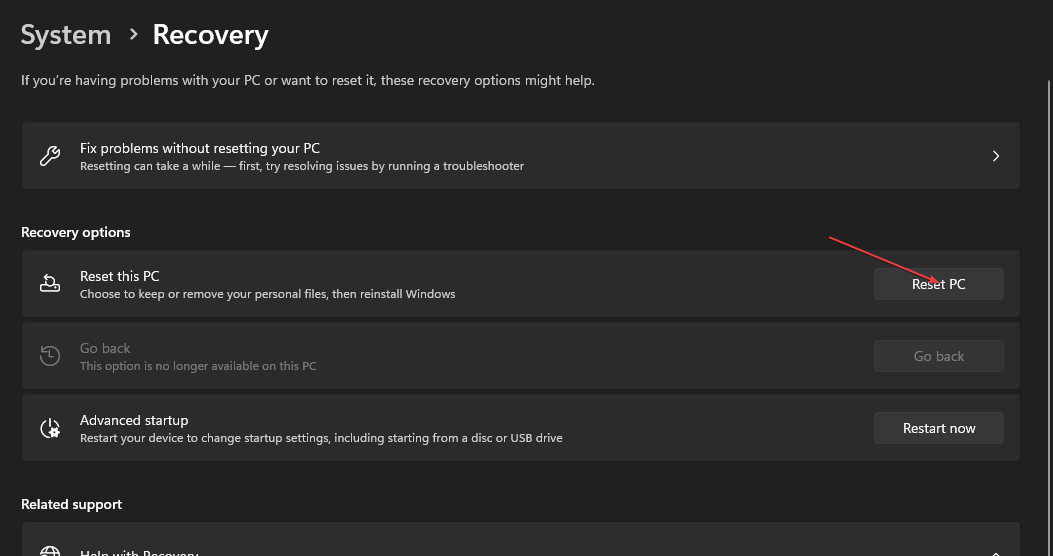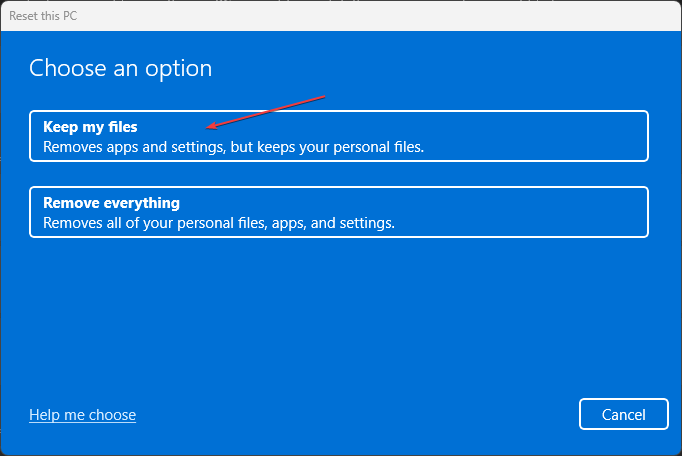Computer Freezes but Mouse Still Moves on Windows 11: Fixed
BIOS misconfiguration will usually result in computer freezing
5 min. read
Updated on
Read our disclosure page to find out how can you help Windows Report sustain the editorial team Read more
Key notes
- If your PC freezes but the mouse still moves in Windows 11, it is mostly because of your GPU Drivers.
- Also, make sure that your BIOS is perfectly configured.
- If you are unable to fix this error, reset Windows 11 to factory settings as a last resort.
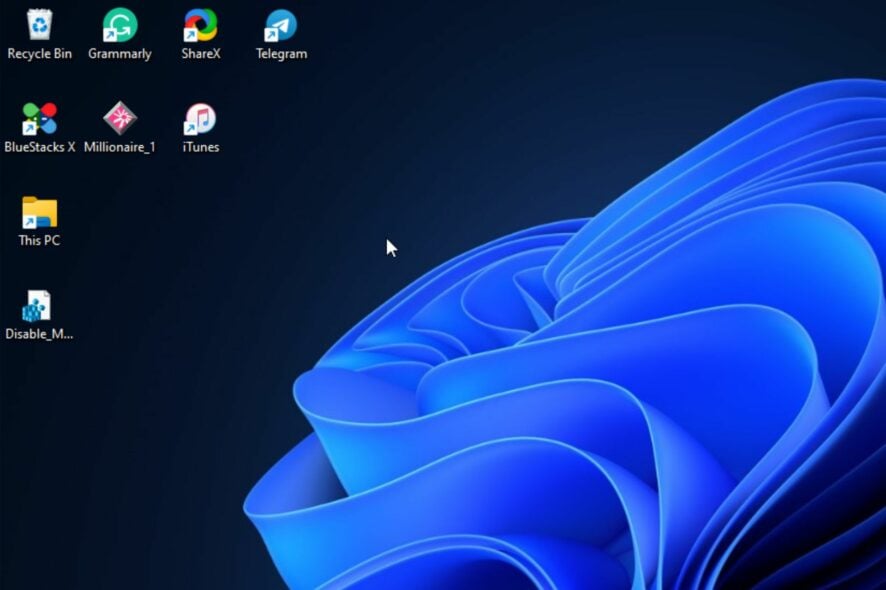
Have you ever been in a situation where your computer freezes but your mouse still moves? Well, you ain’t the only one facing this problem.
Hence, this guide will provide workable fixes to solve this problem as some of our readers have been complaining a lot about computers randomly freezing in Windows 11.
Why did my computer freeze when the mouse still works?
Whenever you are experiencing screen freeze, but the mouse still moves problems, there could be several reasons behind it, such as the following:
- Your BIOS is wrongly configured – If your BIOS is not properly configured with the dedicated graphics, it could result in PC freezing, but the mouse still moves in Windows 11. To fix this, ensure that you are using only the dedicated graphics card.
- Running intensive applications with a low-end Graphics card – It turns out that you will experience this issue if you’re running Windows 11 with a low-end GPU that is unable to handle the resolution you’re trying to enforce during resource-intensive tasks.
- Incompatible GPU drivers – If you are still using outdated GPU drivers, update your GPU driver.
- Insufficient VRAM – Another reason contributing to sporadic Windows 11 freezes, but the mouse still moving is low system RAM.
- Interference of third-party antivirus/firewall program – Some of our readers have reported that software such as McAfee, Private firewall, and Office Hub App can cause problems with Windows 11.
Since you know some of the causes of this error, let us proceed to fix this problem.
How can I fix my computer if it freezes when the mouse still moves?
Apply these preliminary checks before proceeding to conduct advanced tweaks on your PC:
- Ensure your main graphics card is a dedicated one.
- Disconnect all USB devices.
- Try to restart your PC.
- Try to inspect your hardware for possible issues.
Having confirmed the above checks, if the problem persists, you can work your way through any of the advanced solutions below.
1. Adjust your monitor’s resolution settings
- Left-click the Start menu and choose the Settings app there.
- On the System tab, choose the Display navigation option.
- Click the Display resolution option to view the multiple resolutions to choose from.
- Choose a resolution that is lower than the one you are presently using.
- Finally, click the Keep changes option on the dialog box prompt to confirm the modification.
Your GPU is probably the root of any freezing problems with Windows 11 devices. Your screen resolution may be too high for your graphics adapter, which will cause problems.
Using the Display tab of the built-in Settings on your device, you may quickly adjust the screen resolution.
2. Check for RAM issues
- Press the Windows + S keys, type Windows Memory Diagnostic, and launch it.
- Choose Restart now and check for the problems option.
Once Windows restarts, Windows Memory Diagnostic should do a scan and then provide the results. You can alternatively check the scan result in Event Viewer as outlined within our Memory Diagnostic Tool mdsched.exe guide.
3. Update your GPU drivers
- Right-click on the Start button and select Device Manager from the list.
- Expand the Display adapter, right-click on the needed driver, and select Update driver.
- Choose Search automatically for drivers and restart your PC after it is done.
Besides following the manual steps mentioned above, you can also use specialized driver updating software to update your GPU drivers automatically.
4. Run the SFC Scan
- Left-click the Start button, type command prompt, and click Run as administrator.
- Type the following command line and press Enter:
sfc /scannow - If the error is discovered, it will be fixed immediately. Then, close the Command Prompt and restart your PC.
The SFC scan is one of the simplest fixes for system errors which can be run through the command-line tool that thoroughly checks your system for potentially damaged files that may be triggering several errors.
5. Reset Windows to factory settings
- Press the Windows + I keys to open Settings.
- Select System and choose Recovery from the options.
- Click the Reset PC button.
- Select the Keep my files option.
- Then choose either Cloud download or Local reinstall and click Next.
- Select Reset to restore Windows 11 to its factory default.
All third-party software applications that weren’t pre-installed on your computer will be removed using this process. Therefore, after resetting Windows 11, you must install the software again.
Ensure this resolution is your last resort for fixing Windows 11 freezes when the mouse still moves.
You can also learn more by checking out this article on tips to fix PC freezes and restarts randomly and constantly.
Similarly, if you need help fixing the mouse keeps freezing or glitching problem, you can explore our dedicated guide here.