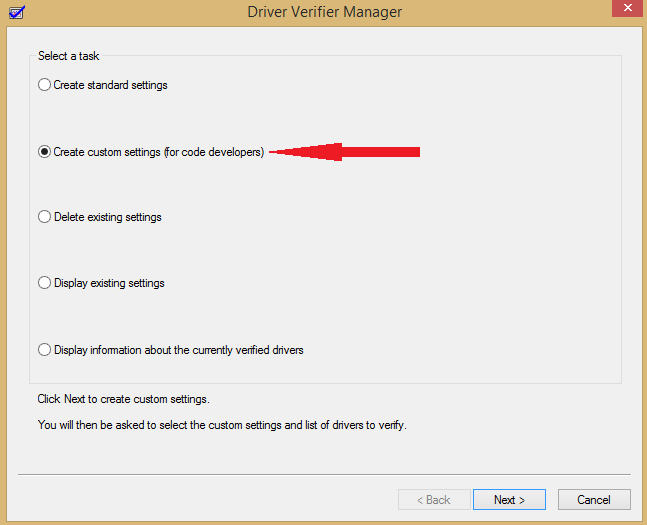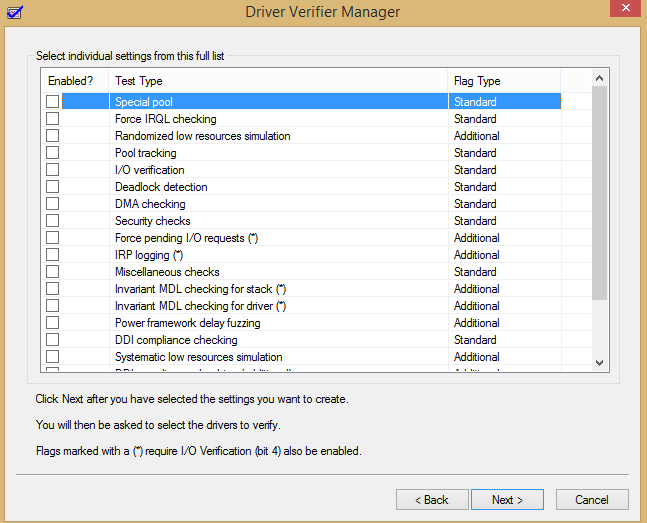Your computer has a memory problem [EXPERT FIX]
3 min. read
Updated on
Read our disclosure page to find out how can you help Windows Report sustain the editorial team Read more

Sometimes you might encounter Your computer has a memory problem error message on your PC. This message usually comes after a system crash, and in today’s article, we’re going to show you a few methods you can use to fix this problem.
How do I know if my computer has a memory problem?
1. Use a third-party Windows repair tool
This type of error message might be related to Windows registry issues or problematic hardware.
An all-in-one PC repair tool can help tackle these issues with a complex scan and advanced features that aim to optimize your OS and prevent your device from crashing.
2. Use Driver Verifier
- Press the Windows Key + the R buttons together.
- Type verifier in the search box.
- Select Create custom settings then all the checkboxes.
- Choose the Select Driver from the list.
- Now, choose all the drivers except the ones by Microsoft.
- Choose the Finish option then restart your computer.
- Once the PC restarts, start Command Prompt as administrator.
- Run verifier or verifier /querysettings command in the Command Prompt.
- If there’s an issue with your drivers, this process should let you know. If a specific driver is the problem, update it or reinstall it.
3. Use MemTest86+
- Connect a USB flash drive to your PC.
- Download the MemTest86+ and run it.
- Select the USB flash drive and then click on the Create button.
- Once the process is finished, restart your PC and boot from the flash drive.
- Keep scanning your RAM for at least two hours. In order to pinpoint the faulty module, it’s advised to remove all but one module and scan it for 2 hours. Repeat this step until you find the faulty module.
- Once you find the faulty module, remove it or replace it.
4. Use BSOD Viewer
- Download the BSOD Viewer.
- After the download, run the software and locate the latest error on the list.
- Now examine the files involved in the crash as well as the name of the error name.
- With this information, you need to do research on your own to find out the root cause of the problem.
Your computer has a memory problem error message that can be quite problematic, but we hope that you managed to fix this issue by using our solutions.
Megapersonal error 701 can also be caused by your memory, but we covered it in a separate guide.
If our solutions were helpful to you, feel free to let us know in the comments section below.