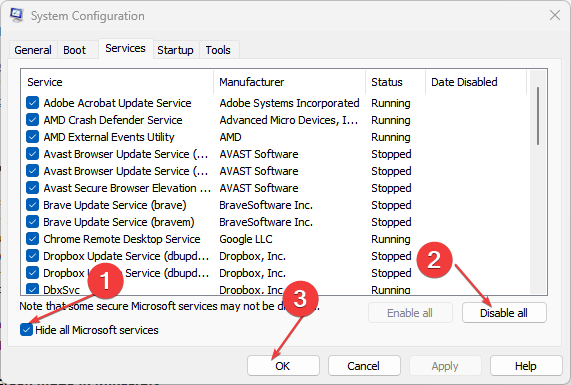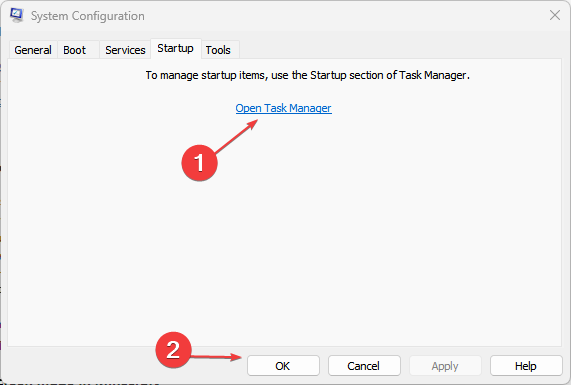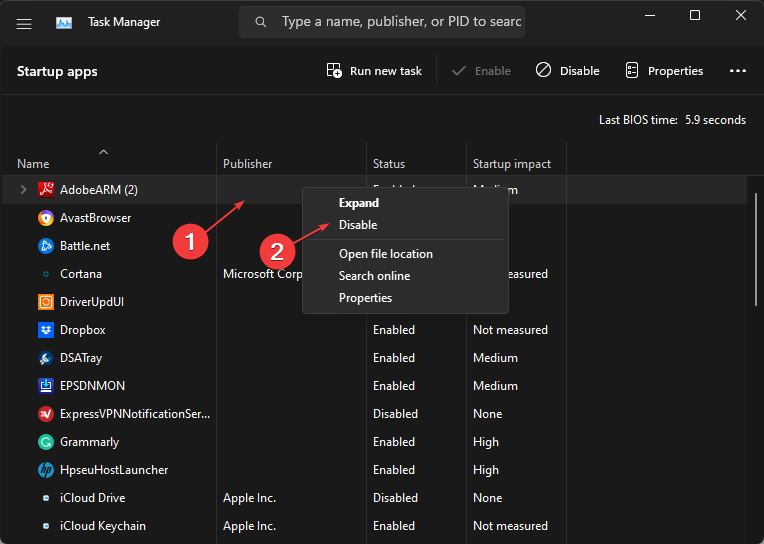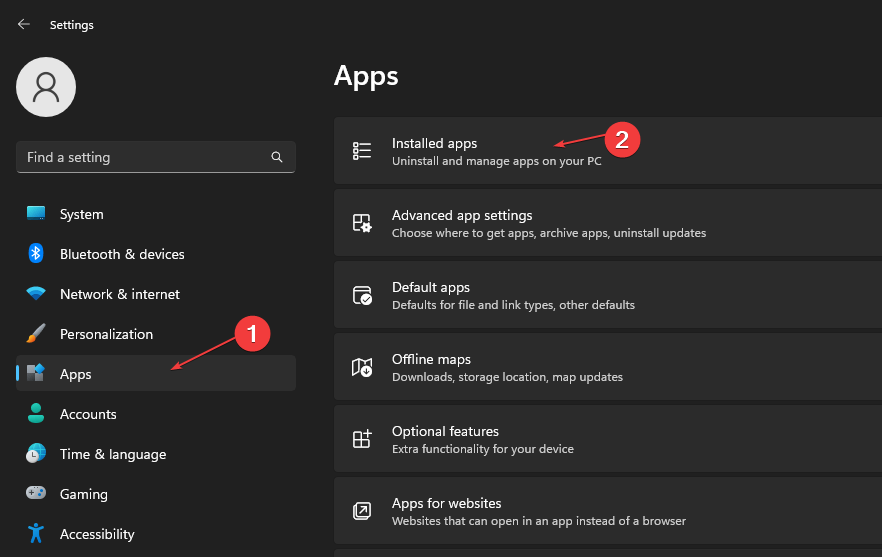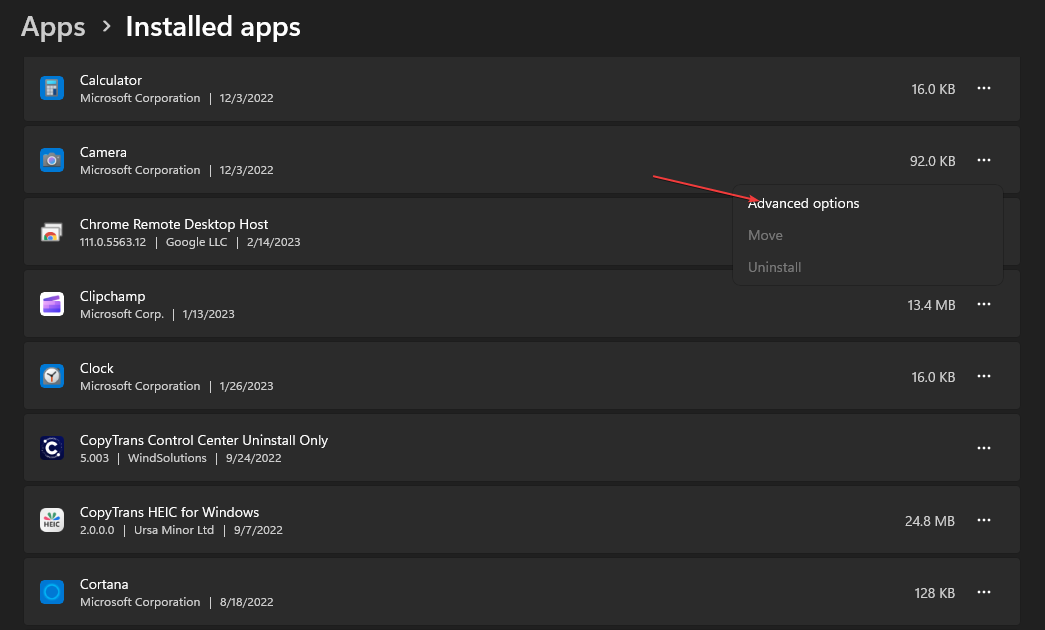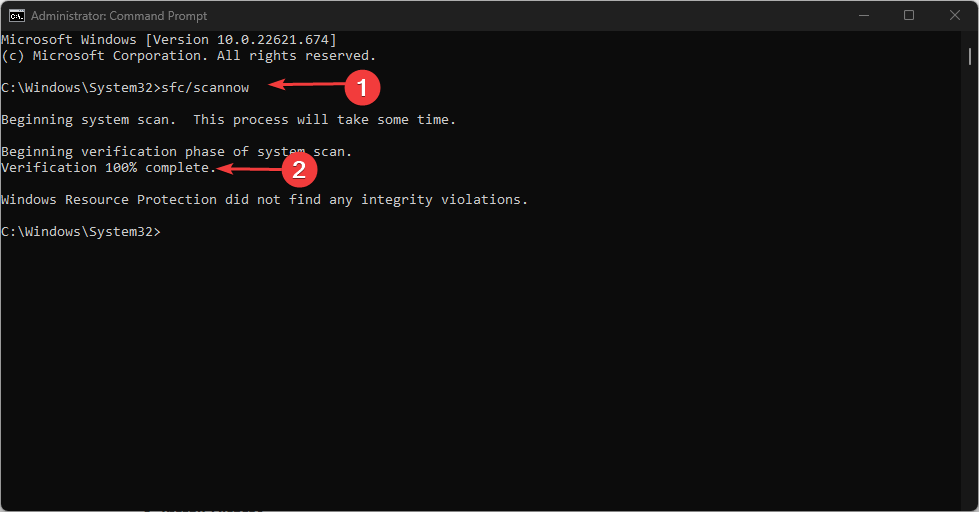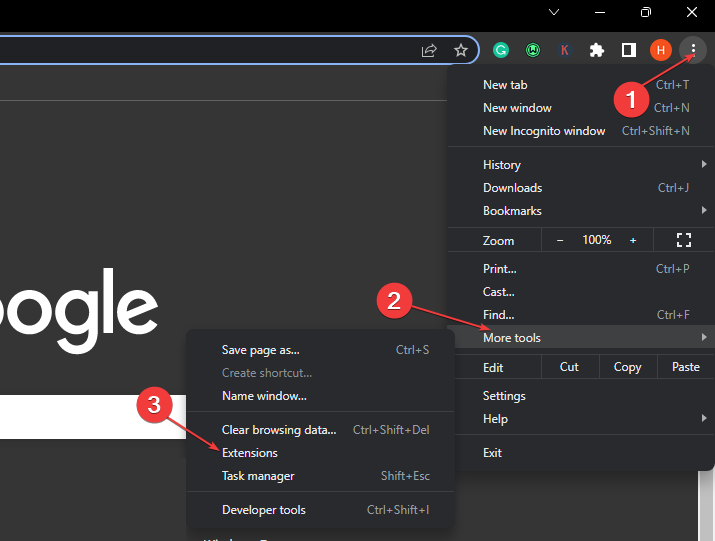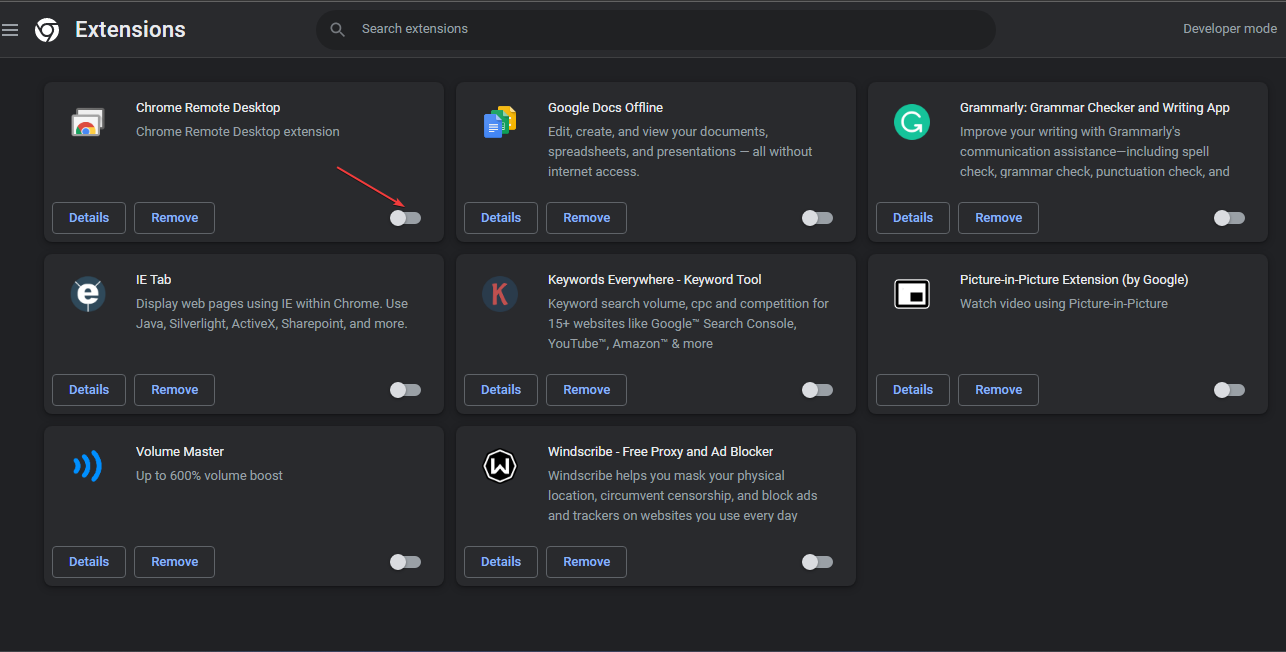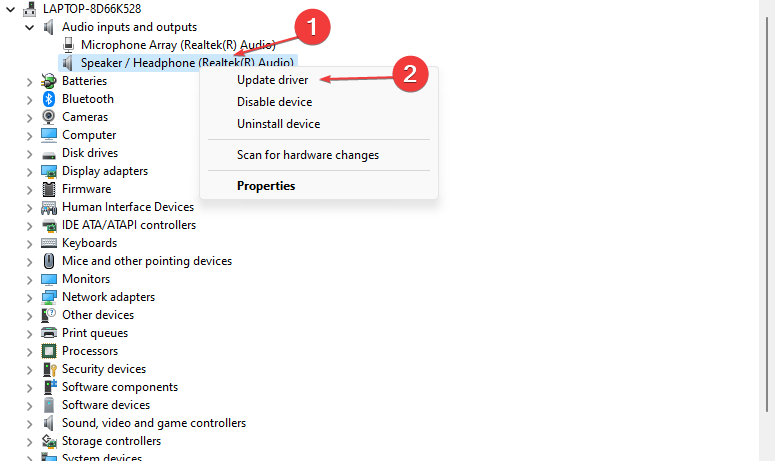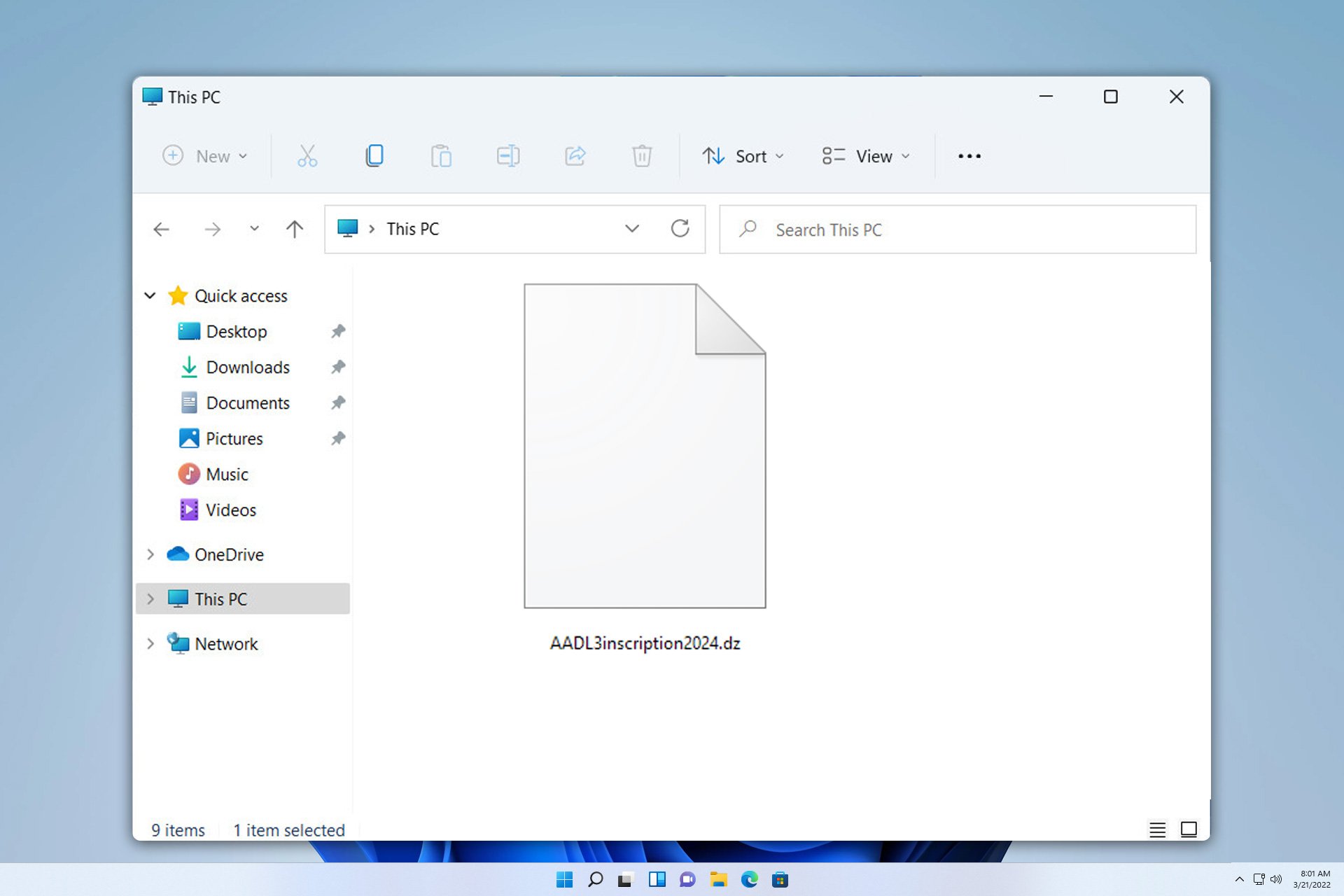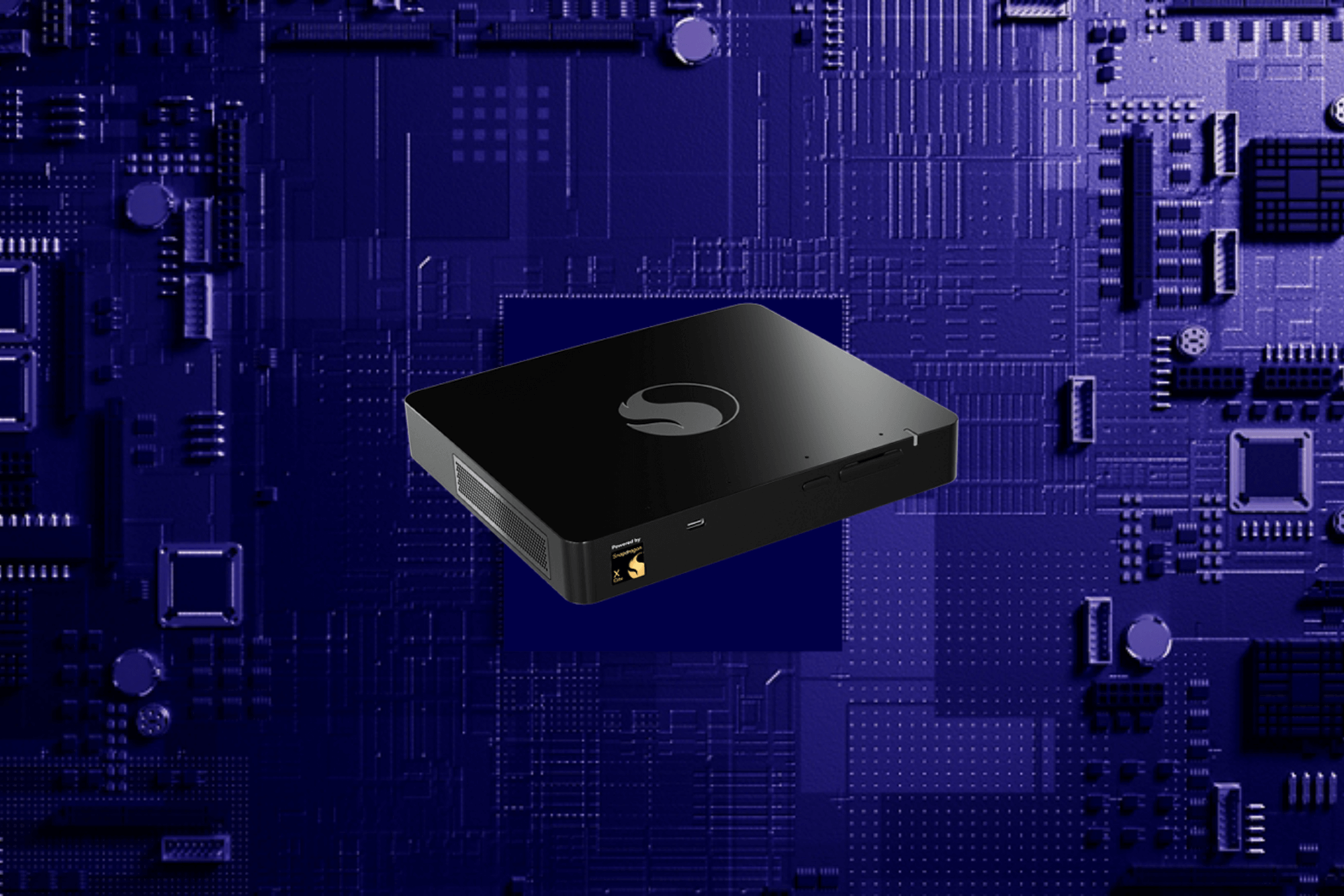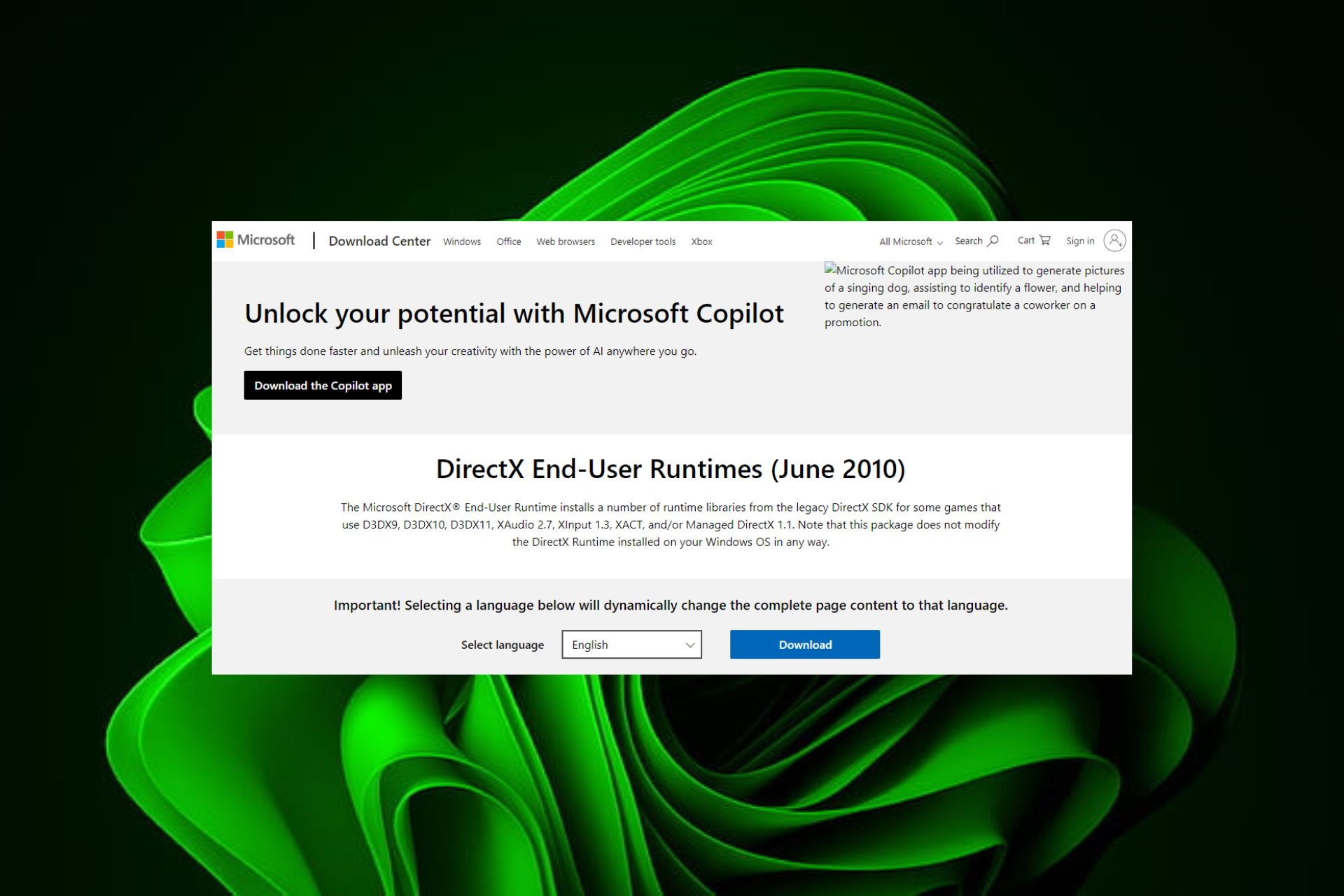Computer Randomly Plays Music: How to Stop It For Good
Often, virus attacks are responsible for this issue
4 min. read
Updated on
Read our disclosure page to find out how can you help Windows Report sustain the editorial team Read more
Key notes
- Windows users have always enjoyed the right to control and enjoy music on their devices until the computer randomly plays music issue.
- Virus attacks can cause users to computers randomly play music on their devices.
- Performing an SFC scan on your device can stop your device from randomly playing music.
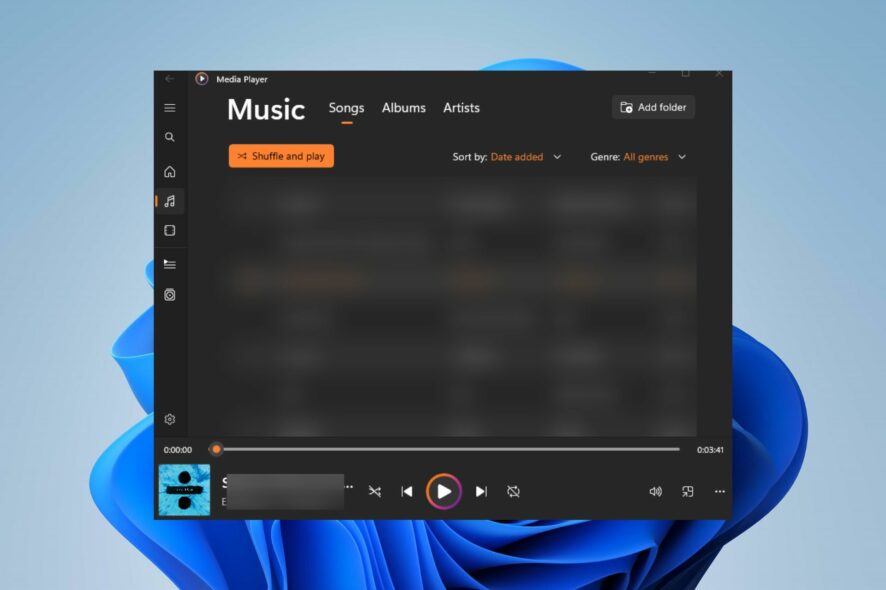
Computer users have enjoyed the right to control the music playing on their devices. However, users recently complain about music playing randomly on their devices without permission. This article will guide you through how to stop your computer from randomly playing music and regain control.
Also, our readers can read about ways to stop random beeping on their computers.
Why does my computer play music randomly?
There are several reasons why your computer may be playing music randomly. Some of the most common causes include:
- Virus attacks – A computer virus is malicious software designed to replicate itself. It can cause harm to your computer system and data by corrupting system files. Therefore, it can cause your computer to play music or other audio files randomly.
- Faulty browser extensions – Incompatible browser extensions can cause your computer to play music or other audio files. These extensions can be installed without your knowledge and can be difficult to remove.
- Autoplay settings – Some websites have autoplay adware that causes music files to play when you visit the site. If you have autoplay enabled in your browser, this can result in random music playing.
These factors can differ in various PCs. We’ll take you through ways to fix the issues.
How can I stop my computer from randomly playing music?
Users should try out the following preliminary checks:
- Scan your device with Windows Defender.
- Close all audio player apps.
- Restart your PC in safe mode.
You can proceed with the following advanced steps if the preliminary checks do not fix it.
1. Perform a clean boot
- Press Windows + R key to open the Run dialog box, type msconfig, and press Enter.
- Navigate to the Services tab and check the box for hiding all Microsoft services, and select Disable all.
- Go to the Startup tab and click Open Task Manager.
- Select the unnecessary startup programs and click the Disable button.
- Restart your PC and check if the error persists.
Performing a PC clean boot will stop all backend running programs that can interfere with the media player app.
2. End task for background apps
- Press the Windows button, type Settings, and press Enter to open the Windows Settings.
- Click on the Apps tab category and select Installed apps.
- Navigate to the app you wish to disable, click on the three horizontal dots beside the app, and select Advanced options.
- Scroll to the Background apps permissions tab. Under Let this app run in the background, select the Never option.
Ending all background apps running on your PC will close all media apps. Users can read the steps to close all background running apps on their devices.
3. Perform SFC scan on your PC
- Press the Windows button, type Command Prompt, and click on Run as administrator to open it.
- Click Yes if the Windows User Account Control prompt appears.
- Type the following and press Enter:
sfc /scannow - Restart your PC and check if the error persists.
Performing an SFC scan on your device allows you to scan and repair corrupted or missing system files. You can read about how to fix SFC scannow not working on your Windows device.
4. Remove browser extensions
- Open the browser and click the three dots in the top right corner. Navigate to More tools and click on Extensions.
- Select from the list of Extensions and click on Manage Extensions.
- Toggle off the Extensions to disable it and check if the error persists.
- Repeat this process for all Extensions to find the Extensions causing the error.
You can read step-by-step details to view browser extensions on Windows.
5. Update your PC audio driver
- Press the Windows + X and select the Device Manager.
- Select the drop-down button before Audio inputs and outputs. Right-click on the audio driver from the list and select the Update driver option.
- Select Search automatically driver from the new window.
- Select Search for an updated driver with Windows update if Windows prompt that The best drivers for your device are already installed on the new window.
Updating your PC audio device allows the Windows OS to communicate with hardware effectively. Read on how to update the Windows driver on their device.
Another dependable method of updating your drivers is using applications such as Outbyte Driver Updater to scan your PC for outdated or damaged drivers and automatically obtain the best updates as replacements from its repository.
Alternatively, users can read about ways to fix Opera GX when background music is not working on their device and check out our guide on the best music player for Windows users.
If you have further questions or suggestions, kindly drop them in the comments section.