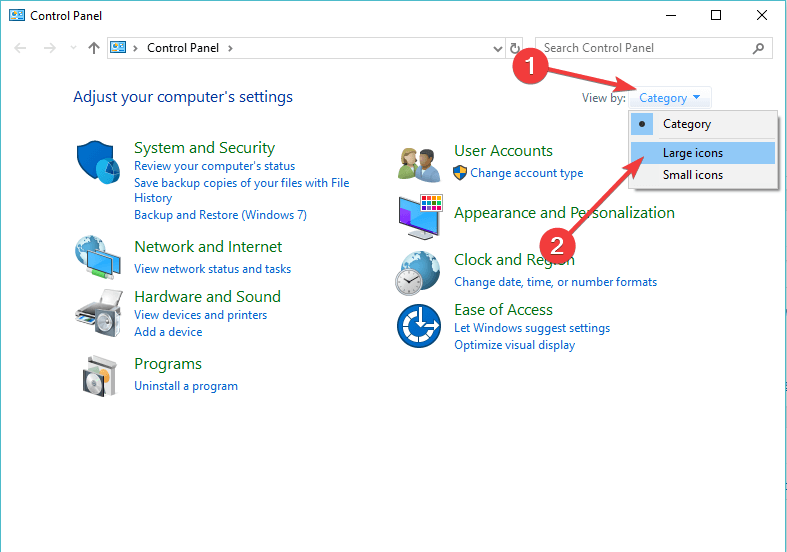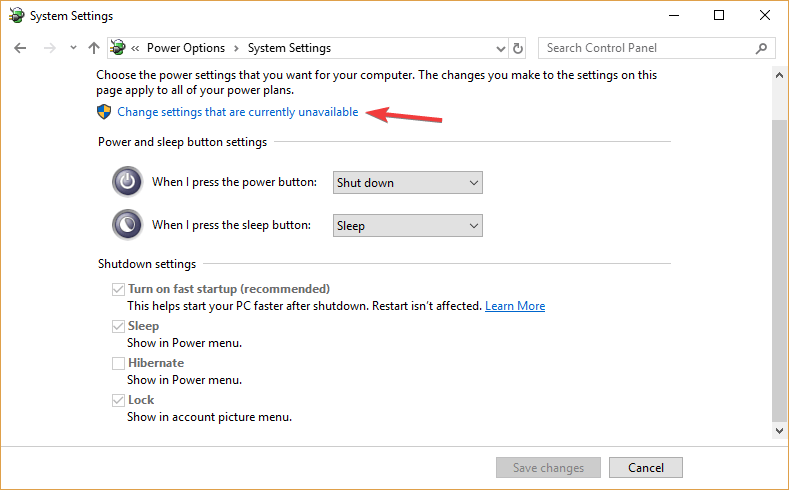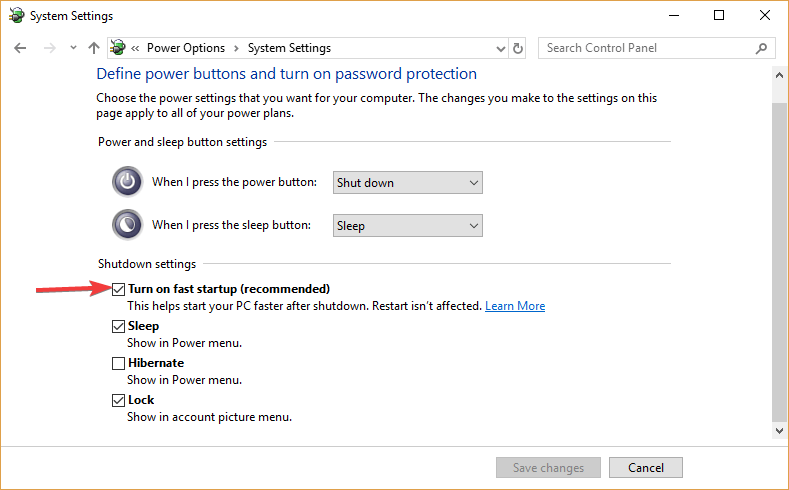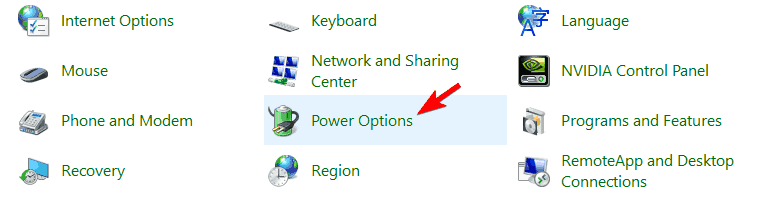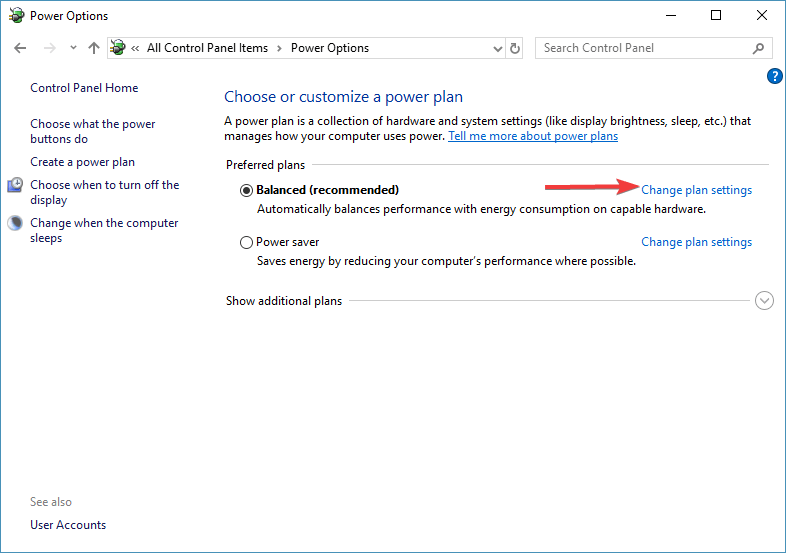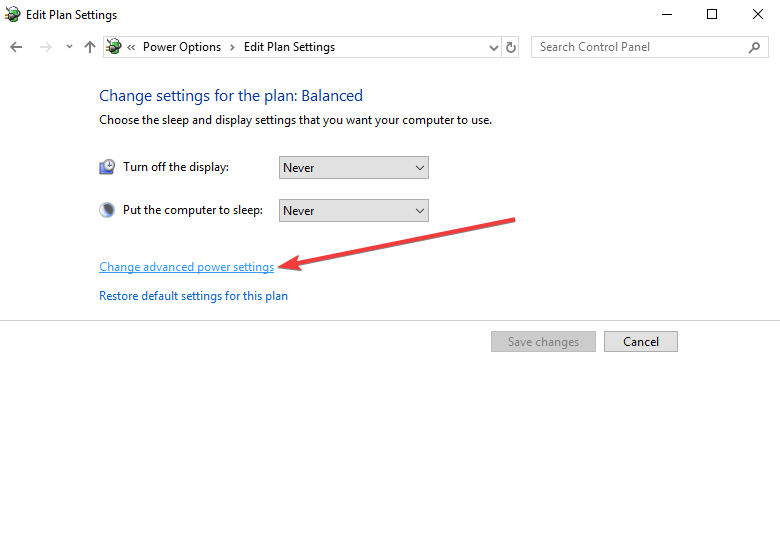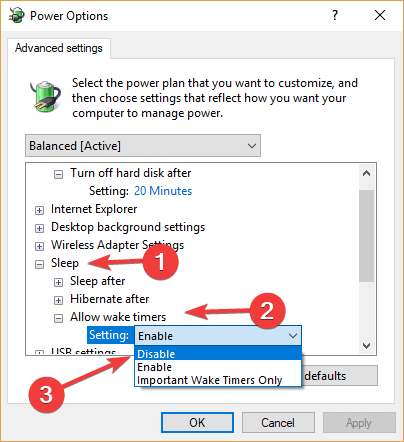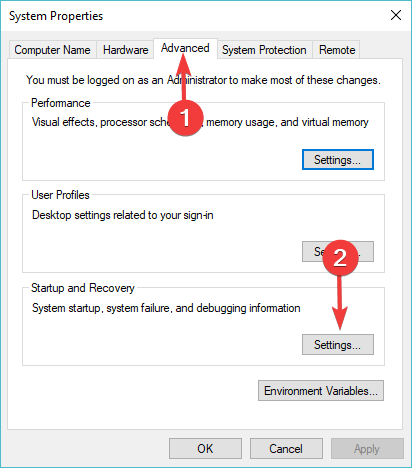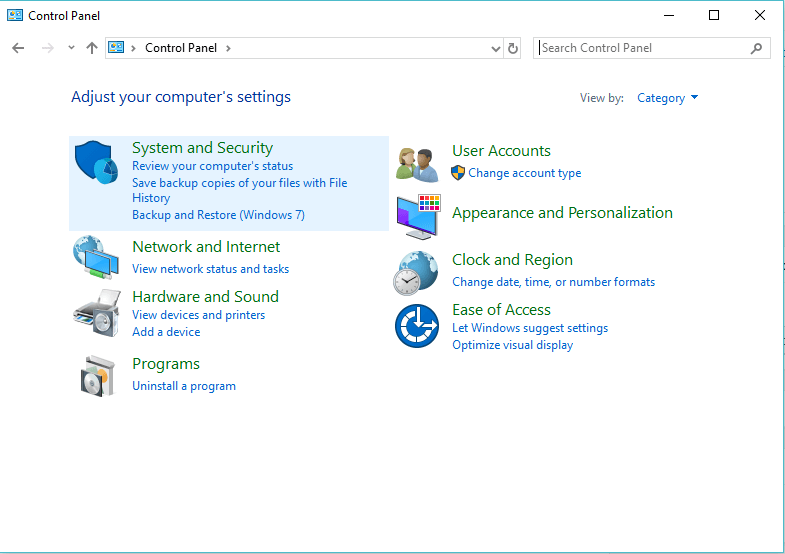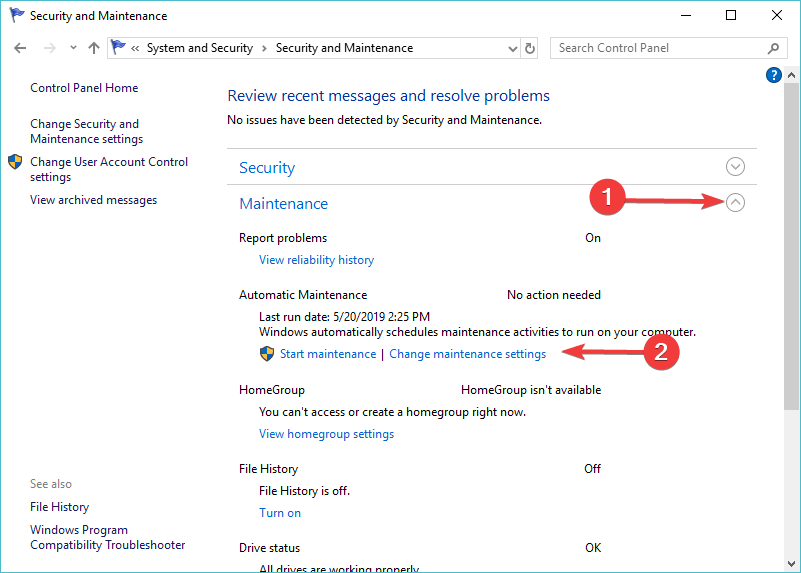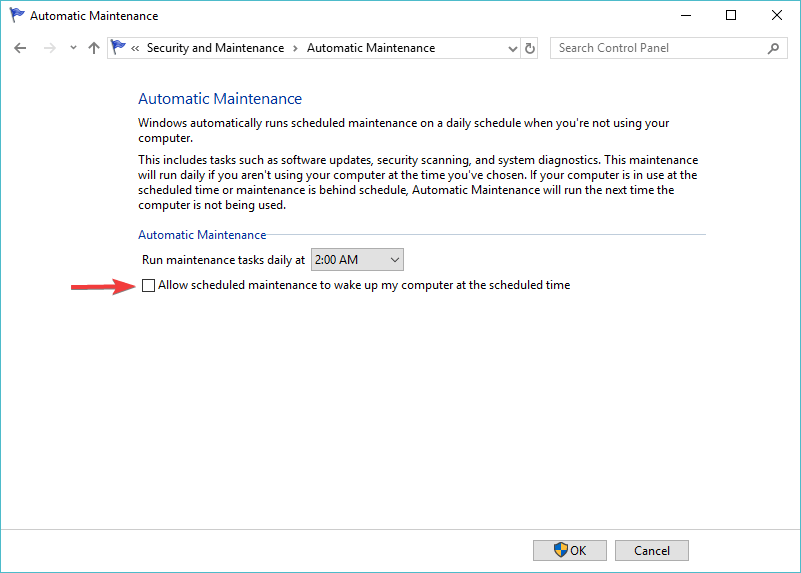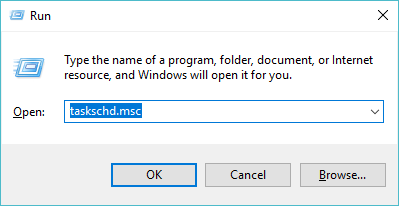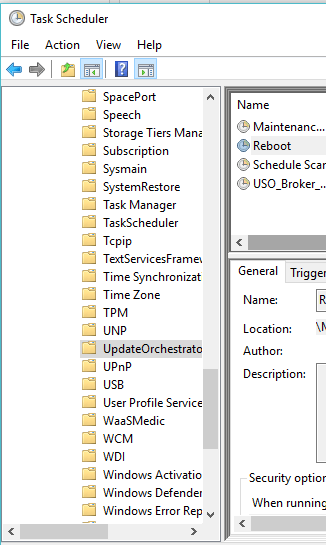Windows 10/11 computer turns on by itself? We got the right fix for you
5 min. read
Updated on
Read our disclosure page to find out how can you help Windows Report sustain the editorial team Read more
Key notes
- Normally, Windows is meant to restart in order to resolve Blue Screen of Death faults, and this would be good in this case.
- However, your computer may randomly restart without any error message, which is an inconvenient situation because it can occur whenever you don’t need it to.
- The most typical causes of random computer reboots include graphic card overheating or driver issues, a virus or malware issue, or a power supply issue.
- To resolve the problem, you may need to disable some automatic processes and even clean the registry using specialized software.

There is a specific Windows 10 issue that left many users confused. Most of them reported that after installing the latest updates, their computers started turning on by themselves for no reason.
Apparently, the Windows update triggers certain system changes that were not set as default before.
The changes that trigger this unusual PC behavior could be related to power management settings or certain features.
In order to help you fix this issue, we came up with this list of fixes.
Stop your PC from booting up by itself
- Use professional software for Windows optimization
- Attempt to turn off Fast Startup
- Turn off Wake Timers
- Change Startup and Recovery settings
- Restore to default power settings
- Turn off Automatic Maintenance
- Turn off Reboot Scheduled Task
1. Use professional software for Windows optimization
This issue can have more than one cause, so using reliable software that addresses various system errors is recommended.
Do you think manually repairing Windows bugs and errors is counterproductive? It opens up a lot of human error and oversight.
When your computer boots up for no apparent reason, it could be a registry problem or an update caught in a loop, and you may not be able to stop it manually.
This is only one of the many reasons why you should keep your registry clean and healthy, removing any obsolete, corrupted, or redundant entries.
That’s why we recommend utilizing a third-party repair app that can automatically analyze your device for corrupted or damaged files and then repair them to restore normal operation.
2. Attempt to turn off Fast Startup
Some users reported this issue being caused by the Fast Startup feature.
Disable Fast Startup by following these steps:
- Open Control Panel > select View by Large Icons
- Select Power Options
- Click Choose what the power button does in the left pane
- Under the Define power buttons and turn on password protection section > select Change settings that are currently unavailable
- Uncheck the box next to Turn on fast startup (recommended)
- Click Save changes > restart your computer and see if it made any difference.
3. Turn off Wake Timers
Wake Timers are programmed events that wake the computer up at specific preset times.
Disable the Wake Timers by following these steps:
- Open the Control Panel > select View by Large Icons
- Select Power Options
- Under the Choose or customize a power plan, select Balanced > click Change plan settings
- Select Change advanced power settings
- Expand the Sleep section > expand Allow wake timers > select to disable the Setting from the drop down menu
- Click OK > restart your computer to see if it made any changes
4. Change Startup and Recovery settings
There is a feature that forces the computer to automatically restart upon system failure.
Disable this feature by following these steps:
- Open the Control Panel > select View by Large Icons
- Select System
- Click Advanced system settings in the left pane
- In the System Properties window, select the Advanced tab > under the Startup and Recovery section, click Settings
- Under System failure, make sure to have the box next to Automatically restart unchecked
- Click OK > restart your computer to see if it had any impact.
5. Restore to default power settings
Performing a default power settings restore should bring your system to the pre-update state.
Restore to the default settings by following these steps:
- Type Command Prompt in the search box > right click Command Prompt > Run as administrator
- Type powercfg –restoredefaultschemes in the Command Prompt and hit Enter
- Close the Command Prompt > reboot the PC and see if it fixed the issue.
6. Turn off Automatic Maintenance
Automatic Maintenance is a tool that helps your computer stay in a healthy state by running security checks and virus scans.
Scheduled Automatic Maintenance could turn on your computer in order to perform the preset process.
Disable Automatic Maintenance by following these steps:
- Open the Control Panel > select System and Security
- Select Security and Maintenance
- Expand the Maintenance section > select Change maintenance settings
- Under Automatic Maintenance, make sure to have the box Run maintenance tasks dailyunchecked
- Click OK > restart the computer and see if it fixed the issue.
7. Turn off Reboot Scheduled Task
There could also be a scheduled task set to reboot your computer and trigger this unexpected PC power up.
Disable this task by following these steps:
- Press the Windows logo key + R on your keyboard > type Taskschd.msc in the Run box and hit Enter to open the Task Scheduler
- Navigate to this location from the left pane: Library/Microsoft/Windwos/UpdateOrchestrator
- Find the Reboot task and double click it
- Open the Conditions tab > under the Power section, make sure to have the box next to Wake up computer to run this task unchecked > click OK
- Right click Reboot > select Disable
- Type Command Prompt in the search box > right click Command Prompt > Run as administrator
- Type the following commands in the Command Prompt and hit Enter after each:
takeown /f C:WindowsSystem32TasksMicrosoftWindowsUpdateOrchestratorreboot
cacls C:WindowsSystem32TasksMicrosoftWindowsUpdateOrchestratorreboot /G Your_Username:F
- Restart your computer and see if it fixed the issue
Eventually, if none of the above solutions worked, make sure to check that your hardware is functioning properly.
You can try unplugging your keyboard and mouse. Keep in mind that if your power button is stuck on your keyboard this may explain why your PC boots up on its own.