PC Can't Find Chromecast: 10 Quick Fixes
6 min. read
Updated on
Read our disclosure page to find out how can you help Windows Report sustain the editorial team. Read more
Key notes
- If your computer cannot find Chromecast it might be because of a poor connection between your system and the gadget.
- If your laptop can't find Chromecast, the Wi-Fi might be malfunctioning, so use our neat trick to fix it.
- A faulty power supply will render your gadget unusable.
- Another quick way to fix your connection problems is restarting your devices by following our method.

Chromecast is a digital media player developed by Google that enables users to control and initiate playback of various content on high-definition televisions using computers and other devices.
Like all other portable media devices, Chromecast can have problems. There may be instances when you can’t find Chromecast on your laptop or your computer.
If your PC can’t find Chromecast, you can try the solutions described below in order to fix the problem.
What can I do if my PC can’t find Chromecast?
Before you try out more complicated solutions, you should restart your router and your computer. It is always a good idea to reboot your router, and your Chromecast device by unplugging them from the power source for about 2 minutes.
Also, reboot you casting device, meaning your computer. Most of the time, when you encounter a random problem, it is best to ensure that your hardware isn’t just glitched.
Sometimes, the only thing you have to do is to restart your devices, and your problem will be solved.
1. Verify the Wi-Fi signal
- Open Start menu and type Network Status in the search bar, then press Enter.
- Select Wi-Fi on the left, then click on the network your PC is connected to.
- Check the strength of your Wi-Fi.
- Reposition your PC/laptop if necessary.
The first thing you should check is the Wi-Fi signal. If it’s weak, either move the router nearer or consider changing the location of your device.
In order for Chromecast to work, both your PC and the gadget need to be connected to the same Wi-Fi network, so make sure both are in the range of your Wi-fi.
2. Check the power supply

Many users use the USB service port on their television as a very convenient way to provide power, but it is not actually the ideal way to power your Chromecast.
Not all USB ports are created equal on HDTV sets and it is possible that the port is poorly grounded, or otherwise not provided clean and steady power to your Chromecast.
Hence, it is possible that Chromecast is not getting enough power supply. You should consider plugging it into the power supply which came with the Chromecast and power it using the wall current.
If your power supply is in pristine condition and it is not malfunctioning, everything should work fine after u plugged everything in accordingly.
However if your laptop can’t find Chromecast even after it was plugged in, it means there has to be another issue.
3. Change the Wi-Fi channel

- Go to the settings page of your router on a browser
- Find and click Wireless catalog (probably it is under Settings catalog)
- On the Wireless pane, make sure your network operates at 2.4GHz
Chromecast is reportedly known to only work on 2.4 GHz on your wireless router.
If your router is set to some other frequency band, the device may not be able to connect. Follow the aforementioned steps here to check it and try to change your Wi-Fi channel to improve your Wi-Fi signal.
4. Use the HDMI extender

There is a short HDMI extender cable, about a couple of inches long, that may come with your Chromecast or can be bought separately.
You can use it to plug your Chromecast into your TV HDMI’s port. This enables more breathing room for your Chromecast to detect Wi-Fi networks.
Plugging it in is pretty simple and straightforward. If, after plugging your HDMI extender calbe your problem persist, look for further info in the article.
5. Check if Chromecast is connected to the same network

Another useful suggestion is to make sure that your Chromecast device and other devices are connected to the same network.
Hence, check that the network name displayed on the TV is the same one currently selected on your computer.
The interface of your TV might be different depending on the model, since there are many operating systems for smart TVs, such as Tyzen OS, or WebOS.
Go into your network settings and make sure your TV is connected to the right Wi-Fi network.
6. Factory reset from the Chromecast App

- Open the Chromecast app on your computer – check the Start menu, Applications or the directory where you installed it
- Click Settings. If you have multiple Chromecasts on your network, be sure to select the one you want to format
- Click on Factory Reset
- Click on Reset. The Chromecast will now reset to factory settings, and you will be able to restart the setup process.
If none of the above solutions solve your problem, you can go ahead and perform a factory reset. A factory reset will bring Chromecast back to its default settings.
7. Manually reset Chromecast

If you cannot access your Chromecast, you will need to take a more hardware-based approach.
Google put a hard reset button on both the first and second-generation Chromecasts, so you can perform a factory reset easily.
So, while the Chromecast is hooked up to the TV, press the button along the edge of the Chromecast and hold it for approximately 25 seconds.
- If it is a first-generation Chromecast, release the button when the indicator light switches from solid to flashing.
- The second-generation Chromecast‘s LED indicator will begin flashing orange. You should release the button when the LED turns solid white
8. Disconnect from VPN/ proxy

Chromecast devices cannot communicate with a computer over these networks. If you need help with this, please check with your service provider for instructions.
VPN services are great ways to maintain your unanimity while browsing the internet, thus making your browsing safe and secure.
Unfortunately, Chromecast is not compatible with the internet provided by VPNs.
9. Verify if firewall/antivirus is not blocking connections

Please make sure that firewall/antivirus software is up to date and is not blocking the connection to the Chromecast device.
To see if the problem is caused by interference with your security software, you can temporarily turn off your security software and check if the problem is solved.
Consult your software documentation for instructions to disable it. If this solves the problem, contact the vendor of your security software and ask them for advice, or install a different security program.
One of our readers also suggested that you can solve this problem by uninstalling the Edge browser. If you don’t know how to do that, use this expert guide on how to remove Edge from Windows 10.
All in all, your computer not being able to find your Chromecast can be very annoying, but we hope that you managed to fix this issue after using one of our solutions described above.
If you have other suggestions also, please let us know in the comments section below.










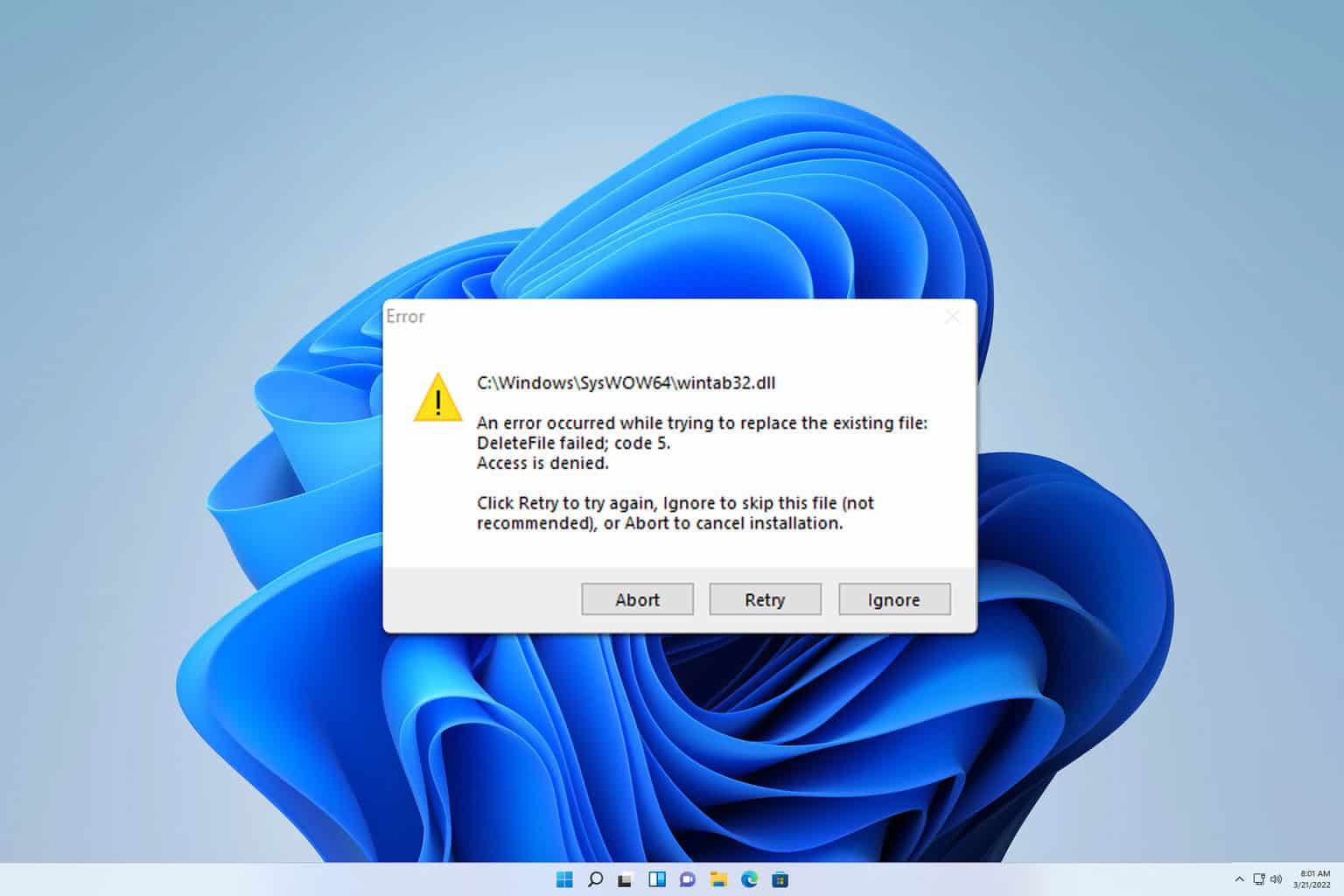
User forum
1 messages