FIX: CONFIG INITIALIZATION FAILED error in Windows 10/11
10 min. read
Updated on
Read our disclosure page to find out how can you help Windows Report sustain the editorial team. Read more
Key notes
- The config initialization failed Windows 10 error BSoD can be caused by both hardware and software problems.
- To avoid the security initialization failed Windows 10 error, it is important to constantly install the Windows updates.
- For a stable system and free from BSoD errors, be sure to update your drivers with the newest compatible versions.
- Certain hardware issues can also cause this BSoD error, therefore make sure you check all of your PC components.
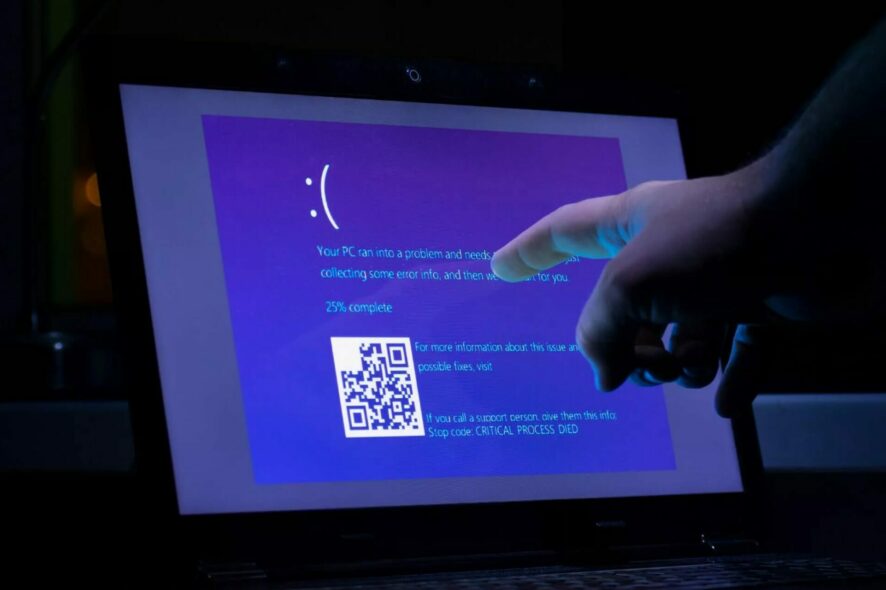
Blue Screen of Death errors can be caused by faulty hardware or incompatible software, and sometimes it’s difficult to pinpoint the exact problem.
Since these errors will crash Windows 10 and restart your computer frequently, it’s important that you fix them, therefore today we’re going to show you how to fix CONFIG INITIALIZATION FAILED error.
It is important that you follow the steps thoroughly, so make sure you do that since we will be using the Command Prompt and other methods.
How can I fix CONFIG INITIALIZATION FAILED BSoD error?
- Use a system restoration tool
- Update Windows 10
- Update your drivers
- Run the BSOD Troubleshooter
- Run the SFC scan
- Run the DISM scan
- Check the hard drive
- Disable caching on your motherboard
- Update your SSD firmware
- Check for problematic software
- Check for problematic hardware
1. Use a system restoration tool
Manually finding out the root of the problem and trying to solve it is not the best and most reliable way to fix such problems. Moreover, it can be quite confusing for those who don’t have the necessary knowledge.
Therefore, we suggest installing specialized software that will scan your computer for you and download all the necessary files to repair it and bring it back to perfect condition.
2. Update your Windows
- In the Windows search bar, search for Settings.
- Go to Update & Security.
- Then, click on Windows Update.
- Afterward, select Check for updates.
- Let Windows download all the necessary updates.
In order to avoid BSoD errors it’s crucial that you download and install Windows updates.
Certain hardware or software might have issues with Windows 10, and since hardware and software issues can create these types of errors, it’s extremely important that you update Windows 10 as often as you can.
In addition to many bug fixes, these updates bring improved stability, security as well as new features.
3. Update your drivers
- Press Windows Key + X to open Power User Menu and select Device Manager from the list.
- When Device Manager opens, locate the driver you wish to update, right click it and choose Update Driver Software.
- Select Search automatically for updated driver software.
Another common cause for BSoD errors can be your drivers. Drivers allow Windows 10 to recognize and use certain hardware.
And if particular driver is outdated or not compatible with Windows 10, you will most likely get CONFIG INITIALIZATION FAILED error.
In order to make sure that your system is stable and free from BSoD errors, be sure to update your drivers frequently.
To update a certain driver you just need to visit your hardware manufacturer’s website and download the latest drivers for your device.
Alternatively, you can download all the necessary drivers by using the Device Manager.
Some users claim that using Device Manager to update your drivers isn’t as effective as downloading them directly from the manufacturer’s website.
Device Manager sometimes won’t be able to download the latest drivers, so if you wish to have the latest drivers, you might have to search and download them manually.
Update drivers automatically
Searching for drivers on your own can be time-consuming. And relying on the Device Manager is not a good idea, so we advise you to use a tool that will do this for you automatically.
Using an automatic driver updater will certainly save you from the hassle of searching for drivers manually, and it will always keep your system up to date with the latest drivers.
4. Run the BSOD Troubleshooter
- Go to the Settings app.
- Head over to the Update & Security section, and select Troubleshoot from the menu on the left.
- Select BSOD from the right pane and click Run the troubleshooter.
- Follow further on-screen instructions to complete the process.
Now, let’s turn to troubleshooting tools. The very first troubleshooter we’re going to try is Windows 10’s built-in BSOD troubleshooter.
Hopefully, this tool can deal with the CONFIG INITIALIZATION FAILED error, as well.
5. Run the SFC scan
- Go to Search, type cmd, and open Command Prompt as an administrator.
- Enter the following line and press Enter:
sfc/scannow - Wait until the process finishes (it’s a long one).
- If the tool finds a corrupt system file, it will automatically repair it.
- Now, close the Command Prompt and restart your computer.
Another troubleshooting tool we’re going to try here is the SFC scan. The system file checker is a command-line tool that basically scans through your system searching for potential issues.
If a corrupted system file is a problem, this tool will automatically repair it, and the problem will be resolved.
6. Run the DISM scan
- Right-click Start and open Command Prompt (Admin).
- Paste the following command and press Enter:
DISM/Online/Cleanup-Image/RestoreHealth - Wait until the scan is finished.
- Restart your computer and try updating again.
And the third troubleshooter we’re going to try here is DISM. This tool re-deploys the system image, and resolves potential issues along the way.
So, it’s possible that running DISM will also resolve the CONFIG INITIALIZATION FAILED error.
You can do this the standard way, as we showed you above, or using the procedure that utilizes the installation media below
With the Windows installation media
- First, insert your Windows installation media.
- Use the Windows search Bar and type in Command Prompt.
- Right click on Command Prompt and start it as an admin.
- In the command line, type the following commands and press Enter after each:
dism/online/cleanup-image/scanhealthdism/online/cleanup-image/restorehealth - Now, type the following command and press Enter:
DISM/Online/Cleanup-Image/RestoreHealth/source:WIM:X:SourcesInstall.wim:1/LimitAccess - Make sure to change an X value with the letter of the mounted drive with Windows 10 installation.
- After the procedure is finished, restart your computer.
7. Check the hard drive
- Enter the Advanced Startup (Restart your computer while holding the Shift key).
- Choose Troubleshoot > Advanced Options.
- Select Command Prompt from the list of options.
- When Command Prompt appears, enter the following lines and press Enter after each line in order to run it:
bootrec.exe /rebuildbcdbootrec.exe/fixmbrbootrec.exe /fixboot - Some users are also suggesting that you need to run additional chkdsk commands as well.
- To perform these commands, you need to know drive letters for all your hard drive partitions.
- In Command Prompt you should enter the following (but remember to use the letters that match your hard drive partitions on your PC):
chkdsk/r c:chkdsk/r d: - This is just our example, so keep in mind that you have to perform chkdsk command for every hard drive partition that you have.
- Restart your computer afterward.
A broken hard drive is alarming. And the first warning messages come in the form of BSOD issues. So, go and check the current state of your hard drive.
To do that, you should run the chkdsk command. This command will scan your partitions, and apply solutions, if possible.
8. Disable caching on your motherboard
A Few users reported that disabling the caching on the motherboard has fixed the REFMON INITIALIZATION FAILED Blue Screen of Death error.
You can disable caching from BIOS, but for detailed instructions on how to do it, be sure to check your motherboard manual.
Since every motherboard is different, so is its interface. Make sure you find out your motherboard’s model and look for your instructions manual that came in its box. There, you’ll most likely find all the information you need.
9. Update your SSD firmware
If you’re using an SSD, be sure to update your firmware. Few users reported that they managed to fix the issue by updating their SSD firmware, so you can try that.
It’s worth mentioning that updating your firmware might delete all files from that SSD, so keep that in mind.
Updating SSD firmware is an advanced procedure, and if you don’t perform it carefully you can cause permanent damage to your SSD, therefore be extra careful while updating firmware.
10. Check for problematic software
Sometimes certain software can cause CONFIG INITIALIZATION FAILED BSoD error to appear.
Almost any installed software can cause this error, and if you installed any new software recently be sure to remove it.
A common cause for BSoD errors can be your antivirus software, therefore you might want to remove it in order to fix this error.
It’s worth mentioning that almost any antivirus program can cause this error, so be sure to remove any antivirus tool that you have installed.
If removing the antivirus fixed the problem, you can now download the latest version of the same tool, or you can switch to a different antivirus software.
If you’re looking for an alternative, we wrote about best antivirus programs for Windows 10, so be sure to check them out.
If you cannot access Windows 10 at all due to CONFIG INITIALIZATION FAILED error, you can try removing the problematic applications from Safe Mode.
To access Safe Mode, do the following:
- Restart your computer a few times while it boots to start Automatic Repair.
- Choose Troubleshoot > Advanced Options > Startup Settings. Click the Restart button.
- When your computer restarts again, you’ll see a list of options. Select Safe Mode with Networking.
When you enter Safe Mode, try finding and removing the problematic application that is causing the BSoD error.
Bear in mind that if your computer is working without any problems in Safe Mode, the BSoD error is probably caused by a certain application or a driver, so you need to find it and remove it.
In order to completely remove certain antivirus, it’s advised to use a dedicated uninstaller. Many security companies offer removal tools for their software, so be sure to download one for your antivirus program.
Uninstaller software is meant to swiftly delete any undesirable program along with its associated files, resulting in a safe, fast, and light PC.
Logged applications, folders, registries, and any other leftovers will be checked and displayed at a glance, allowing you to swiftly wipe up any leftovers. For stubborn software, such as antivirus, you can also use force removal to start over fresh.
11. Check for problematic hardware
BSoD errors such as CONFIG INITIALIZATION FAILED can be caused by new hardware, and if you installed any new hardware recently be sure to remove it or replace it.
Sometimes certain hardware isn’t fully compatible with your PC and that can cause BSoD error.
In addition to new hardware, faulty hardware can also cause these types of errors. RAM is the common cause for these types of errors, so be sure to test your RAM with tools such as MemTest86+.
Remember to keep testing your RAM for couple of hours in order to perform a thorough scan.
If your RAM is working properly, check other hardware such as your motherboard, hard drive, graphics card, and processor.
CONFIG INITIALIZATION FAILED error can be problematic, but hopefully, you managed to fix it by using one of our solutions. Either way, make sure you let us know how things went in the comment section below.
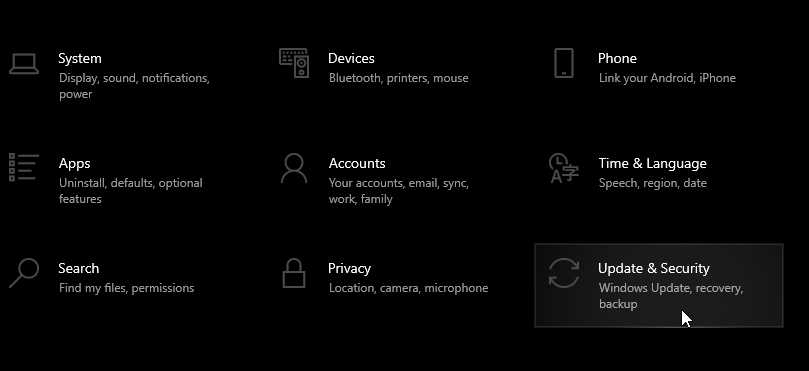
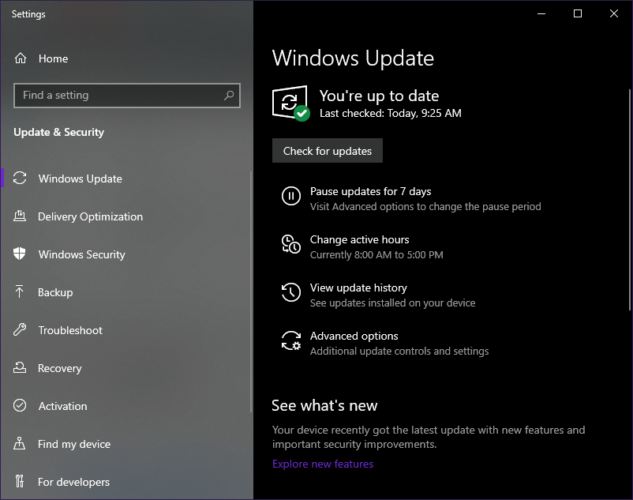

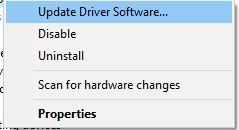
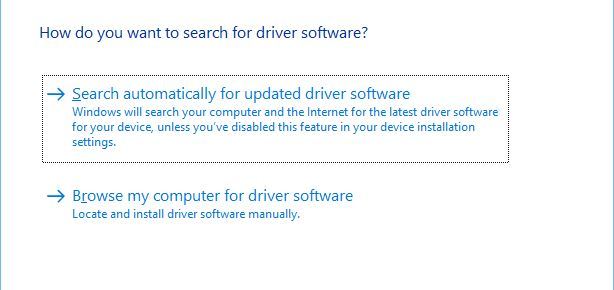
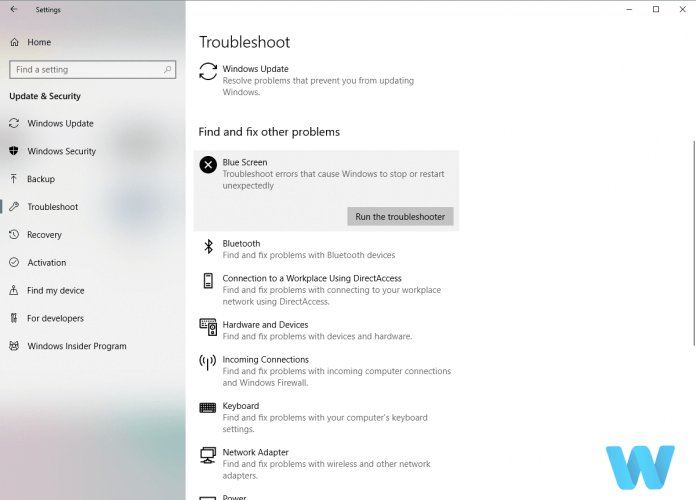
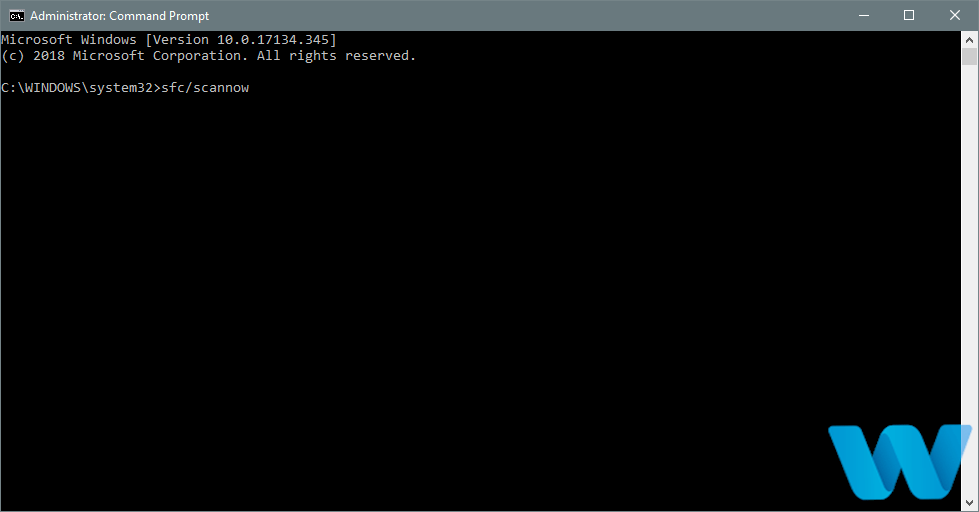
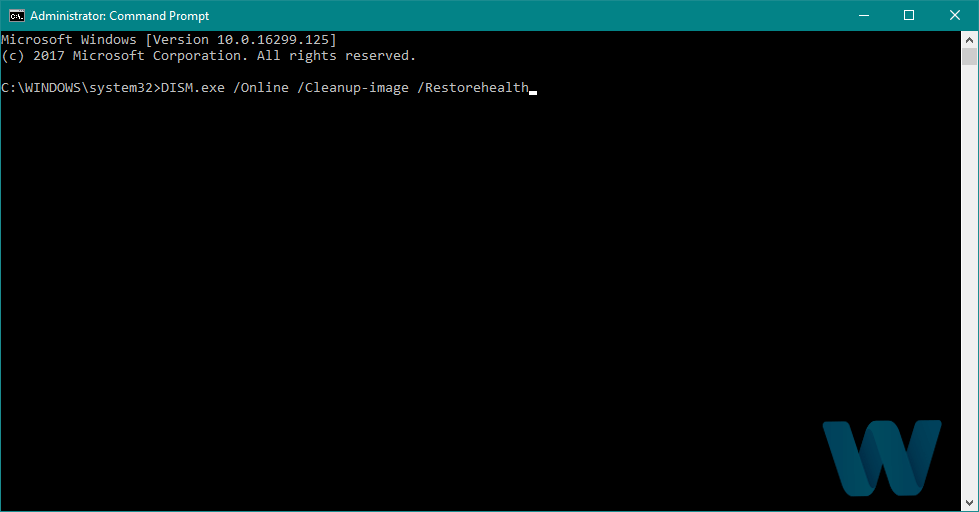
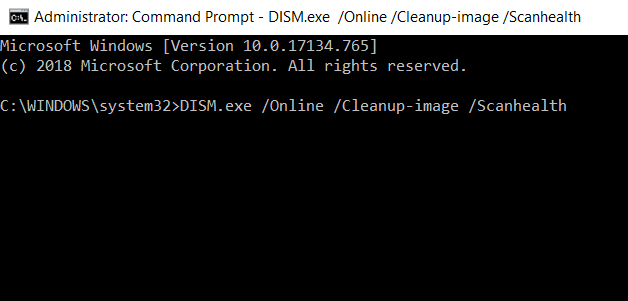
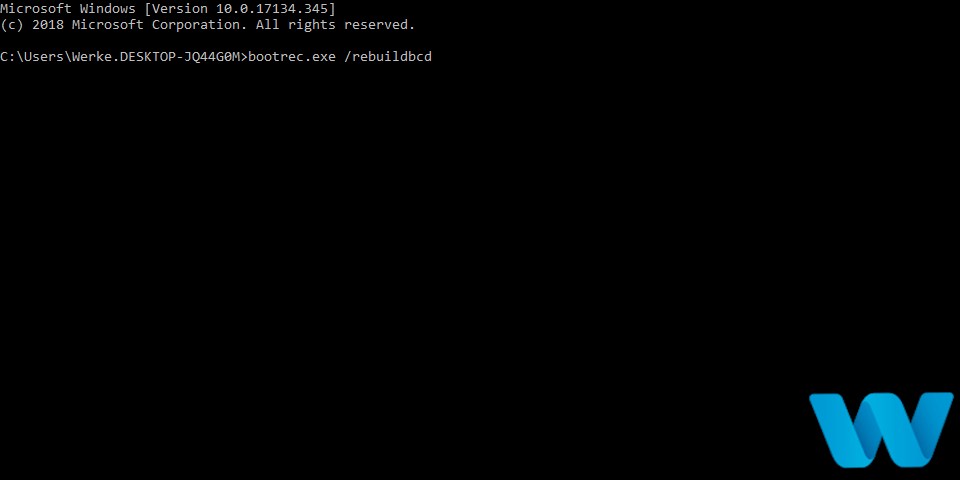
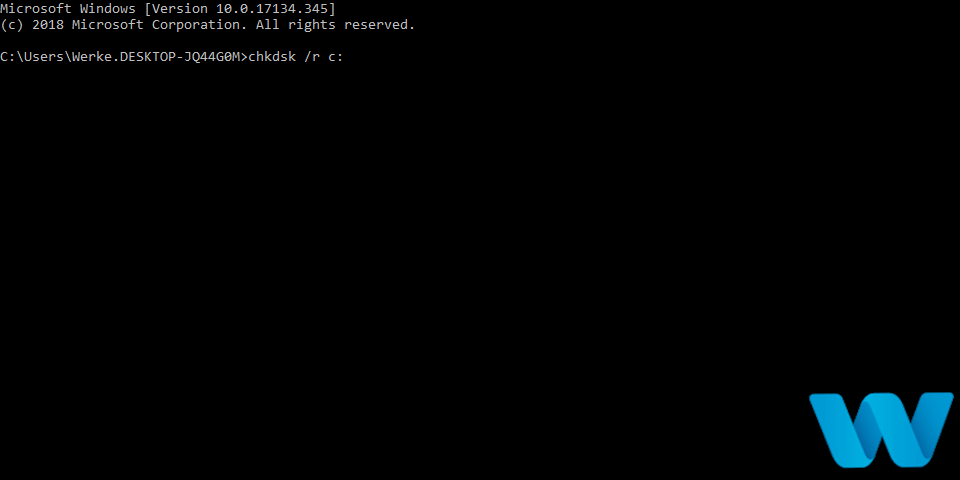
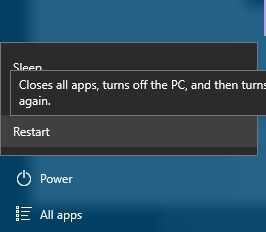









User forum
0 messages