4 Ways to Connect Two Windows 11 Computers
You can easily connect two computers on Windows 11 with LAN cable
4 min. read
Updated on
Read our disclosure page to find out how can you help Windows Report sustain the editorial team. Read more
Key notes
- If you want to connect two computers wirelessly, you can do it over existing network.
- You can also create virtual wireless network or use Bluetooth for this purpose.
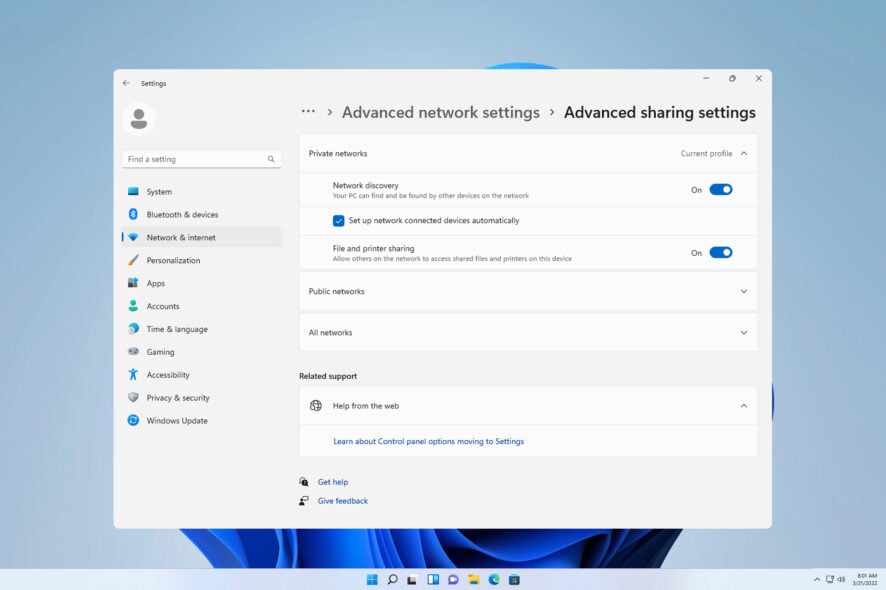
Sometimes it’s necessary to connect two computers running Windows 11 to share your files. This can be done using the wireless connection or via cable.
There are a few different ways regardless of connection type, and today we’ll show you all you need to know about all of them:
How do I connect two computers together on Windows 11?
1. Use the existing network
- Press the Windows key + R and enter control.
- Navigate to the Network and Sharing Center.
- Select Change advanced sharing options.
- Make sure that Network discovery is enabled as well as File and printer sharing.
Do this on both devices and you should be able to see other computers in the same network. This method works for both wireless and Ethernet connections.
2. Connect PCs directly with Ethernet cable
- Connect both devices with a crossover Ethernet cable.
- Make sure that Network discovery and File and printer sharing are enabled.
- Open the Control Panel and go to Network and Sharing Center.
- In the left pane, Change adapter settings.
- Next, double-click your network and then click on Properties.
- Select Internet Protocol Version 4 (TCP/IPv4) and click on Properties.
- Select Use the following IP address.
- Set IP address to: 192.168.1.10 (you can use any other number instead of 10). Set the Subnet mask to 255.255.255.0 and Default gateway to 192.168.1.1 and save changes.
- Do the same for the other PC, but be sure to assign it a different IP address, such as 192.168.1.11. The subnet and gateway address must remain the same.
In case you’re not familiar with crossover cables, they look like regular Ethernet cables, but their wiring pattern is different. This allows you to connect two PCs directly and exchange data.
Straight Ethernet cable has its own wiring pattern and it can’t be used to connect PC to a PC directly. This means that it only allows you to connect your PC to a network device such as router or switch.
3. Create an ad-hoc wireless network
- Press the Windows key + S and enter powershell. Choose Run as administrator.
- Next, run the following command:
netsh wlan set hostednetwork mode=allow ssid=WindowsReport key=password123
- Next, to start the network, run:
netsh wlan start hostednetwork - On the other computer, look for the WindowsReport network and connect to it.
- To stop the network run on the primary PC:
netsh wlan stop hostednetwork
In case you weren’t able to run commands from steps 2 or 3, it means that your PC doesn’t support this feature.
4. Use Bluetooth
- Make sure that both devices are in the Bluetooth range.
- On both devices, go to Settings and choose Bluetooth & devices. Make sure that Bluetooth is enabled.
- Next, click on Add device and choose Bluetooth.
- Ensure that the other device has pairing mode enabled.
- Select it from the list and that’s it.
To learn more, we have an in-depth guide on how to share files over Bluetooth on Windows.
How do I share files between computers in Windows 11?
- You can do that with network file sharing and share files with other PCs in the same network.
- Connect two PCs directly via Ethernet cable or USB.
- Create ad-hoc network on one PC and connect the other to it.
- Share files over a Bluetooth connection.
Can you directly connect two computers to transfer files?
Yes, you can do that with a crossover Ethernet cable or a USB cable. If you want to use a USB cable, you might need to use additional software to transfer files.
As you can see, it’s pretty simple to connect two computers using Windows 11. We suggest using network sharing since it works in every network with minimal setup.
You can also transfer your files using FTP or you can use file sharing tools to achieve similar results.
Did we miss your favorite method of connecting two computers? If so, don’t hesitate to let us know in the comments.
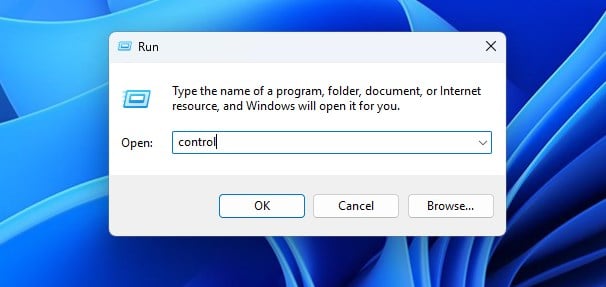
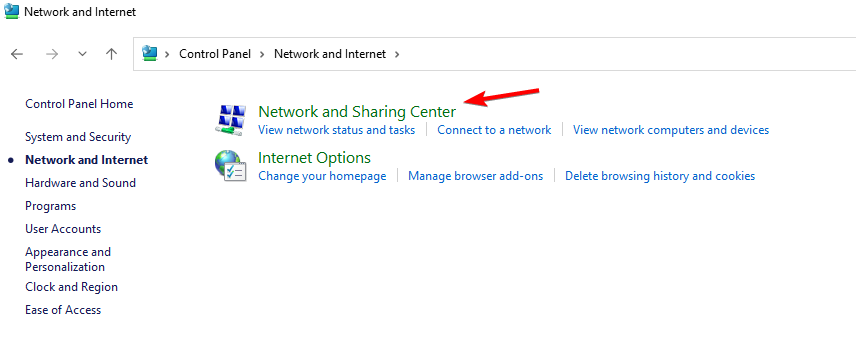
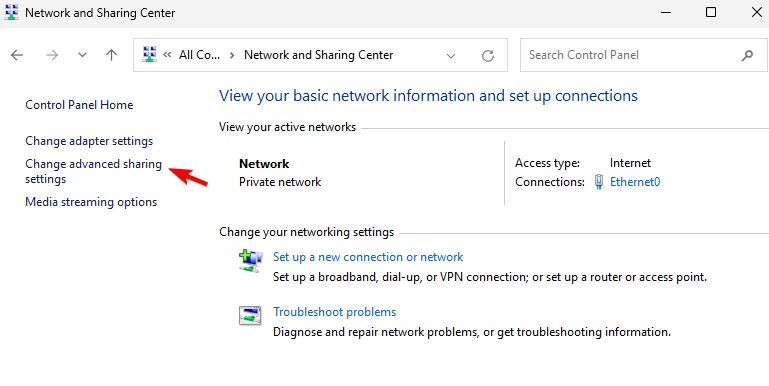
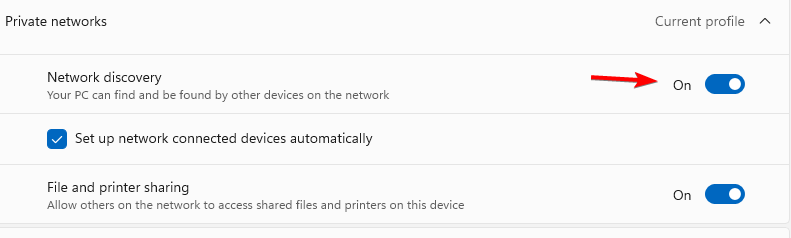
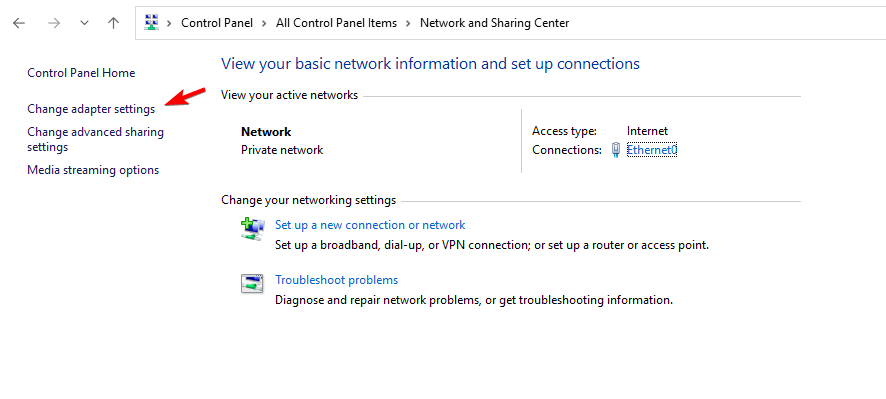
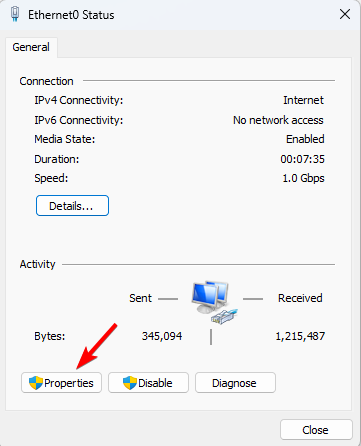
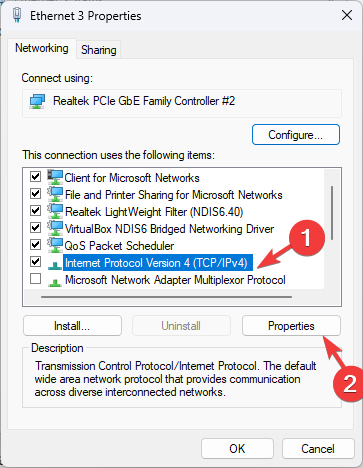
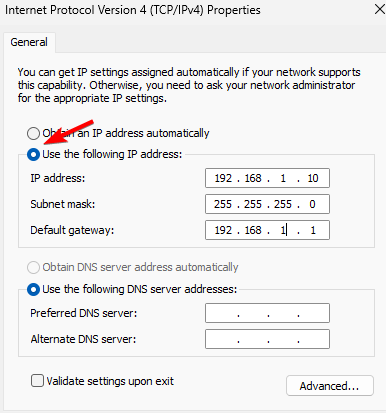
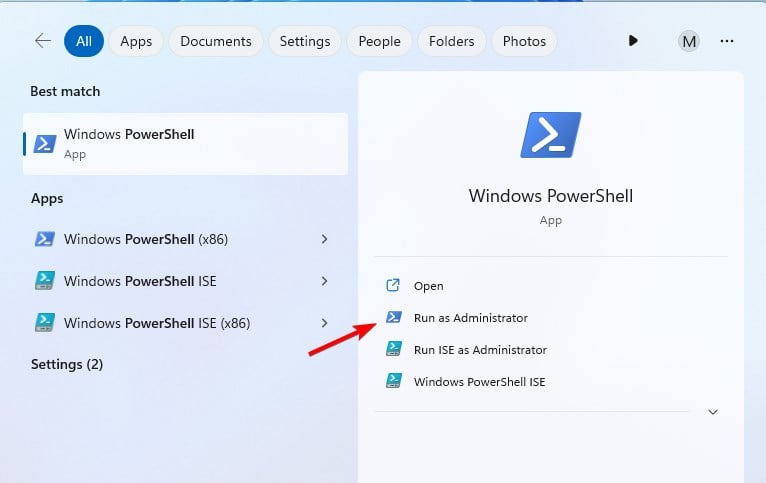
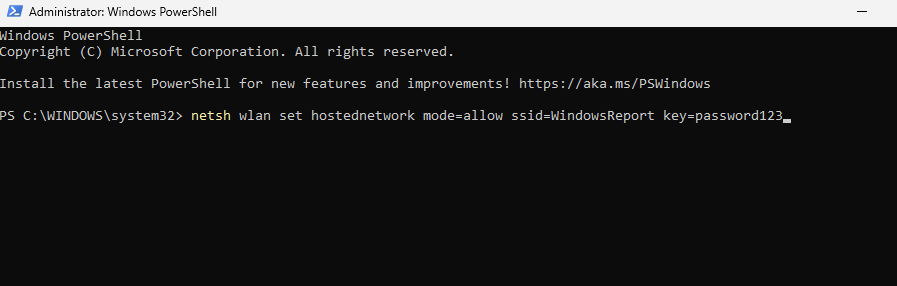
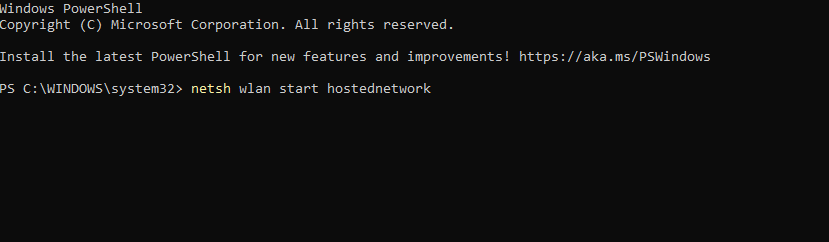
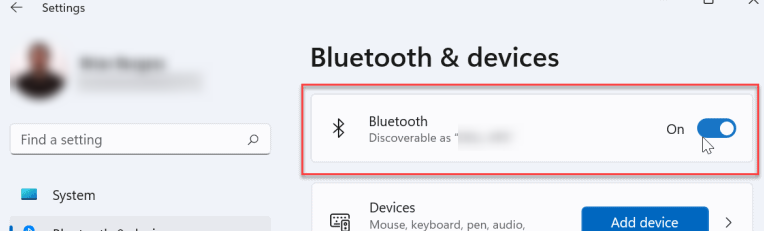
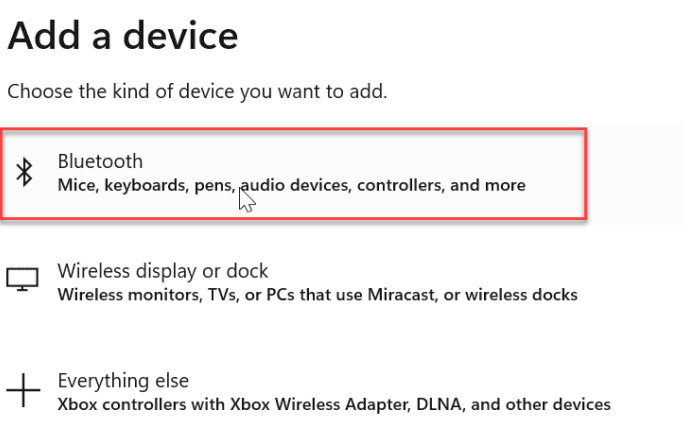
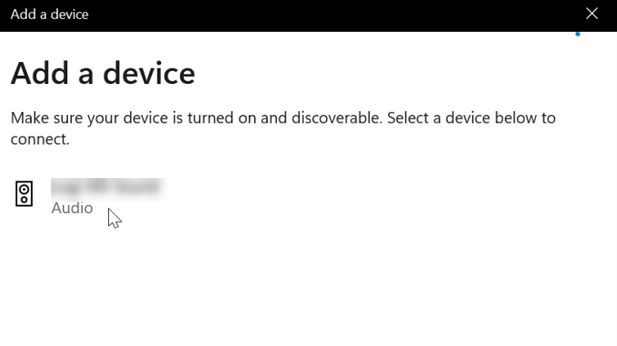







User forum
0 messages