5+ best iOS apps to control PCs running Windows 10/11
12 min. read
Updated on
Read our disclosure page to find out how can you help Windows Report sustain the editorial team Read more
Key notes
- Getting the best iOS apps to control a PC with Windows 10 can be tricky considering the cross-platform aspect of this task.
- A good iOS remote control application will allow you to easily control every aspect of your computer, offering stability and customization.
- To ensure that you are always protected from prying eyes in the online environment, having encryption is another great feature of this type of software.
- No app can be used efficiently if the processing speeds are not up to par, this aspect affecting the way of using the remote app at all.
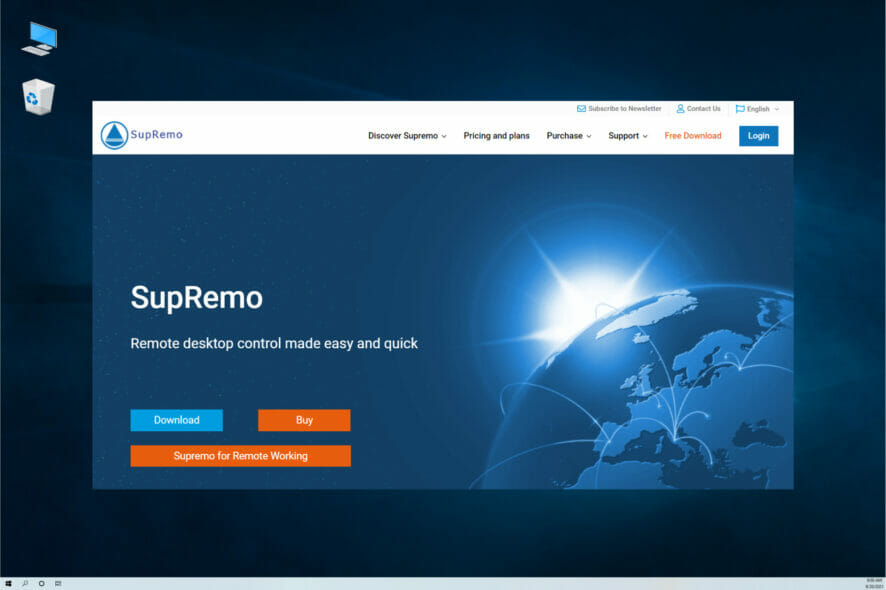
With Windows as the most popular computer operating system in the world, it’s not surprising that users of products not manufactured by Microsoft still use Windows PCs as their everyday workstations.
For example, Apple’s iPhone has hundreds of millions of users worldwide, but a decent segment of them prefer using Windows computers over macOS.
There are many multi-platform apps that function on both Windows and iOS. However, the integration between the two operating systems is still not that great.
That doesn’t come as a surprise, knowing about Microsoft’s and Apple’s rivalry and the obvious difference between the systems.
Because of that, we often need to connect two devices to be able to use certain apps. And what’s the better way to connect a Windows computer with an iPhone than using a remote controller app.
What do you need to look for in such an app?
The apps from our list are the best you can get right now and are capable to control Windows PCs but there are a few things you should consider before downloading.
➡ App compatibility
Even though they are designed to work with iOS, some of the apps don’t work on all versions of the system.
So, especially if you have an older iOS device, the first thing you should do, is to make sure that the app is compatible with your system.
If you don’t know what is the iOS version of your device, you can look for it in the General option from the Settings menu, then tap About from the list.
➡ Features
You will see that some of the apps from our list offer the simple control of iTunes while others bring in the full control of your PC.
It’s important to know whether you just want to stream some content on your PC or get and use the data from it. And after you figure that out, just select the software for your needs.
➡ Ease of use
Depending on the complexity of the app, you will have different levels of setup and interraction with the systems.
Most of the programs listed below also offer guidance but some will require advanced connectivity knowledge so if you’re not acustomed with that, it will take a bit more time to implement.
In that manner, we created the list of the best iPhone apps for remotely controlling your Windows PC. The apps are different, so we think they’ll satisfy everyone’s needs.
What are the best iOS apps for controlling a Windows PC?
SupRemo
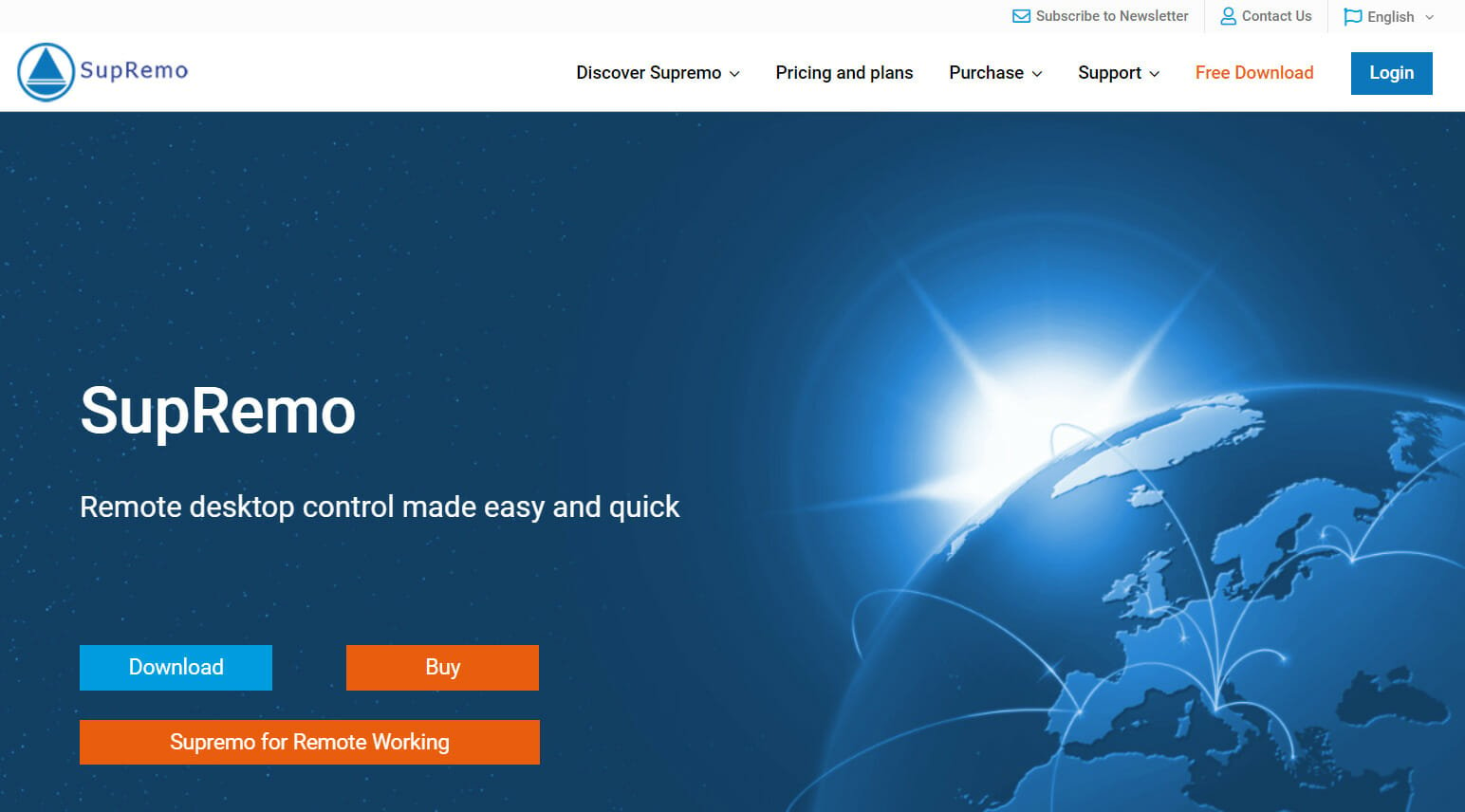
SupRemo is one of the most secure and complete remote desktop control software available today. This program is for Windows, macOS, Android, and iOS and does not require any installation or configuration.
SupRemo has a completely free version for non-professional use and also has two paid versions (very very affordable and flexible with quarter and annual plans available) which can allow simultaneous connections to control multiple devices.
Unlike its competitors, SupRemo can be installed on an unlimited number of devices and has no limits to the endpoints that can be controlled.
Take a look at SupRemo’s best features:
- Unattended access allowed
- Included Chat, File Manager, Drag&Drop
- Free unlimited Address Book
- Automatic updates
- Can be integrated on CRM and RMM

SupRemo
Access your data remotely from any platform and corner of the world safely with this premium app.RemoteHD
Remote HD is a great all-around app for remotely controlling a PC using an iPhone. Actually, it’s not just limited to PC, as users can also control Macs and an Apple TV.
Remote HD has everything you’d expect from a remote control app. You can easily live stream your computer screen to see what’s going on. Also, this app simulates a mouse and keyboard, an effective way of controlling your computer.
One of the biggest advantages of Remote HD is that it connects using GPRS, EDGE, or 3G. That way, you’ll be able to monitor and control your computer while you’re outdoors.
The app has even more features for controlling Apple’s products, but that’s not our focus in this article.
Let’s see some of its most important features:
- Can control Windows PCs, Macs and Apple TV
- Stream your computer screen easily
- Mouse and keyboard simulation for your device
- Uses all data connections of your device
- Desktop search integration
Chrome Remote Desktop

In case you didn’t know, Google’s Chrome Remote Desktop has an iOS version, as well. And it’s pretty good. The app basically works the same way it does on Android.
All you have to do is to download it on your iPhone and install the Chrome Extension on your PC.
Once you install the Chrome extension, connect it with your iPhone and you’ll be able to control your PC. The app projects your PC screen on your iPhone or iPad, so you can easily navigate through it.
The only requirement for this app to work is having Google Chrome with the Remote Desktop extension installed on your computer.
Don’t worry: Even though Chrome is required, you can control everything with this app and not just the browser.
Let’s see some of its best features:
- Also works on Android devices and available in Google Play
- Easy to install and use
- Unattended access available
- Key mapping feature
- Can be set up on any computer with the Chrome browser installed
Microsoft Remote
Microsoft also has its own remote control app available on multiple platforms, including iOS.
However, the app is only available with Server, Enterprise and Professional versions of Windows so if you’re using a different one, you should look for another solution.
To set up Microsoft Remote on your computer, you need to install the RDP assistant on your Windows PC. Once you install the assistant, it will do the work for you.
The app projects your computer screen on your iPhone. Once you’ve set up everything, getting around is quite easy. Microsoft Remote allows you to basically do anything with your computer as if you’re really using it.
There are some additional handy options, like a magnifier and an on-screen keyboard. All these features can be initiated from the user interface.
The app also supports multiple connections, so you can control more than one PC at the same time.
Take a look at the app’s best features:
- Connect through a Remote Desktop Gateway
- Audio and video streaming
- Multi-touch experience supporting Windows gestures
- Access managed resources published by your admin
- Easy to use and to implement
HippoRemote Pro
HippoRemote Pro is another versatile, feature-rich remote control app for iPhone. Of course, the app is compatible with Windows, but it also allows you to remotely control Mac and Linux.
The app is multi-functional. It serves as a virtual mouse/keyboard for your computer but also allows you to control various apps. Many apps like Boxee, Hulu Desktop, various web browsers, iTunes, and more are supported.
So, in case you need to control a particular app, you don’t need to bother using a regular virtual mouse and keyboard. It also contains a gaming mouse feature to control your favorite games.
Additionally, the app is also compatible with various online services and sites. For example, it allows you to check your Facebook or post tweets.
Here are the best features of this app:
- 60+ supported apps
- Multi-touch trackpad and thumb scrolling
- Programmable remote control
- Add your own apps
- App and link launching
Mobile Mouse Pro
Mobile Mouse Pro has one clear purpose. This is one of the best apps for simulating touchpad and keyboard on your iPhone.
So, if you just need to control your Windows PC from the comfort of your couch, Mobile Mouse Pro is the best option.
Mobile Mouse Pro has a couple of connectivity options. You can connect it via WiFi, or Bluetooth. Additionally, in case your mouse doesn’t work, you can connect it via USB and use a virtual mouse instead.
The program also offers some additional options, like volume control, a numeric keyboard, the ability to set hotkeys, multi-touch trackpad, multi-language keyboard and more.
The app is compatible with any Apple device, including the iPhone, iPad, and even the Apple Watch.
Using this app, you’ll benefit from the following best features:
- Wireless control over your computer
- Supports Bluetooth and USB with in-app purchase (Mac OS X ONLY)
- Trackpad mouse and in-air mouse controller
- OS X style Dock
- Apple Watch App (Media/Presentation control)
WiFi Remote
WiFi Remote is a great app solely for controlling your Windows PC with your iPhone. Even though it doesn’t support the screen projection, WiFi Remote offers a huge variety of features for effectively controlling your Windows PC.
The most important feature is, of course, a virtual touchpad, with multi-touch support. There are also text pad and full feature landscape keyboard, for easy typing. Text pad is multi-lingual, as it supports Chinese handwriting recognition.
Another interesting feature is a three-button accelerometer mouse. Using this feature, you can tilt your phone to move the mouse cursor on your computer. But this might feel awkward sometimes.
The app automatically searches for your PC via WiFi, using the computer’s IP address. You can connect multiple PCs, and control them all with this app.
And finally, WiFi Remote has the ability to remotely turn off your computer, so you can use it for this purpose, as well.
Let’s review some of the app’s best features:
- Three buttons multi-touch touch pad
- Accelerometer mouse
- Media player and Media Center remote for Windows
- Key mapping
- Application launch pad
- Wake-On-LAN support
iTunes Remote
Even though iTunes is Apple’s service, aimed to Apple’s devices, there are millions of Windows PC users who are using it. Unlike Google and Microsoft, Apple doesn’t have its own app for controlling Windows PCs.
However, there’s an app called iTunes Remote, that allows you to control iTunes on your Windows computer.
It allows you to do basically anything in iTunes from your iPhone. You can browse the library, control the playback, see upcoming songs, explore shared libraries, and more.
The app looks like a music player app for iPhone. This will give you the feeling that you’re actually using the original app.
Remote connects with iTunes on your computer via the Wi-Fi connection. Just install the app, locate your computer, and start playing music remotely.
At the end of the day, we must say that it would be nice if Apple develops an app for remotely controlling the whole computer, but for now, iTunes users should be satisfied.
Take a look at its most important features:
- Browse music by artist, albums, and songs
- Create, edit playlists and see upcoming songs with Up Next
- Search your entire Apple Music, Apple TV, or iTunes libraries
- Explore shared Apple Music, Apple TV, or iTunes libraries
- Listen with AirPlay and send music to AirPlay speakers
- Group speakers together and set the volume on each speaker independently
Jump Desktop
Jump Desktop is another advanced remote Windows remote control app for iPhone. It comes with numerous features, but also with a price higher than usual.
So, if you’re willing to pay a good price for a remote control app, Jump Desktop should be in the conversation.
This app offers basically anything you wish. It can project the computer screen, in combination with other features. It also has full mouse gesture and touchpad support, along with an advanced Bluetooth keyboard.
The connection can be established through WiFi and 3G networks, so the app works fine wherever you are.
Some of the additional features are the ability to copy/paste text between devices, HDMI/VGA support, full support for Linea and Infinea barcode and MSR scanners, and more.
Jump Desktop concludes our list of the best apps for remotely controlling Windows PCs from the iPhone.
Even though their purpose is similar, all these apps offer something different. So, you can pick the best one for you, according to your needs.
Let’s take a look at a couple of its best features:
- Works with almost any computer and operating system
- Fluid Remote Desktop protocol
- Easy and secure setup
- Live connection previews
- Full mouse support via touch gestures
AnyDesk
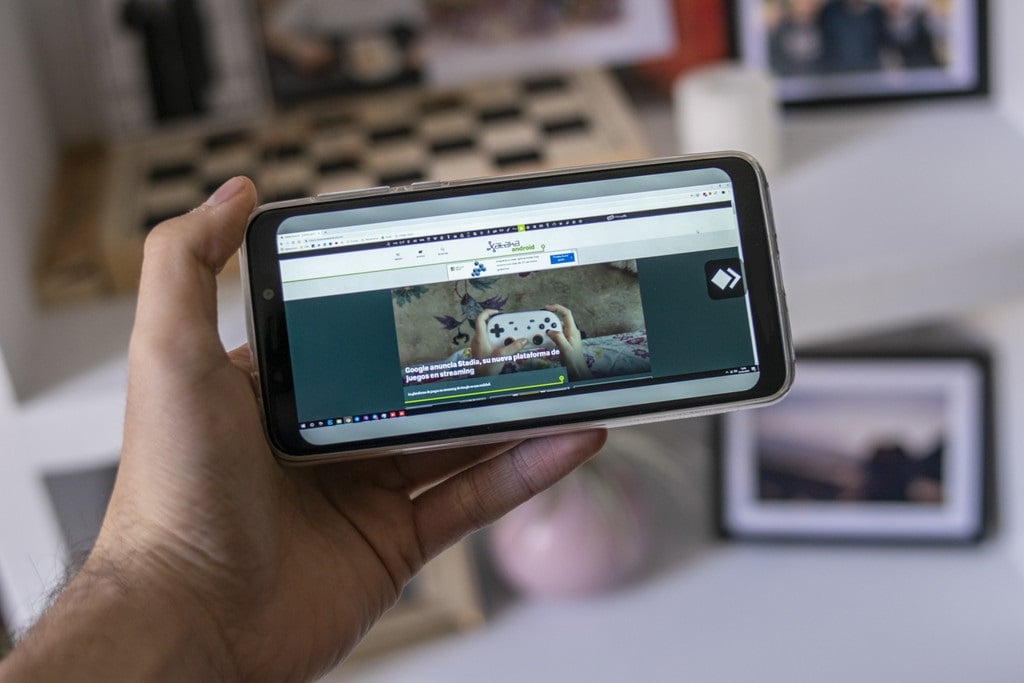
AnyDesk is a one-of-a-kind remote control app that besides the already expected features like wireless control, also offers TLS 1.2 encryption with an RSA 2048 standard, ensuring that your privacy is protected.
Being designed with speed, compatibility, and usability in mind, AnyDesk offers amazing processing rates, and also works perfectly on a variety of devices (iOS, macOS, Windows, Android, Linux, etc).
To complete an already-amazing set of features, this software comes with a beautiful customizable user interface that ensures you will always be able to access any features with ease while offering a customized experience to every user.
Here are some of the most important features of this app:
- Military-grade TLS 1.2 security, 256-bit AES transport encryption
- Works on Windows, macOS, iOS, Android, Linux, Raspberry Pi
- Small footprint on any system
- Easy to install and use
- Frame rates of up to 60 FPS
This concludes our list of the best iOS apps to control PCs running Windows 10 and you hope that it helped you find what you were looking for.
Although some of the apps have strong security encryption to ensure the connection, we recommend using them in a controlled environment, not on a public network.
If you’re not prepared with a strong signal, you might aso be interested in the best remote desktop tools for poor connections.
Did you use any of these apps or you know about some other amazing ones we didn’t mention here? Let us know in the comments below.
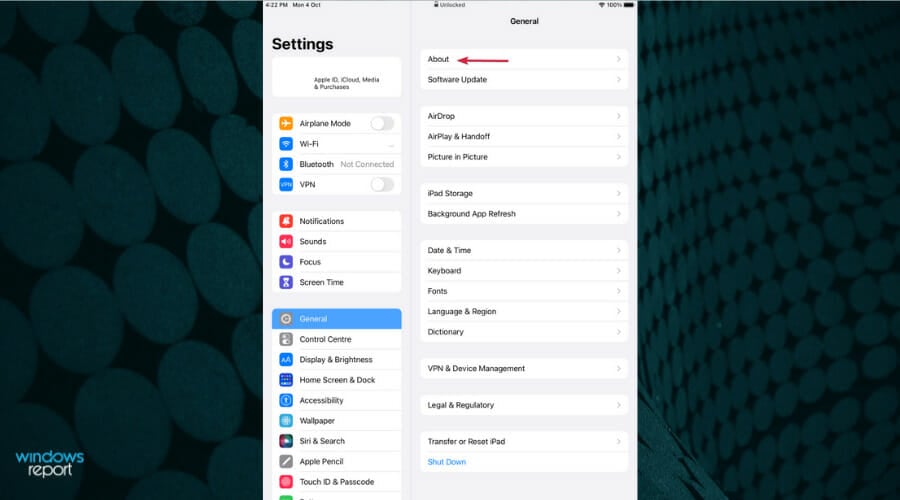


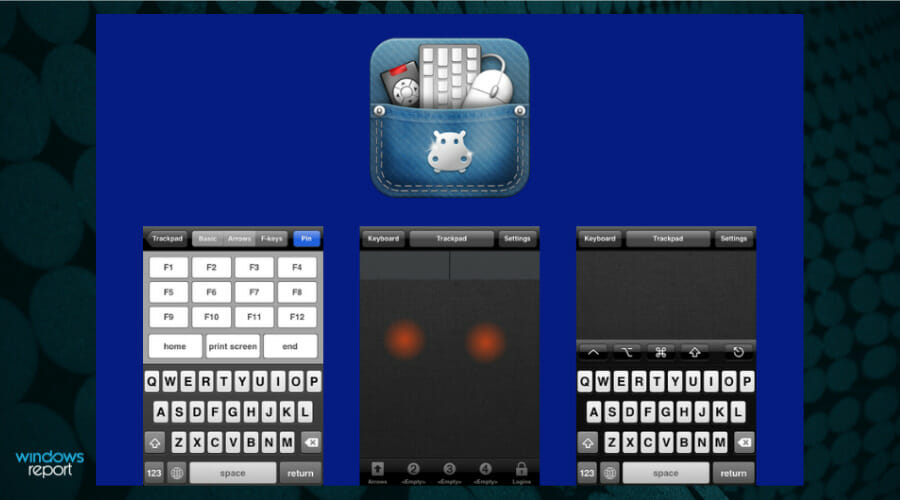

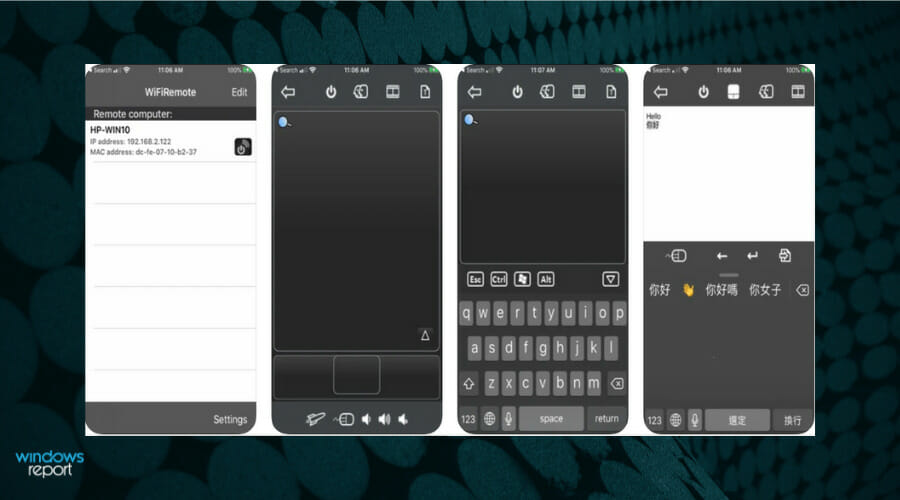

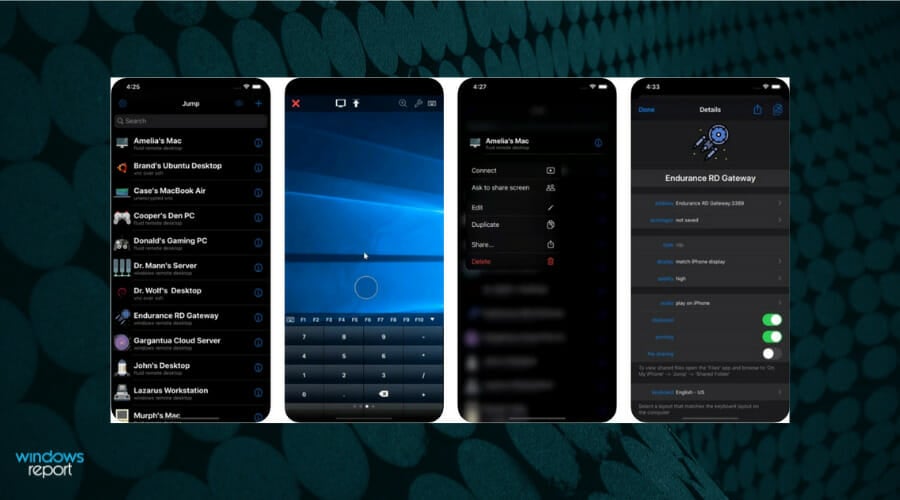



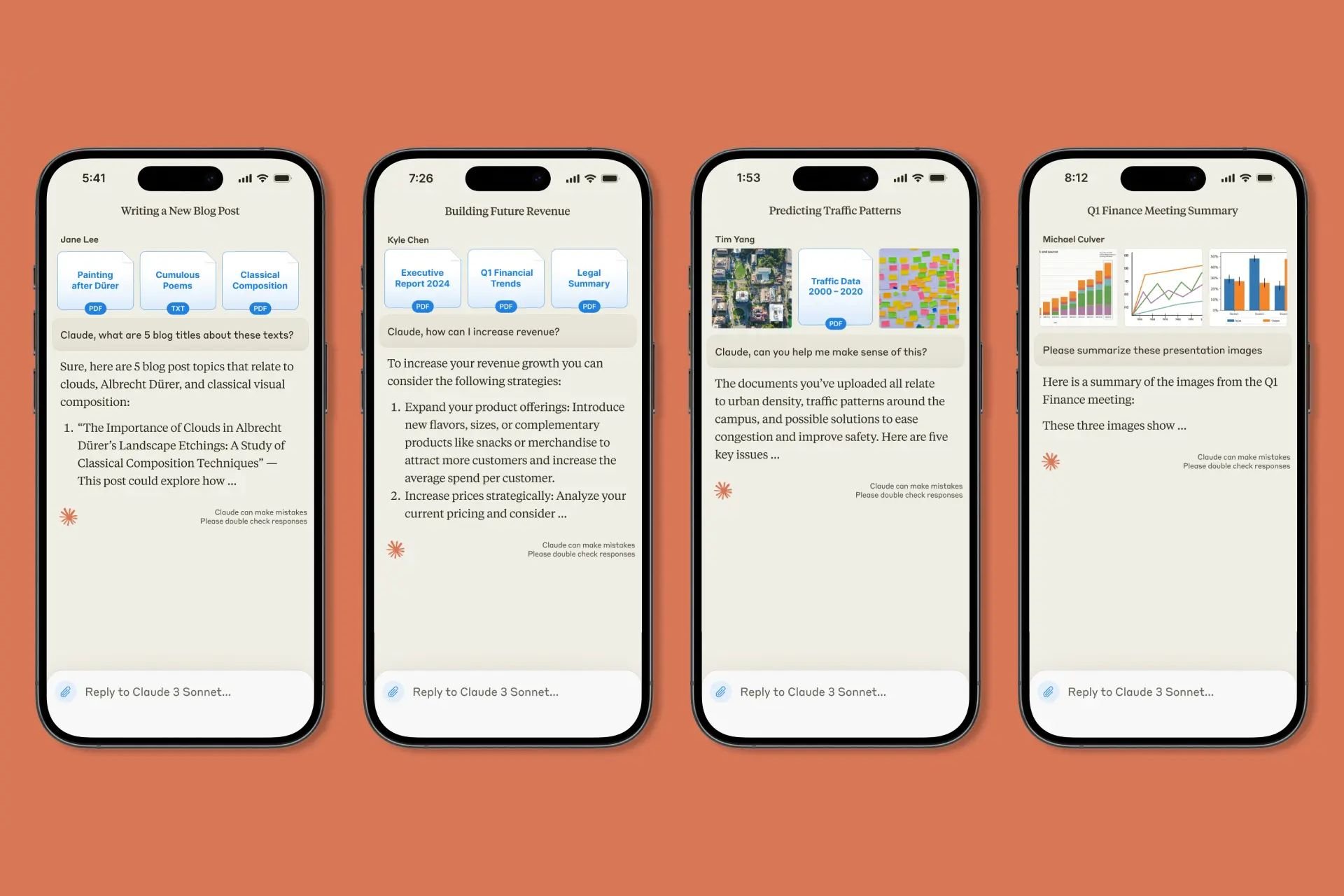
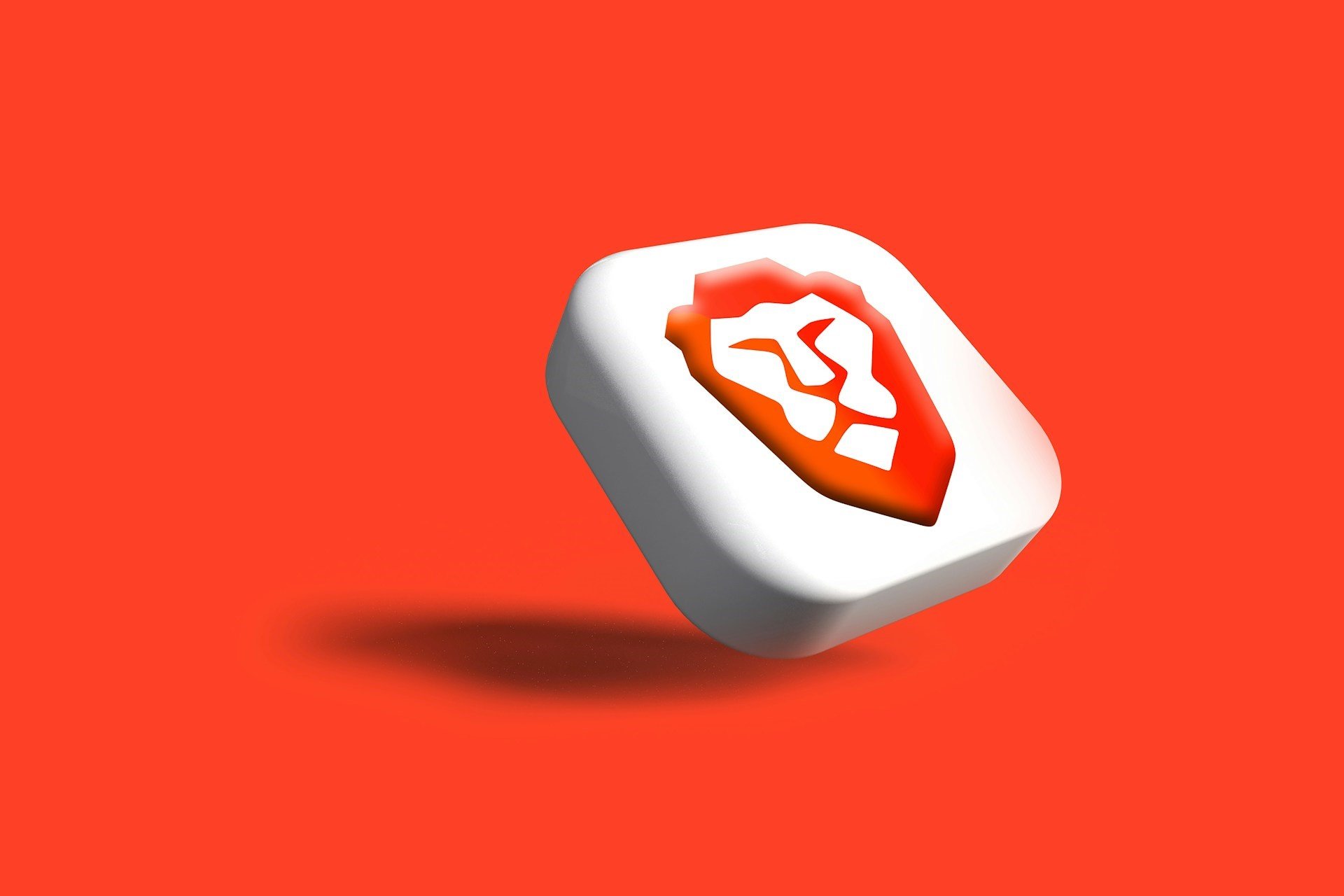

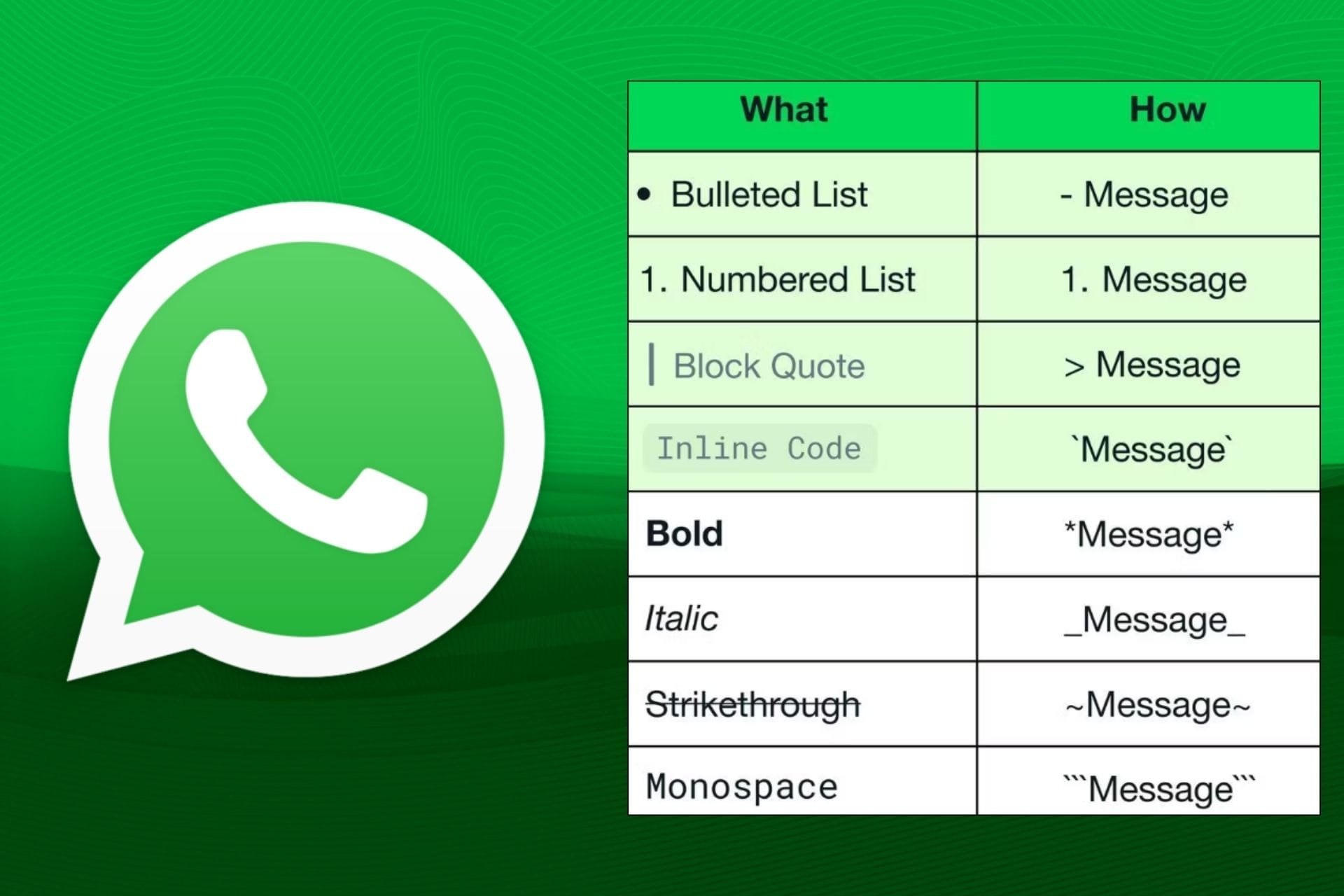

User forum
0 messages