How to Copy an Outlook Calendar Appointment to Another Day
Explore the step-by-step instructions to get it done
4 min. read
Updated on
Read our disclosure page to find out how can you help Windows Report sustain the editorial team Read more
Key notes
- Copying an Outlook calendar appointment to another day can be helpful in rescheduling meetings, shifting events, or creating recurring appointments.
- It ensures better organization and time management within Outlook.
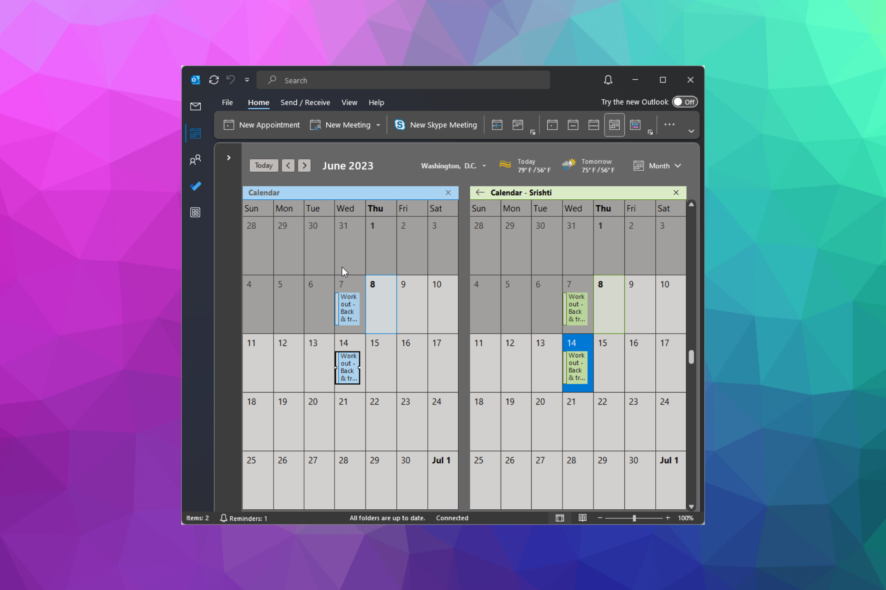
Managing appointments and staying organized are crucial in today’s fast-paced world. Microsoft Outlook, a popular email and calendar application, provides a range of features to help users stay on top of their schedules.
One handy capability is copying Outlook calendar appointments to another day, allowing for easy rescheduling and better time management.
In this guide, we will walk you through the step-by-step process of duplicating appointments in Outlook, empowering you to manage your calendar and keep your schedule in check effortlessly.
How can I copy an Outlook calendar appointment?
Before proceeding with any steps to copy the Outlook appointment to another day, go through the following preliminary checks
- Double-check the date and time of the original appointment and ensure you choose the right details for the copied one. Pay attention to any time zone differences, if applicable.
- If the original appointment is a recurring event, determine whether you want the copied one to be a regular or a one-time occurrence.
- Check if the attendees of the original appointment need to be invited to the copied one.
- Ensure the meeting room, equipment, or resources are available before making changes.
- Once you have copied the appointment, ensure you have sent an invite to all attendees.
- You can save an appointment or event as an ICS file and then import ICS file in Outlook.
Considering these points, you can ensure that the copied appointments in Outlook are accurate, properly scheduled, and contain all the necessary details.
1. Use the copy-paste method
- Press the Windows key, type outlook, and click Open.
- Go to Calendar from the left pane.
- Choose the appointment and press Ctrl + C.
- Locate the day and time slot where you want to copy it and press Ctrl + V.
2. Use the Ctrl key
- Launch the Outlook app. Go to Calendar from the left pane.
- Locate and select the appointment from the calendar.
- Press and hold the Ctrl key; now click and drag the appointment to the preferred date on Calendar.
- Release the Ctrl key. If you want to move the appointment, you can avoid pressing the Ctrl key; just drag it from one place to another.
3. Use right-click button on the mouse
- Open the Outlook app. Go to Calendar from the left pane.
- Locate and select the appointment that you want to copy.
- Now hold the right button of the mouse, and drag the appointment to the preferred date on the calendar.
- Once there, release the mouse button, and choose Copy from the pop-up menu.
If you are looking for ways to know the creation date of an event on Outlook, you can follow this guide to know the tricks.
4. Use the Calendar view
 NOTE
NOTE
- Open the Outlook app. Go to Calendar from the left pane.
- From My Calendars, select the calendar that you want to copy.
- Click View from the menu on the top, click the Change View dropdown, then click List.
- You will get the list of appointments and meetings in the list view.
- If you want to copy all, press Ctrl + A to select and then Ctrl + C to copy. If you’re going to choose one, click on it and then press Ctrl +C.
- Come out of the List view, go to My Calendars, and select the Calendar you want to copy.
- Go to View, then Change View, and choose List.
- Press Ctrl + V to paste the events you copied from the default calendar.
5. Use the Move to Folder option
- To move the appointment from one calendar to another, double-click the appointment.
- Click File.
- Select Move to Folder.
- Choose the calendar to which you want to move it.
So, these are the methods to copy Outlook calendar appointments to another day which can help you duplicate an event for multiple days or adjust your plans, saving you time and effort.
If you are looking for a way to make your Outlook calendar private to ensure no one sees your meeting schedules or appointments, we advise you to check out this guide.
Please feel free to give us any information, tips, and your experience with the subject in the comments section below.
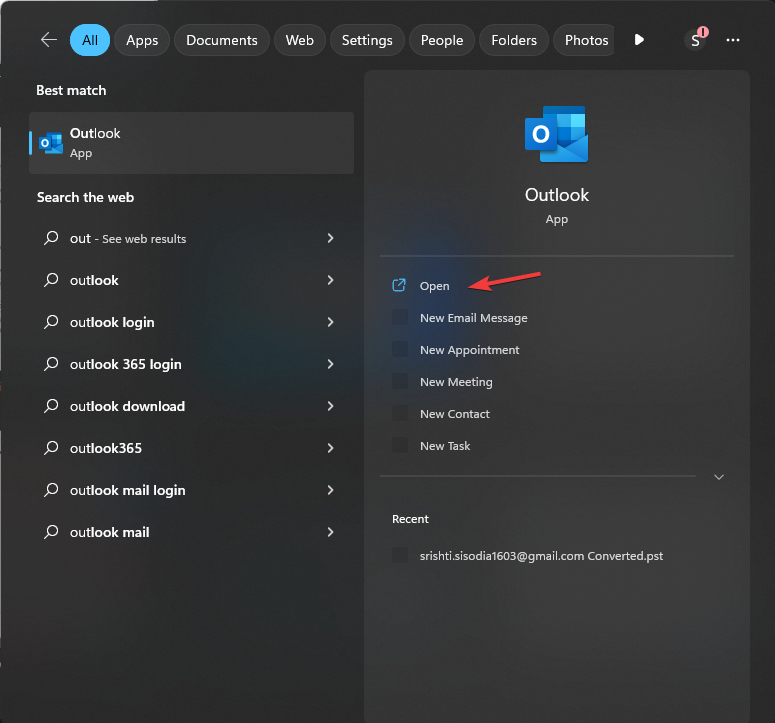

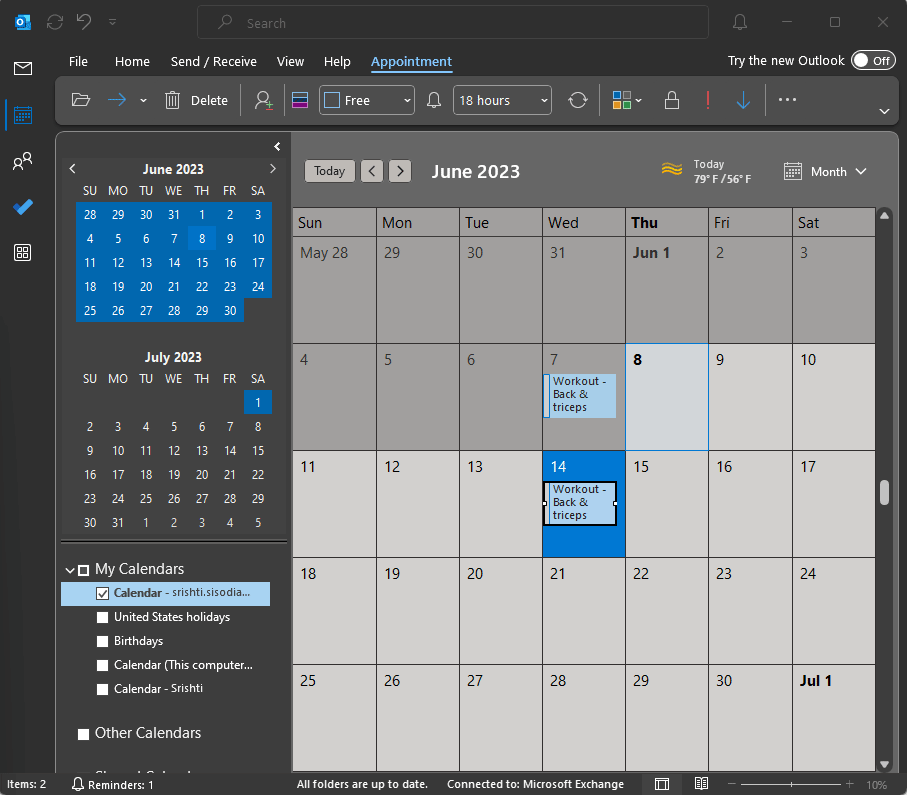
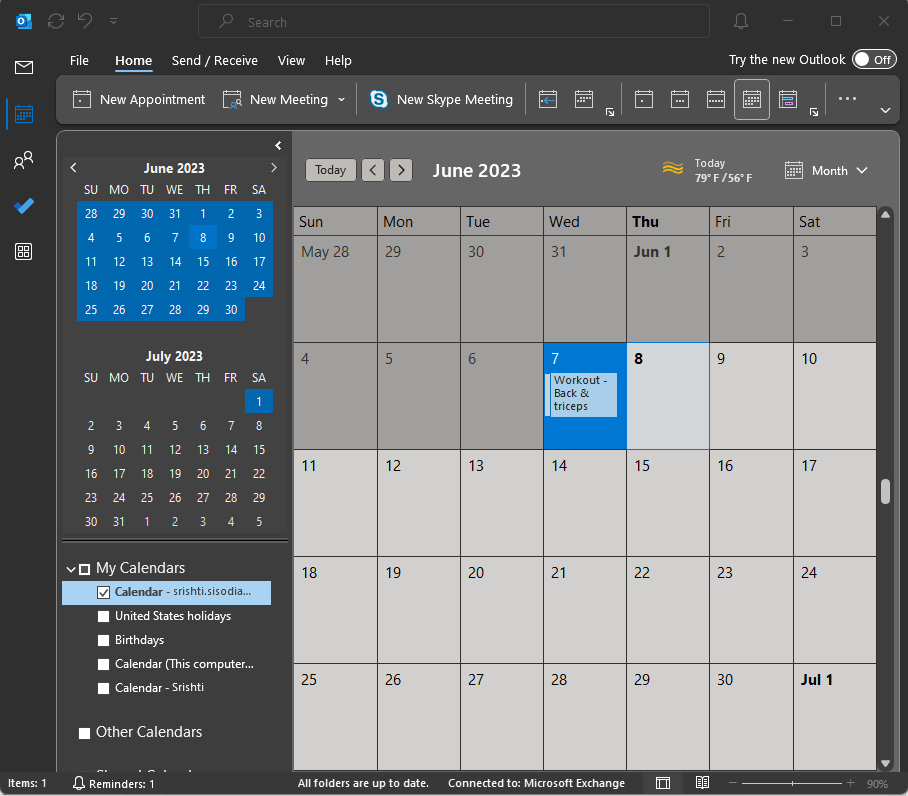
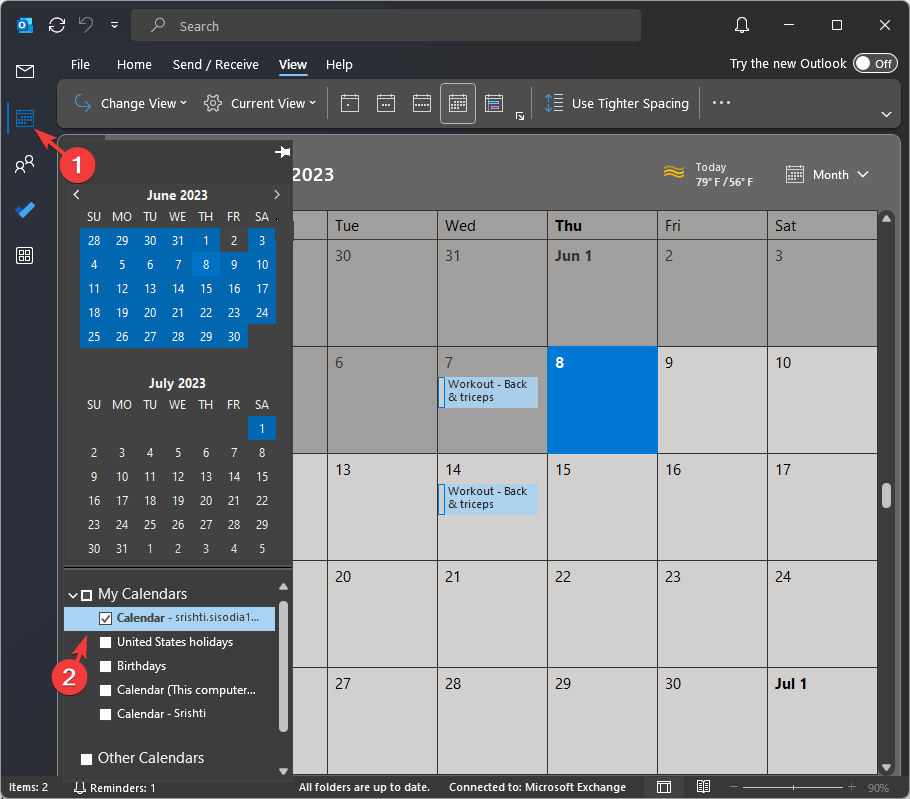
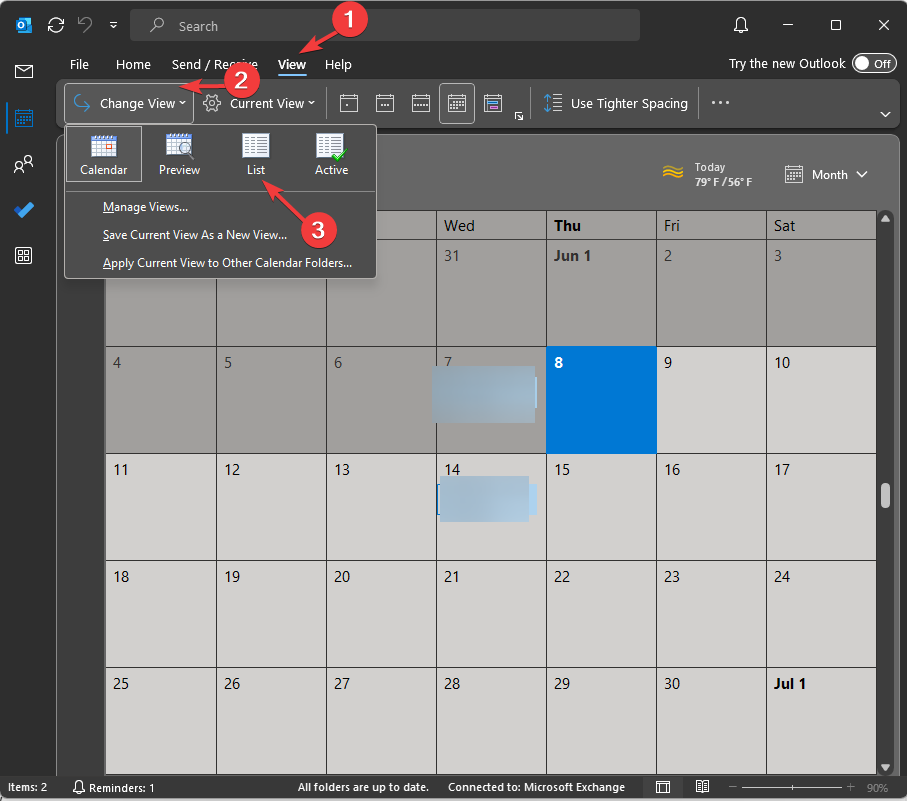
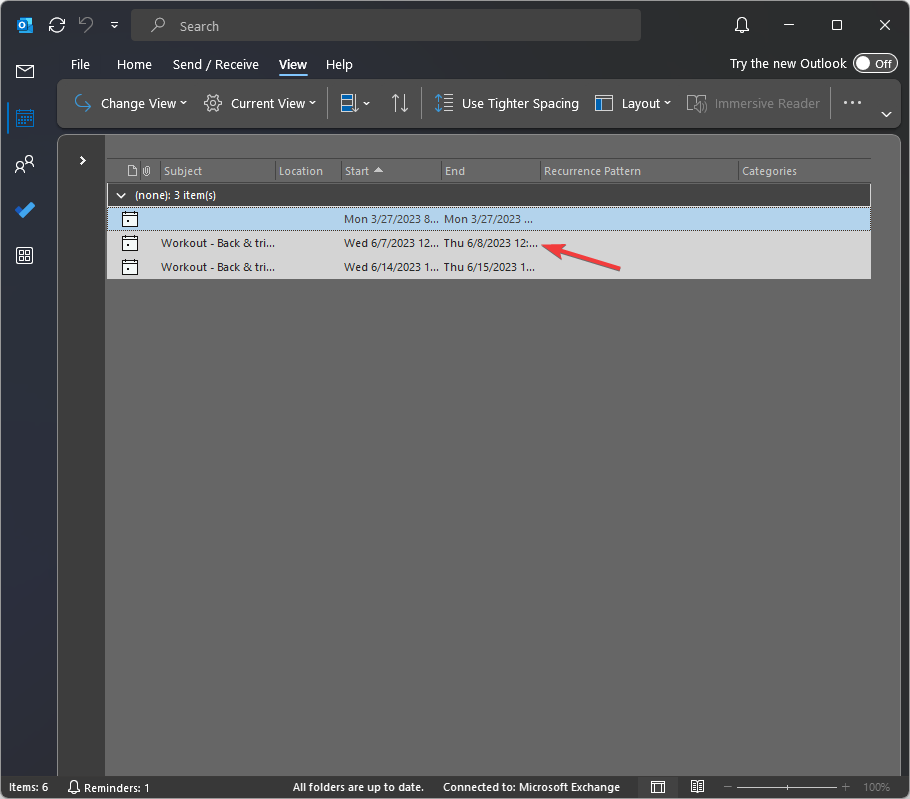
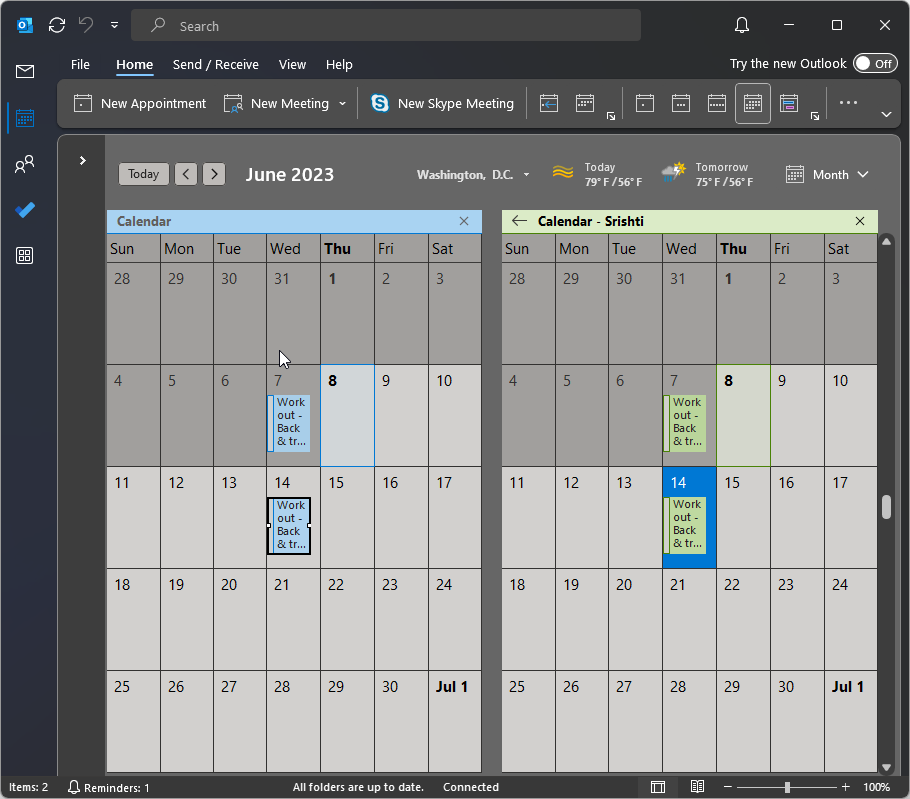
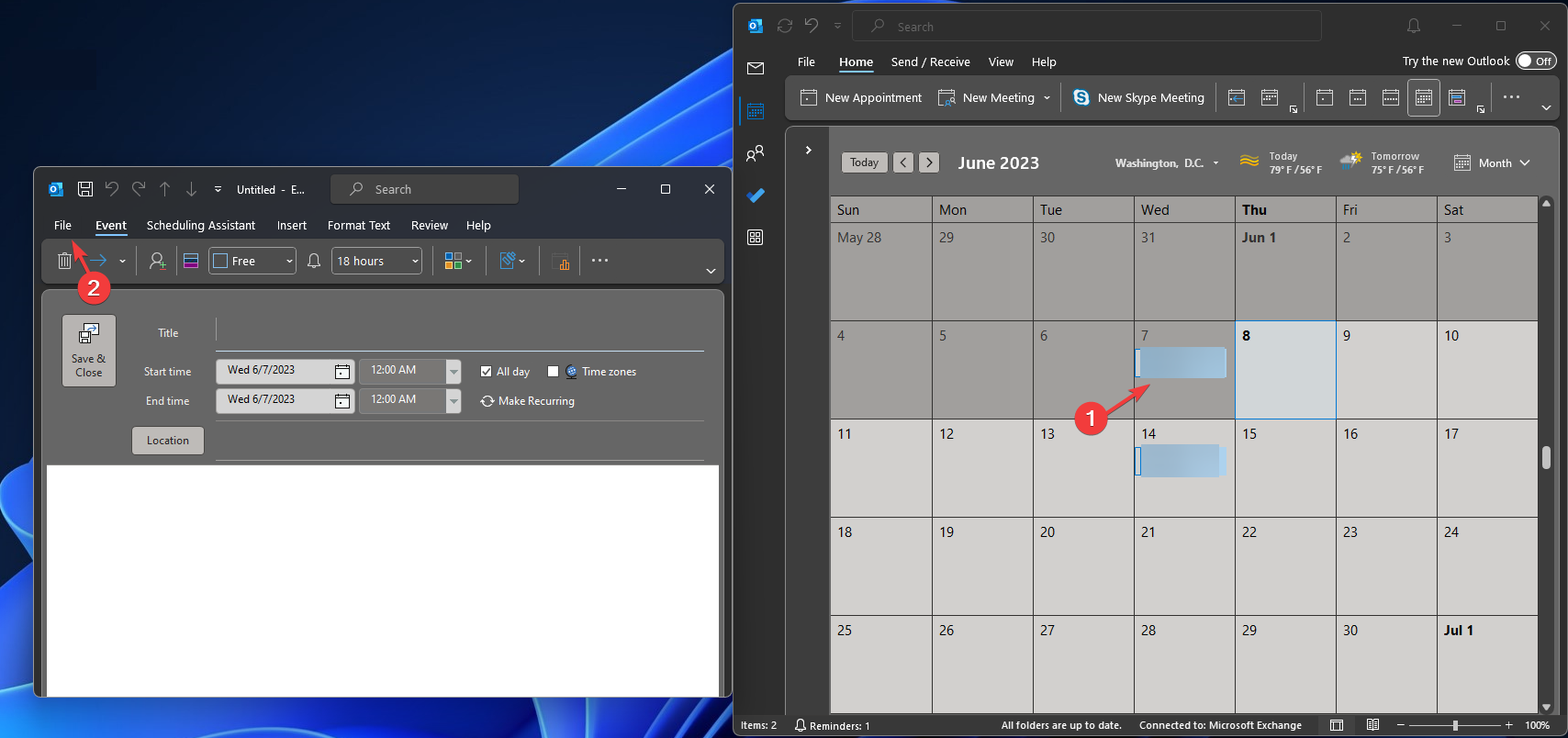
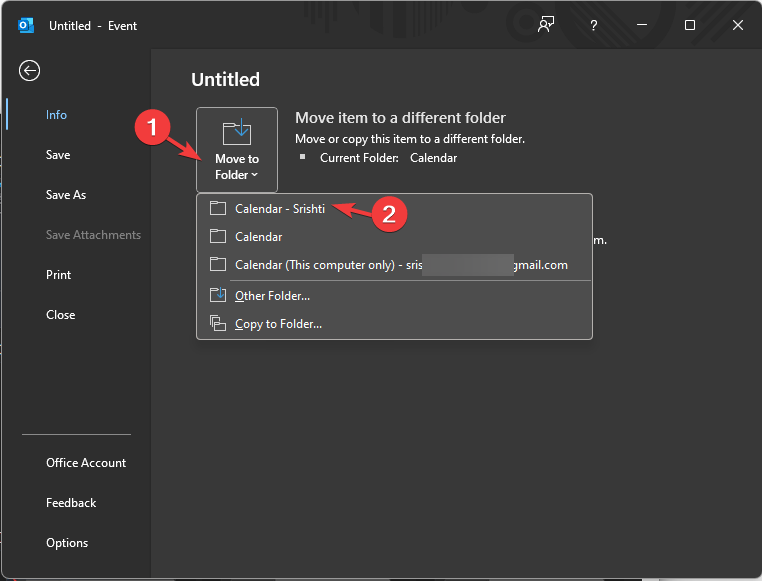








User forum
0 messages