Fix a Corrupted Save File: 5 Ways to do it
Expert tips to fix game saves and prevent future corruption
4 min. read
Updated on
Read our disclosure page to find out how can you help Windows Report sustain the editorial team. Read more
Key notes
- Corrupt game saves lead to loss of game data and present a major threat to gamers.
- The problem usually arises due to a slow Internet connection, missing game files, or malware infection.
- A quick tip is to store the game saves locally since these are less likely to trigger issues.
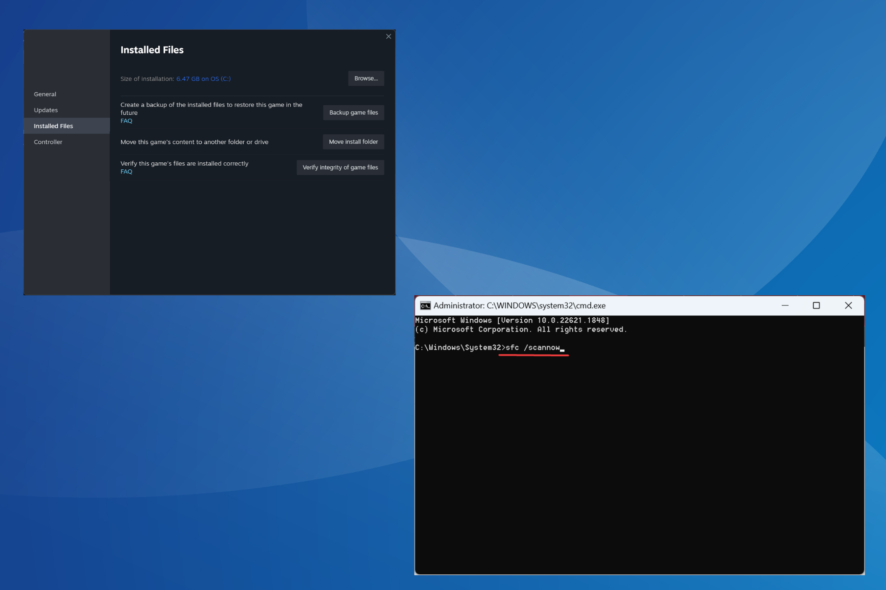
Imagine all your in-game progress lost in a matter of seconds. Hours of playthrough lost due to a game save corruption! Though not that common, corrupted game save files is still a possibility, and you will need to fix them.
And if that’s not a good enough reason to act with caution, we don’t know what it is. Either way, if that happens and you can’t play games, you can still (sometimes) fix a corrupted game save file in Windows.
What causes a save file to corrupt?
Here are a few reasons the saved files corrupt:
- Abrupt shutdown: Abrupt shutdown is the primary reason behind the problem because it affects the process, and some vital piece of data goes missing.
- Malware infection: Malware or virus can also affect the game saves, and render them unreadable. You could use a reliable third-party antivirus to scan for these.
- Missing or corrupt app files: When vital app files are missing, it would affect the app’s functioning and process of saving the progress.
How do I fix corrupted game saves?
1. Scan for malware
- Press Windows + S to open Search, type Windows Security, and click on the relevant search result.
- Click on Virus & threat protection.
- Click on Scan options.
- Choose the Full scan option and then click on Scan now.
Often malware or virus affects the game files and leads to a corrupted state. To fix things, your primary approach should be eliminating or quarantining the threat. Remember, this will not fix the file but will prevent further issues.
To perform this, you most probably need an effective antivirus with strong detection tools. Hence, it’s advised to use professional antivirus technology like the one below.
2. Verify the integrity of game files (Steam)
- Launch Steam, navigate to the game Library, right-click on the affected game, and select Properties.
- Go to the Installed files tab, then click on Verify integrity of game files, and wait for the process to complete.
When facing corrupted game save files on Steam, a quick solution is to verify their integrity. It will help restore any critical files triggering the issue and should get things running.
3. Re-establishing mods
The other reason falls to mods. Many games have an active community that puts out tons of mods. This makes it harder for the game to configure a save file. Much harder than the vanilla version.
So, removing and re-establishing mods might help. This also helps fix a broken save file in Sims 4.
4. Run the SFC scan
- Press Windows + R to open Run, type cmd, and hit Ctrl + Shift + Enter.
- Click Yes in the UAC prompt.
- Now, paste the following commands individually and hit Enter after each for the DISM tool:
DISM /Online /Cleanup-Image /CheckHealthDISM /Online /Cleanup-Image /ScanHealthDISM /Online /Cleanup-Image /RestoreHealth - Next, execute the following command for the SFC scan:
sfc /scannow - Once done, restart the computer.
Corrupt system files may also lead to issues with game saves by either conflicting with the process or preventing it altogether. A quick solution here is to run the DISM tool and the SFC (System File Checker) scan.
5. Save game data locally
A slow Internet connection or intermittent loss of network connectivity can affect the game saves done on the cloud. When you lose connectivity, some files may not be uploaded, corrupting the entire game save.
So, if you don’t have a reliable Internet connection, we recommend saving the game data locally on the PC. This will also help load things quickly, though it takes up significant disk space.
To avoid this problem in the future, make sure not to pile up saves for a single game (20 should be the top limit). Furthermore, backup saves regularly and avoid relying on the autosave feature. Creating game saves manually is the way to go!
Before you leave, do check some quick tricks to boost gaming performance in Windows.
Don’t forget to tell us about the exact game that is bothering you with the corrupted save, and we’ll do our best to help you. The comments section is just below.
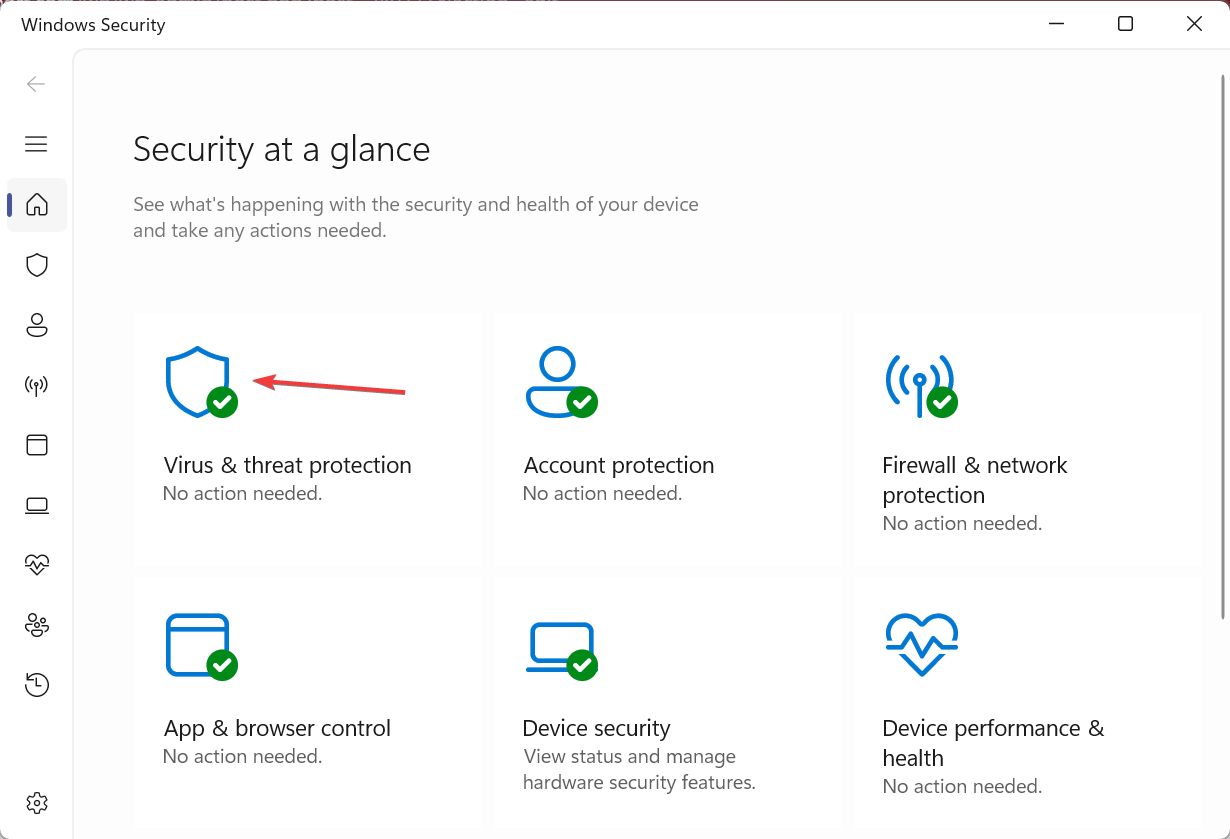
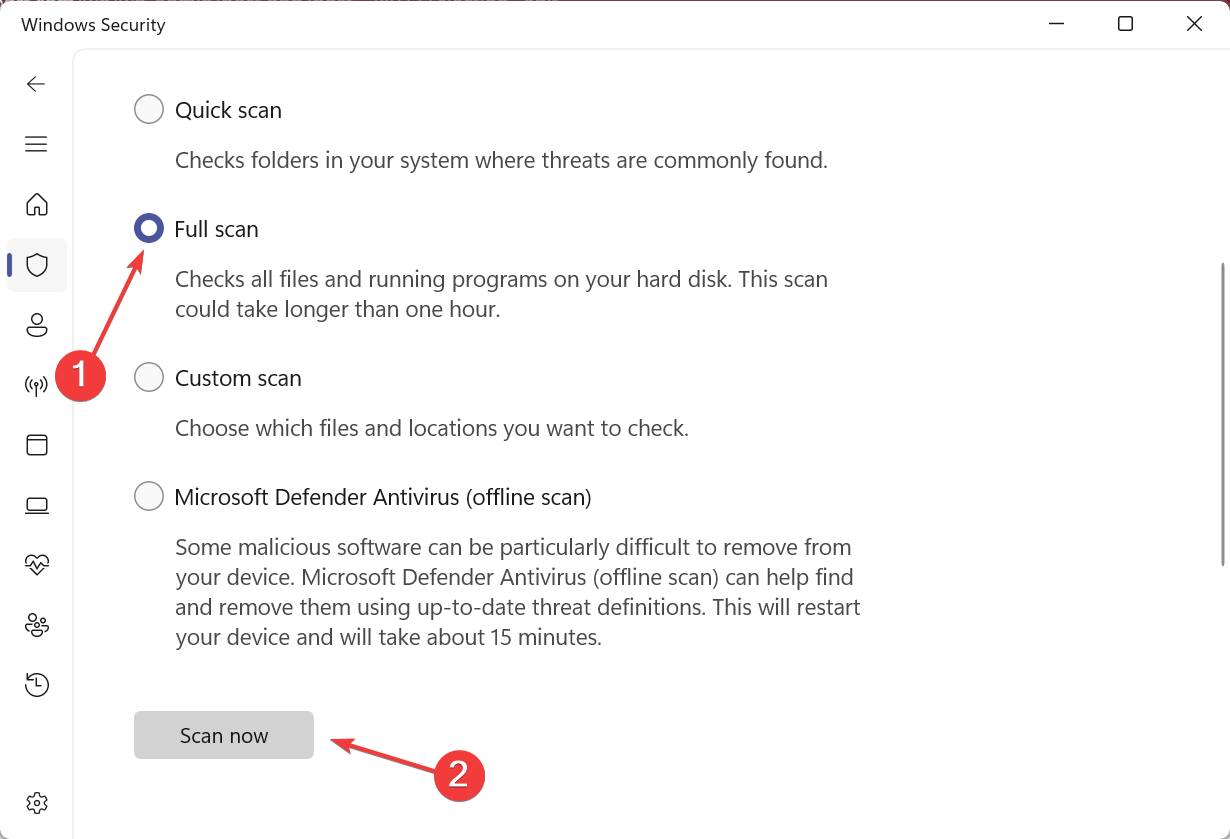
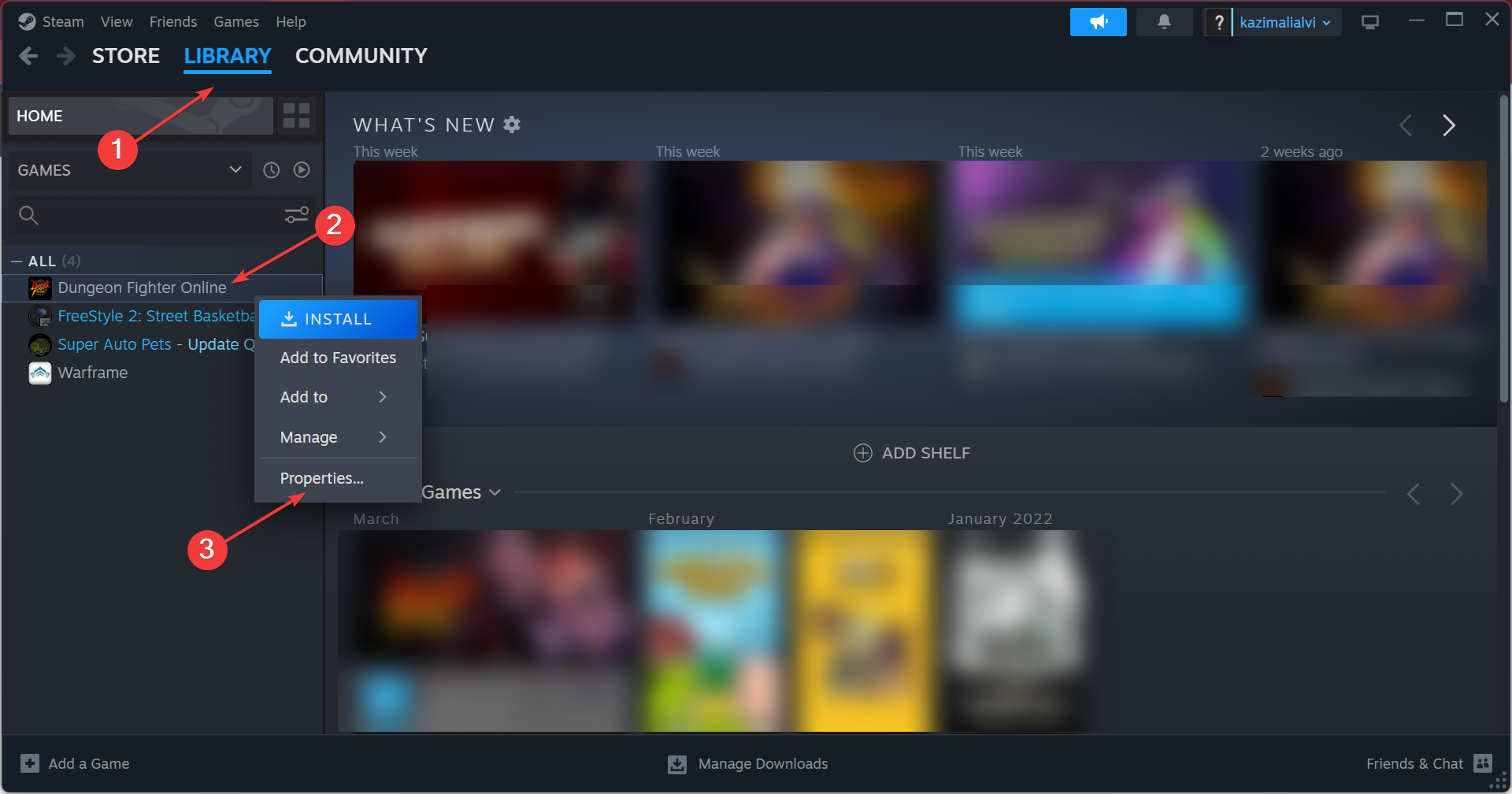
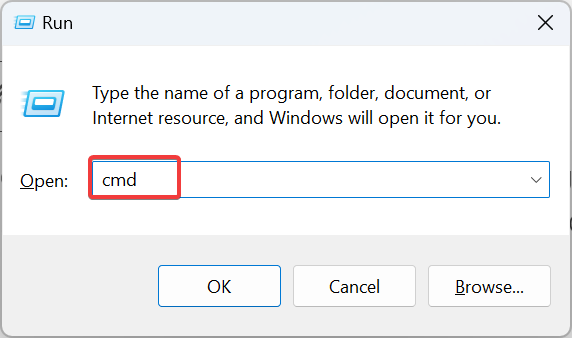
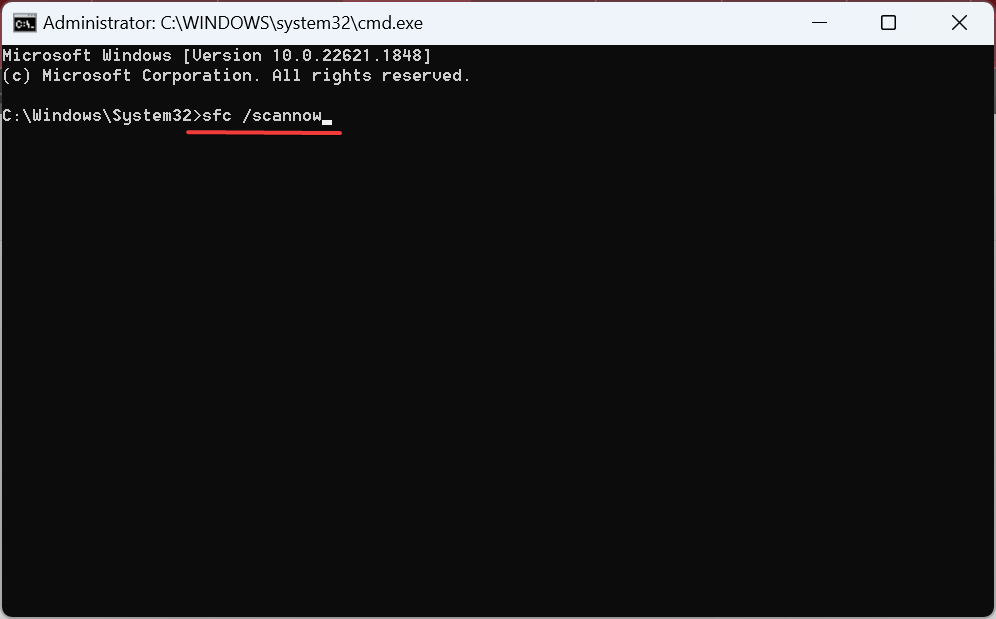








User forum
4 messages