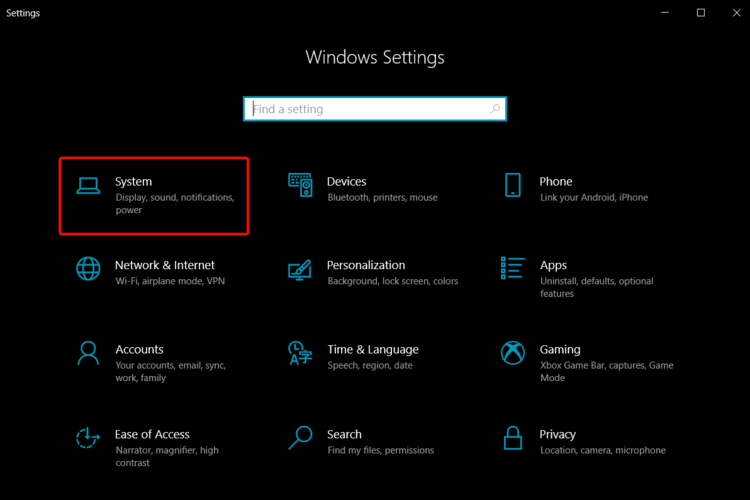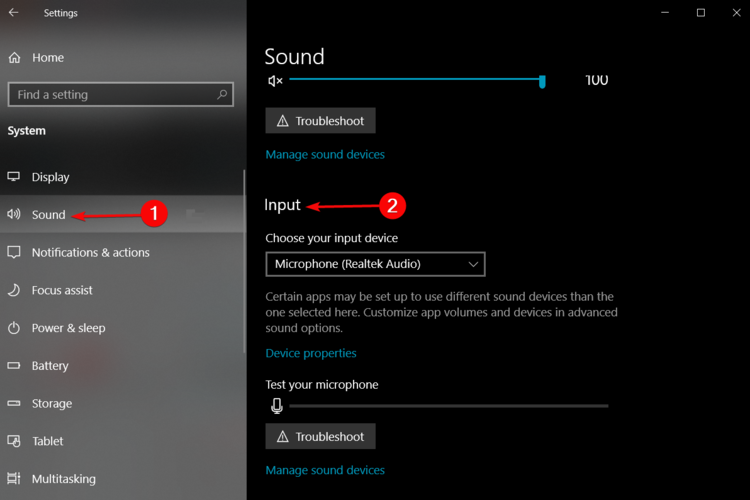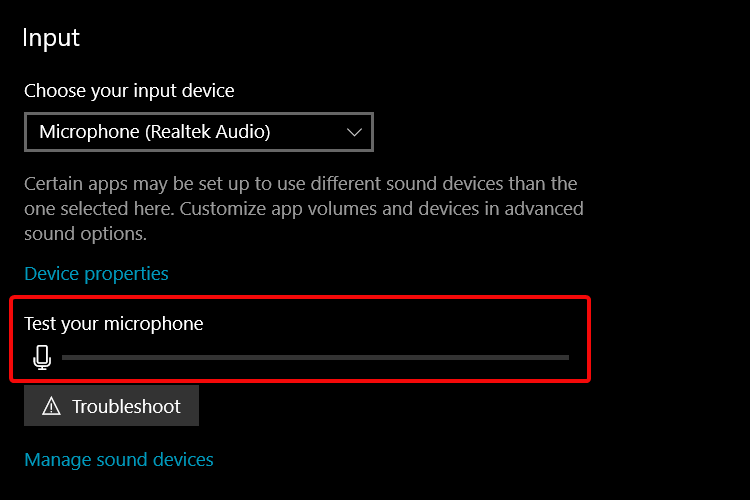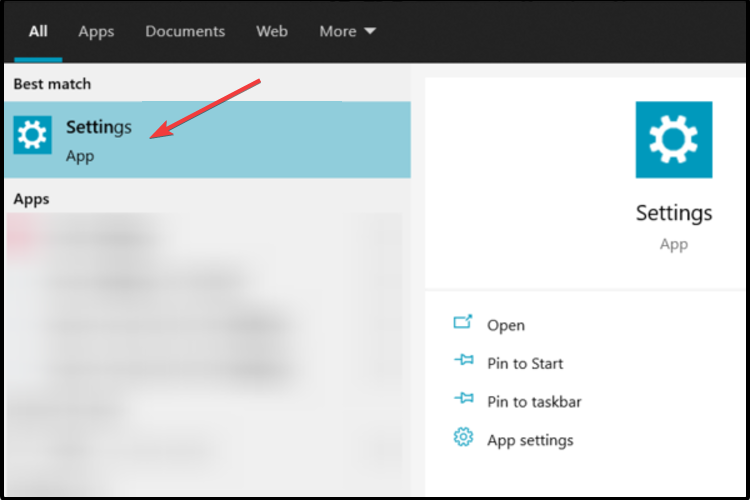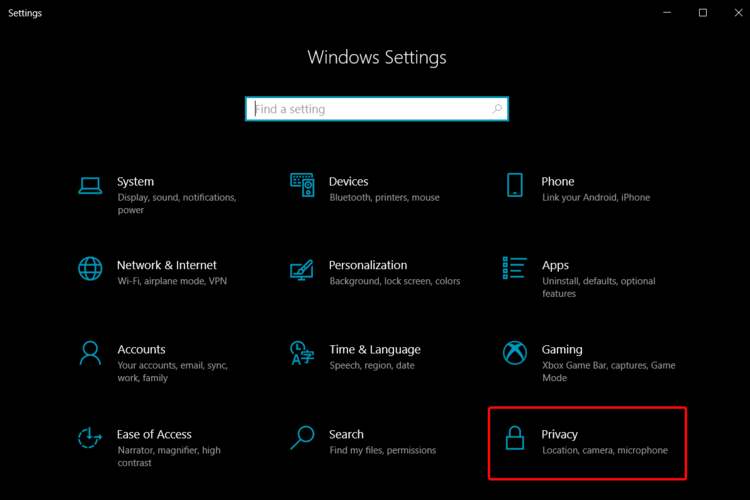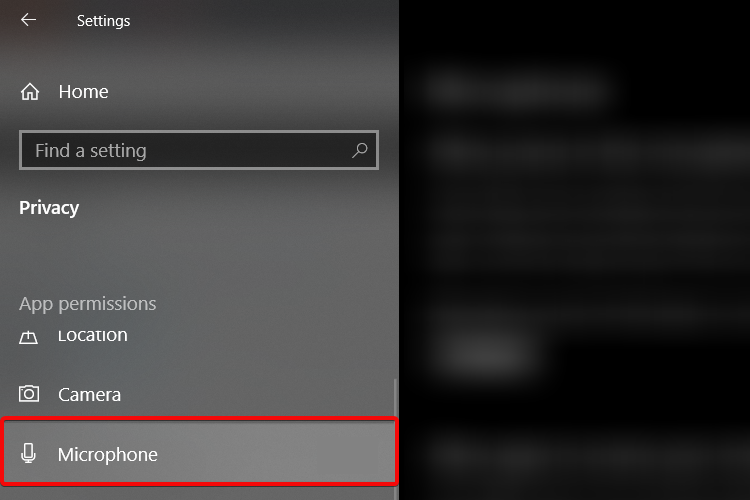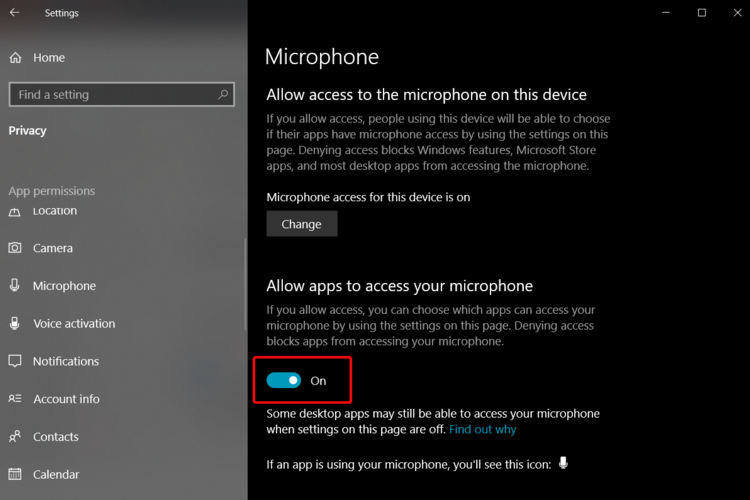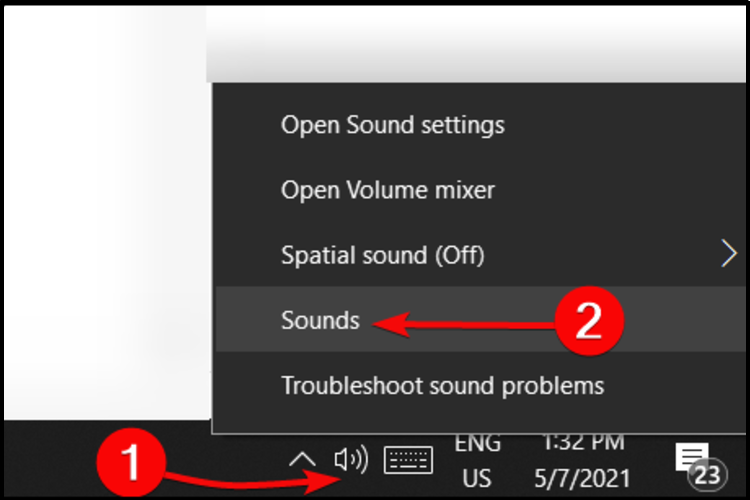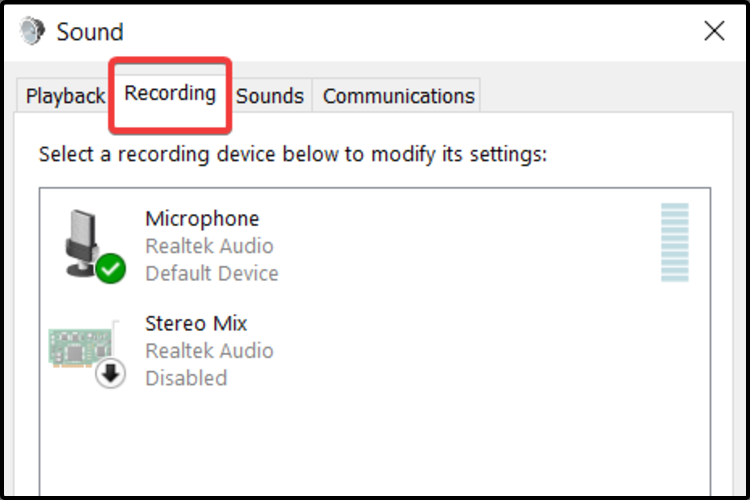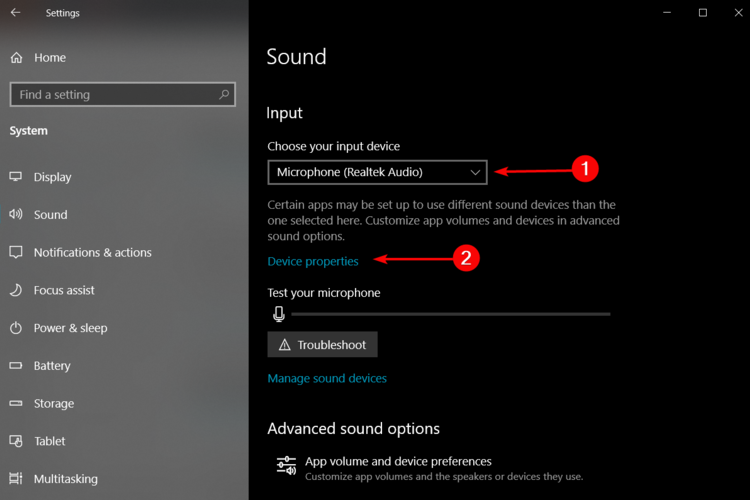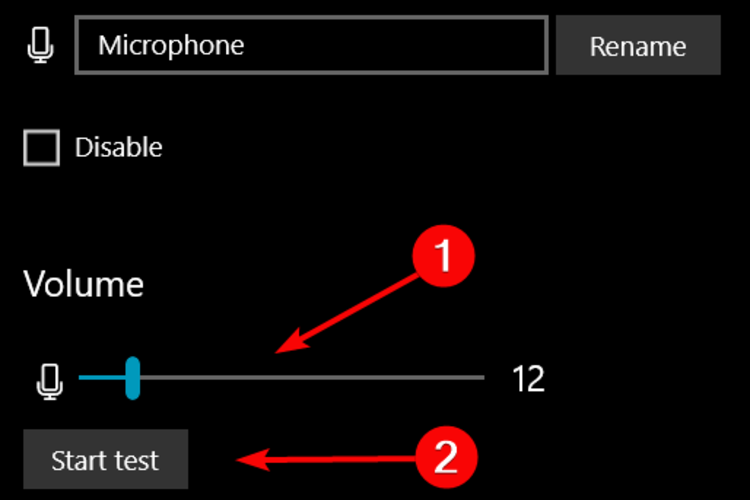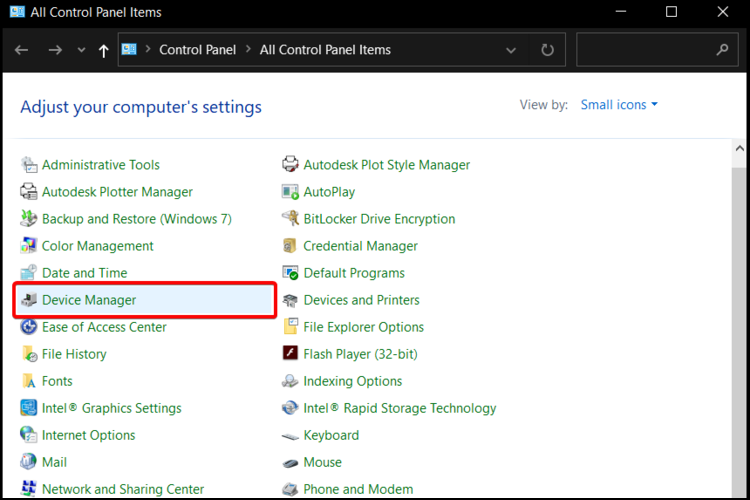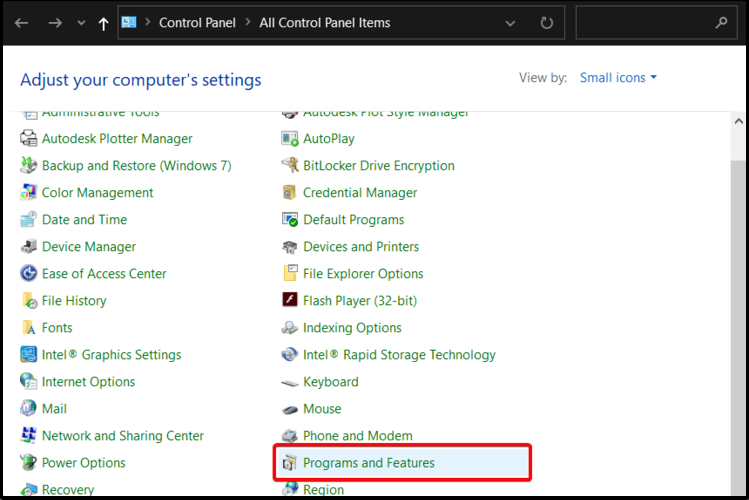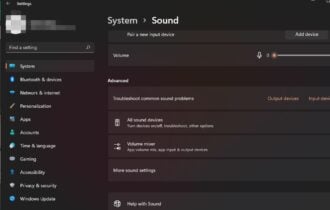How to Fix Corsair Headset Mic not Working [HS80, HS45]
3 min. read
Updated on
Read our disclosure page to find out how can you help Windows Report sustain the editorial team Read more
Key notes
- The times when you encounter headset mic is not working error can be very annoying, especially if you are using it for online work.
- The most common issues reported by users include poor signal quality and an incapability to record audio.
- In order to start fixing this problem you should check if your system settings are correct.
- In other cases, reinstalling the Corsair headset drivers and the affiliated software has also proved useful.

Sometimes, upgrading to the latest version of Windows might cause issues on your peripherals. Thus, a significant number of users reported the Corsair headset mic is not working on Windows 10.
Considering this, they were complaining about experiencing problems where the mic did not record any audio but provided sidetone audio through the earcups.
We have to mention that this issue may also be caused by the latest iCUE software update coming into conflict with your Windows build.
Even though these kinds of issues may happen often, you should consider that there are options that can fix your unworkable Corsair headset mic.
This article will offer some of the best options to solve your error and make sure that it will never bother you again.
How can I fix Corsair headset mic not working on Windows 10?
1. Check if the headset is correctly connected to your computer
- Go to Settings.
- Click on the System section.
- Go to Sound and scroll down to the Input section.
- Under Input, look at Test your microphone and check if the blue bar rises and falls as you speak into your microphone.
- If the bar is moving, your microphone is working properly.
2. Use Privacy settings
- Go to Settings.
- Click on Privacy section.
- Go to Microphone.
- Check if the toggle switch at the top is enabled.
3. Use Recording tab
- Right click on the speaker button and select Sound.
- Click on the Recording tab.
- Right-click on the Corsair Device and choose Properties.
- Select the Advanced tab and then the drop-down list to choose DVD Quality.
4. Increase the volume of your mic
- Go to Settings.
- Click on System.
- Select Sound and scroll down to Input section.
- After you check your microphone is selected under Choose your input device, select Device Properties.
- On the Volume section, adjust Microphone Boost slider as needed and click on Start test while speaking into your microphone.
5. Uninstall and reinstall the Corsair headset and iCUE software
- Open Control Panel.
- Click on Device Manager.
- Double click on Audio inputs and outputs from the shown window.
- Right-click on the Corsair headset and select Uninstall Device.
- Unplug the headset from your PC, and do NOT plug it back in until these instructions state to, then restart your computer.
- After your PC is restarted, open Control Panel again.
- Select Programs and Features.
- Right-click on the Corsair iCUE software, select Uninstall, then restart your PC again.
- Once your computer is restarted, open an Internet browser, download the latest version of iCUE, install it and then restart your PC last time.
- After reopening your computer, make sure iCUE is running.
- Plug your headset back in, and check the functionality.
These were our most relevant options in order to help you fix Corsair headset mic not working on Windows 10. Hopefully you will solve your issue without no trouble.
If you encounter any other question related to this article or unclear information, please don’t hesitate to contact us.
Also, if you’re interested in how to easily fix headphones not working / detected in Windows 10, you’ll find some useful options.
Moreover, in order to complete your Corsair set, we recommend you 5 best Corsair keyboards to buy, so make sure you choose the best one!