Fix: Cortana ''Ask Me Anything'' not working in Window 10
6 min. read
Updated on
Read our disclosure page to find out how can you help Windows Report sustain the editorial team. Read more
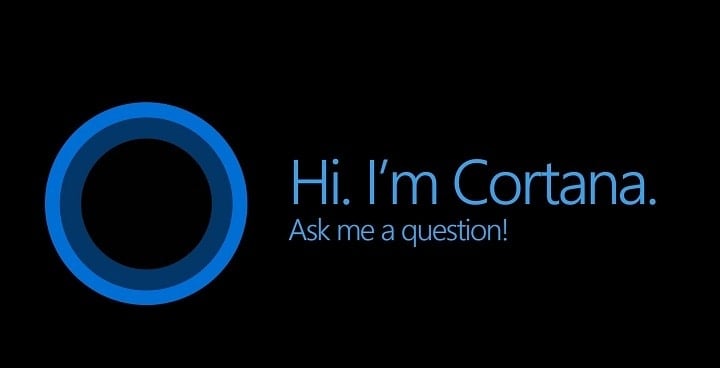
A story about Cortana is a story about ups and downs. It started strong, others caught up, and now it’s still a force to be reckoned with, but not as popular or praised as it was back in the days. The main reason is a lackluster support (especially for the Windows Mobile platform) and an inclination towards bugs. One of those bugs is a critical stall of Cortana in Windows 10 which occurs in different variations. Basically, Cortana ”Ask me anything” feature doesn’t work as intended.
Luckily, there are a lot of ways you can address this or similar issues with Cortana. For that purpose, we advise you to follow the instructions below and we’ll overcome the problem in no time.
How to resolve Cortana ‘Ask me anything” issue in Windows 10
Solution 1 – Update Windows 10
The first step to take when something goes wrong with any of the system native apps (including Cortana) is to check for updates. If everything worked seamlessly and you suddenly encountered issues, it’s reasonable to suspect that the recent updates are the main culprit behind the problem. Accordingly, we can also expect that the future updates will sort it out. At least, folks from Redmond are claiming so.
As you already know, Windows updates are, like it or not, automatically distributed, but it will cost you nothing to, from time to time, check for them manually. You can do that by following the instructions below:
- Press Windows key + I to open the Settings app.
- Choose Update & security.
- Open the Windows Update from the left pane.
- Click on the ”Check for updates” button.
- Install the updates and restart your PC.
Hopefully, after the updating, we’ll be in the clear and you’ll be able to use Cortana just like before. On the other hand, if you’re still unable to use it, we advise you to check the additional solutions below.
Solution 2 – Run Start Menu Troubleshooter
Even though the Creators Update unified the troubleshooting tools under one, so to say, flag, Windows still lacks a proper troubleshooting tool for issues in the Cortana department. Luckily, a diligent folk from Redmond, Oregon provided Windows users with the downloadable troubleshooting tool for the job. The Start Menu Troubleshooter’s main task is to check for all of the Start/Search bar related issues and, hopefully, resolve them.
That, of course, includes Cortana and smart assistant’s features. If Cortana misbehaves, you’re unable to access the search results, or something third is the problem, make sure to give this tool a go.
Follow these instructions in order to utilize the Start Menu Troubleshooting tool:
- Download this nifty tool from the official site, here.
- Run the Start Menu Troubleshooter and follow the instructions closely.
- The tool will check for all Start-related issues and resolve them accordingly.
If even this isn’t enough to get the Cortana in the working mood, make sure to check the additional steps.
Solution 3 – Reset Cortana
Reinstalling Windows built-in features is a hard task, as hard as they come. You just can’t do it in a normal manner, like you’re used to doing with the third-party apps. What you can do, on the other hand, is to reset Cortana to factory settings and start from a scratch. We’re aware that this can take some time, plus, you’ll lose all the personal data Cortana gathered like a brilliant assistant she truly is.
Resetting Cortana should remove the stall and you should be able to use it just like you did before. This requires the usage of PowerShell, so follow the steps below closely and we’ll reset it in no time:
- Press Windows + X to open the Power User menu.
- Choose PowerShell (Admin) from the list.
- In the command line, copy-paste the following values and press Enter:
-
- Get-AppXPackage -Name Microsoft.Windows.Cortana | Foreach {Add-AppxPackage -DisableDevelopmentMo
de -Register “$($_.InstallLocation)AppXManifest.xml”}
- Get-AppXPackage -Name Microsoft.Windows.Cortana | Foreach {Add-AppxPackage -DisableDevelopmentMo
-
- This command will restart Cortana and, after you start it and reconfigure it again, it should work without any issues.
Solution 4 – Add different outbound rule for Cortana in Windows Firewall
Some users had a hard time with repeated searches. Namely, they were, for no apparent reason, unable to perform an actual search two times in a row. The first time everything is fine – the second, well, Cortana presents 0 (zero) results.
Luckily, users themselves provided the temporary workaround and it considers certain Windows Firewall tweaks. Namely, some users managed to get rid of the aforementioned search issue by changing the outbound rule for Cortana in Windows Firewall.
Follow the instructions below to and you’ll, hopefully, fix the issue at hand:
- In the Windows Search bar, type control, and open Control Panel.
- Open Windows Firewall.
- Choose Advanced Settings from the left pane.
- Expand the Outbound rules option.
- Locate Microsoft Windows Cortana or just Cortana on the list.
- Double-click on Cortana to open the dialog box.
- In the General tab, select Block this connection and confirm changes.
- Restart your PC and look for changes.
Solution 5 – Assign a new account to Cortana
Finally, if none of the previous steps proved as a valid solution for defiant Cortana issues, we can present you the last one. Of course, some would say that Windows recovery options or even the reinstallation are viable solutions, but we recommend those steps only and only if you can’t imagine your daily workflow without the Cortana assistance.
As you already know, Cortana stores a bunch of your personal information and preferences in order to speed up the searching process and provide a more relaxed, friendly-like workflow. All those personal files are connected to your Outlook account you provided during the initial setup. So, what you’ll need to do in order to apply this step is to replace your current account for a new one. If something created the stir within the gathered data, this should reset it to default values so you can start from a scratch. That’s a long shot, but it just might resolve the Cortana issue that bothers you.
- Press Windows key + S to open the Search bar.
- In the upper left side, select Notebook.
- Choose About Me.
- Click on your email address that’s assigned to Cortana and choose Sign out.
- Now, use any other address and sign in again.
With that, we run out of options. But, nonetheless, we’re positive that some of the offered solutions will relieve you of the trouble. At least, in a ‘workaround’ sense, until Microsoft improves Cortana resilience to bugs in the future updates.
How do you rate Cortana? Tell us in the comments section below.
RELATED ARTICLES YOU NEED TO CHECK OUT:
- How to fix Cortana’s “I wasn’t able to connect to get you set up” error
- Hackers can take control over Cortana using inaudible voice commands
- The Fall Creators Update integrates Cortana into Edge
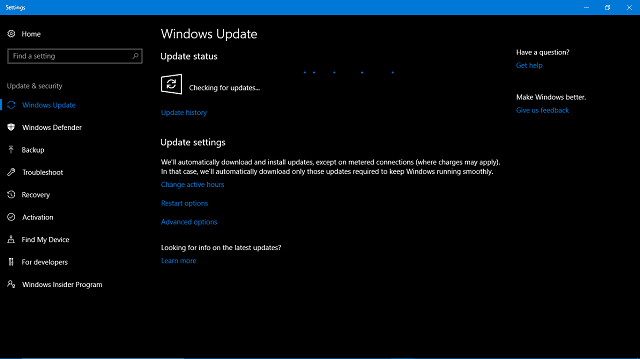
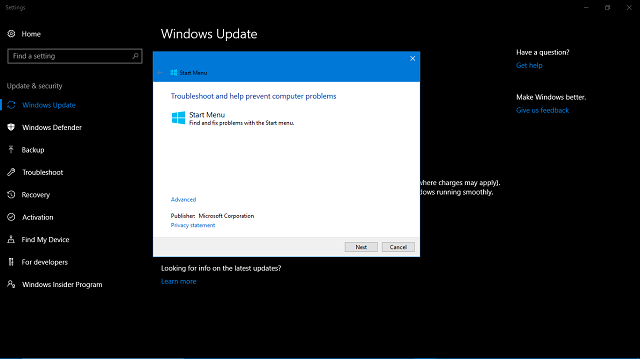
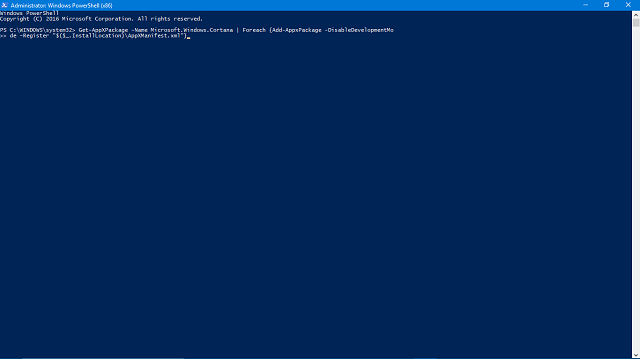
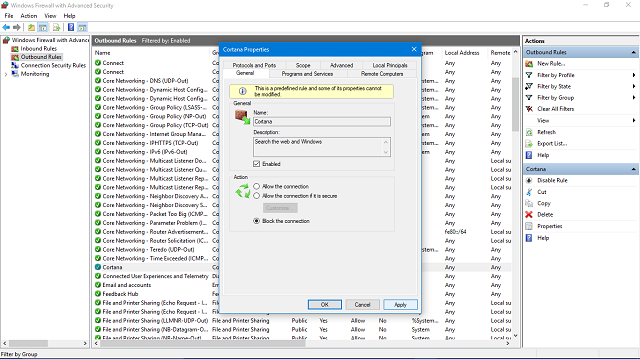
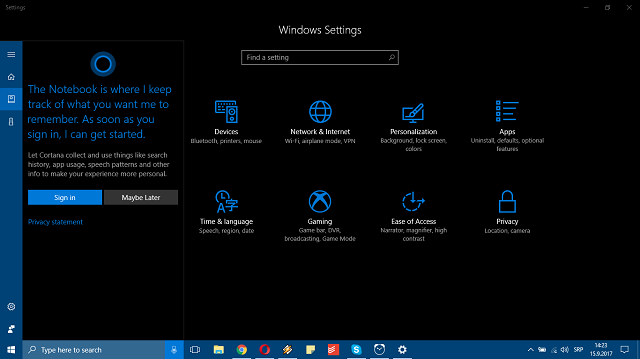








User forum
0 messages