Fix Cortana I wasn't able to connect to get you set up error
5 min. read
Updated on
Read our disclosure page to find out how can you help Windows Report sustain the editorial team. Read more
Key notes
- Cortana is a personal assistant software that is already installed in Windows 10 and comes with a lot of interesting features that can help you increase your productivity. To function properly, Cortana needs an Internet connection
- Using the built-in tools and software already present in your Windows can help you fix any Internet connection issues that prevents from Cortana working properly
- Visit our dedicated Cortana hub for more interesting articles about Cortana
- If you are having other issues with your Windows and need some help, be sure to check our Windows 10 errors hub
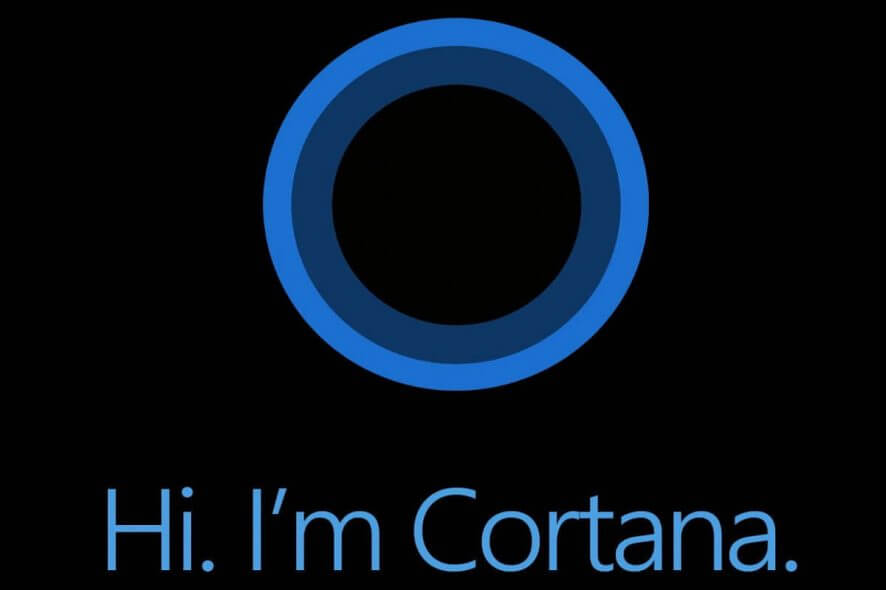
An Internet connection is fairly essential for the Cortana virtual assistant app in Windows 10. You can’t do so much with that app when your Internet connection is down.
However, some Windows 10 users have found Cortana doesn’t always connect to the Internet even when their connections are fine. Then the virtual assistant app might state, I wasn’t able to connect to get you set up.
If you’re getting a connection error along those lines, this is how you can reconnect Cortana.
What can I do if Cortana isn’t connecting to the Internet?
1. Close the SearchUI.exe Process
- Press the Windows key + X hotkey, which opens the Win + X menu.
- Select Task Manager on the Win + X menu to open its window.
- Click the Processes tab in Task Manager, and then scroll down to Cortana.
- Right-click Cortana and select Go to details to open the Details tab below.
- Select SearchUI.exe and press the End task button to close it. The SearchUI.exe process will then restart.
This is more of a temporary fix than a lasting one. Some Windows 10 users have reconnected Cortana by closing, or restarting, its SearchUI.exe process in Task Manager.
2. Disable the Proxy Server
- First, open the Win + X menu.
- Select Run on the menu, and then enter inetcpl.cpl in the text box.
- Press the OK button to open the Internet Properties window shown below.
- Click the Connections tab and press the LAN settings to open the window directly below.
- That window includes a Use a proxy server for your LAN option. Deselect the Use proxy server for you LAN setting if it’s currently selected.
- Click OK to close the LAN Settings window.
Your network settings might be severing Cortana’s connection. Some connection issues can be due to the proxy settings in Windows. Deselecting the proxy server, if it’s selected, is another way to reconnect Cortana.
3. Run the Internet Connections Troubleshooter
- Open the Settings app from the Win + X menu.
- Click Update & security to open further options.
- Click Troubleshoot on the left of the window to open a list of troubleshooters.
- Select the Internet Connections troubleshooter listed there.
- Press the Run the troubleshooter button to open the window directly below.
- Press the Troubleshoot my connection to the internet button to run the troubleshooter.
Windows has a variety of troubleshooters you can fix things with. Internet Connections is a troubleshooter that can fix net connections and perhaps also reconnect apps or Windows services that aren’t connecting.
Windows Troubleshooter has stopped working? Don’t worry, we’ve got the right solution for you.
4. Log in to Windows 10 With a Local Account
- First, open the Settings app.
- Click Accounts and select Your Info to check that you’re logged in with Microsoft account.
- If so, you can click a Sign in with a local account option.
- Enter the Microsoft account password in the text box to verify it.
- Input a new user name and password for the local account.
- Press the Sign out and finish button.
- Restart Windows, or sign out, and log back in with your new local account.
Microsoft accounts can cause unexpected errors in Windows 10. Thus, Cortana not connecting might have something to do with a Microsoft account setup. As such, logging in with a local account instead of a Microsoft one is another potential fix.
5. Restore the Windows Firewall to its Default Settings
- Open Run and enter firewall.cpl in its text box.
- Click OK to open the Control Panel tab shown directly below.
- Click Allow an app or feature through the firewall to open the tab below.
- Press the Change settings button, and then scroll to the Cortana app.
- Select all the Cortana check boxes if they’re not currently selected, and press the OK button.
- If Cortana still doesn’t connect, click Restore defaults on the left of the Windows Firewall tab.
- Press the Restore defaults button to reset the firewall back to its original settings.
The Windows Firewall might be interfering with Cortana’s connection. As such, it’s worth checking if your firewall is blocking Cortana. Restoring the Windows Firewall to its default settings will help with that.
6. Disable Third-Party Anti-Virus Software
Third-party anti-virus utilities also have firewalls. A third-party firewall can block Cortana connecting to internet. As such, temporarily closing antivirus software might also fix Cortana.
You can disable anti-virus software by right-clicking its system tray icon. Most anti-virus utilities include disable or turn off options on their system tray context menus.
If Cortana connects after switching the anti-virus utility off, reconfigure your software’s firewall settings for blocked outgoing logs. Alternatively, switch the third-party firewall off if you can.
Overall, there are various potential fixes for Cortana not connecting to the internet. Disabling the proxy server, adjusting firewall settings and reverting back to a local user account are few of the more effective remedies that will probably reconnect the virtual assistant.
Check out this article for some more general tips that might also fix Cortana’s net connection.
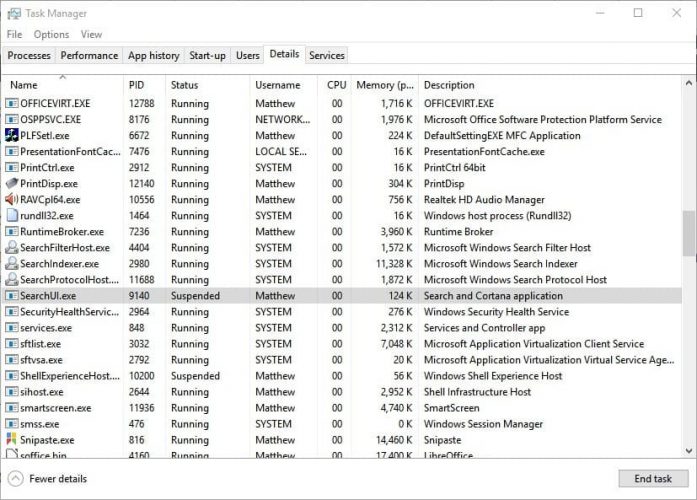
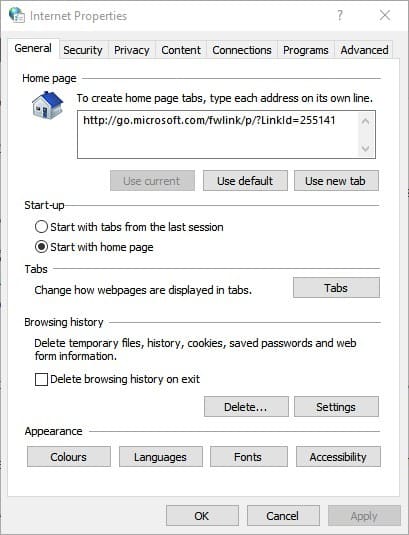
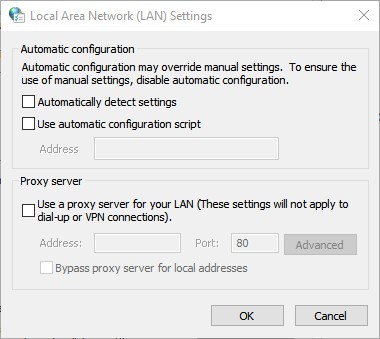
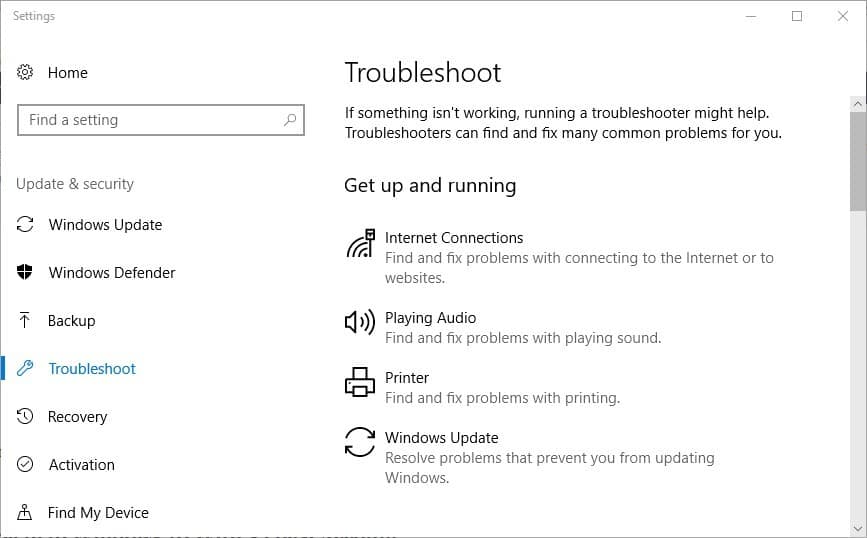

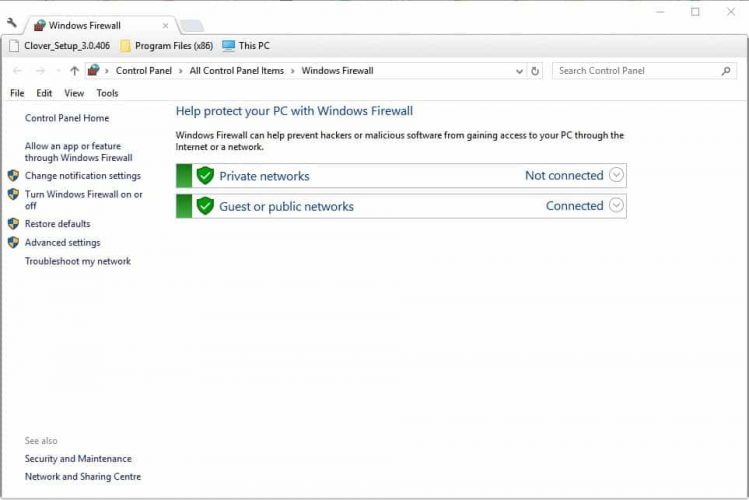
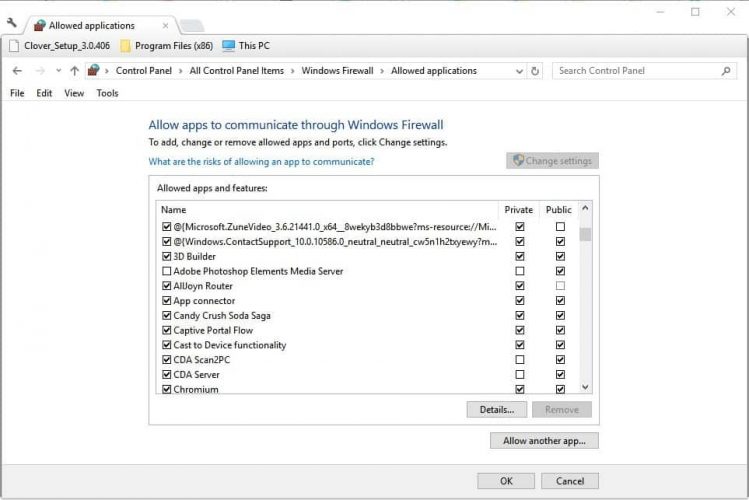








User forum
0 messages