CPU-Z Error Code 0x5: How to Fix it
Running the tool as an administrator is the quickest fix
5 min. read
Published on
Read our disclosure page to find out how can you help Windows Report sustain the editorial team. Read more

If you recently installed CPU-Z or upgraded to a newer version and are repeatedly getting error code 0x5 upon launching the utility, the problem is common and easily fixable.
Error code 0x5 on CPU-Z usually arises due to missing permissions, an outdated or corrupt graphics driver, conflicts triggered by the active antivirus, low storage space, and improper app installation.
Before you start troubleshooting things, make sure to restart the PC and install all pending Windows updates. For most of you, this alone should fix the error!
How can I fix CPU-Z error code 0x5?
1. Run CPU-Z with administrative privileges
- Right-click on the CPU-Z launcher (.exe file), and select Properties.
- Go to the Compatibility tab, and tick the checkbox for Run this program as an administrator.
- Finally, click on Apply and OK to save the changes and then check for improvements.
If the CPU-Z error code 0x5 is due to missing privileges, you will have to launch the program as an administrator. This will grant it the required permissions to effectively run on the PC!
2. Reinstall the graphics driver
- Press Windows + X to open the Power User menu, and select Device Manager from the list.
- Expand the Display adapters entry, right-click on the active graphics adapter, and select Uninstall device.
- Tick the checkbox for Attempt to remove the driver for this device, and click Uninstall.
- Now, head to the adapter or computer manufacturer’s official website, locate the latest driver version, and download the setup.
- Run the driver setup and follow the on-screen instructions to complete the installation.
- Finally, reboot the PC to fully apply the changes.
In 2 out of 5 cases, it was an outdated, corrupt, or buggy graphics driver to blame for the CPU-Z error code 0x5. So, all you have to do is update the graphics driver!
I recommend manually installing the latest graphics driver from the manufacturer’s official website since this gets you the newest version each time. Here are the direct links to the driver downloads page for each:
3. Whitelist CPU-Z in Windows Security
- Press Windows + S to open Search, type Windows Security in the text field, and click on the relevant result.
- Click on Virus & threat protection.
- Click on Manage settings under Virus & threat protection settings.
- Now, scroll down and click on Manage Controlled folder access.
- Click on Allow an app through Controlled folder access.
- Click Yes in the UAC prompt.
- Next, click on Add an allowed app and then choose Browse all apps from the menu.
- Go to this path:
C:\Program Files\CPUID\CPU-Z - Select the cpuz.exe file and click on Open.
- Finally, restart the computer and verify whether CPU-Z error code 0x5 is fixed.
4. Clear storage space on the PC
- Press Windows + S to open Search, type Disk Cleanup in the text field, and click on the relevant result.
- Select the drive where CPU-Z is stored from the dropdown menu, and click OK.
- Select the file types you want to delete from the list and click on OK.
- Click on Delete Files in the confirmation prompt.
- If the error message persists, run Disk Cleanup again for the same drive, and this time, click on Clean up system files.
- Again, select the drive and click OK.
- Now, select the file types that you want to delete, click on OK, and then confirm the change.
- Finally, reboot the PC and check for improvements.
Often, the CPU-Z error code 0x5 shows up on Windows when your PC has low available storage. In this case, you can run Disk Cleanup and free up storage space.
Also, I recommend enabling Storage Sense, which automatically deletes non-critical files on a regular basis.
5. Install another version of CPU-Z
- Press Windows + R to open Run, type appwiz.cpl in the text field, and hit Enter.
- Select CPU-Z from the list of applications, note down the currently installed version, and click Uninstall.
- Follow the on-screen instructions to complete the process and then reboot the PC.
- Now, go to the official download page for CPU-Z, scroll down, select another version from the list, and then download its setup.
- Finally, run the setup and install CPU-Z, and the error code 0x5 shouldn’t appear anymore.
If a quick removal doesn’t work, I recommend using a top-rated software uninstaller to get rid of all leftover files, cache, and Registry entries before beginning the reinstall process.
One of these solutions should have, in all likelihood, fixed the CPU-Z error code 0x5 on Windows.
Before you leave, read our comprehensive review of CPU-Z to find out whether it’s the best option or if you should go with a reliable CPU-Z alternative!
We also have a guide on what to do if CPU-Z is not working, so don’t miss it if you encounter any other problems.
For any queries or to share more solutions with us, drop a comment below.















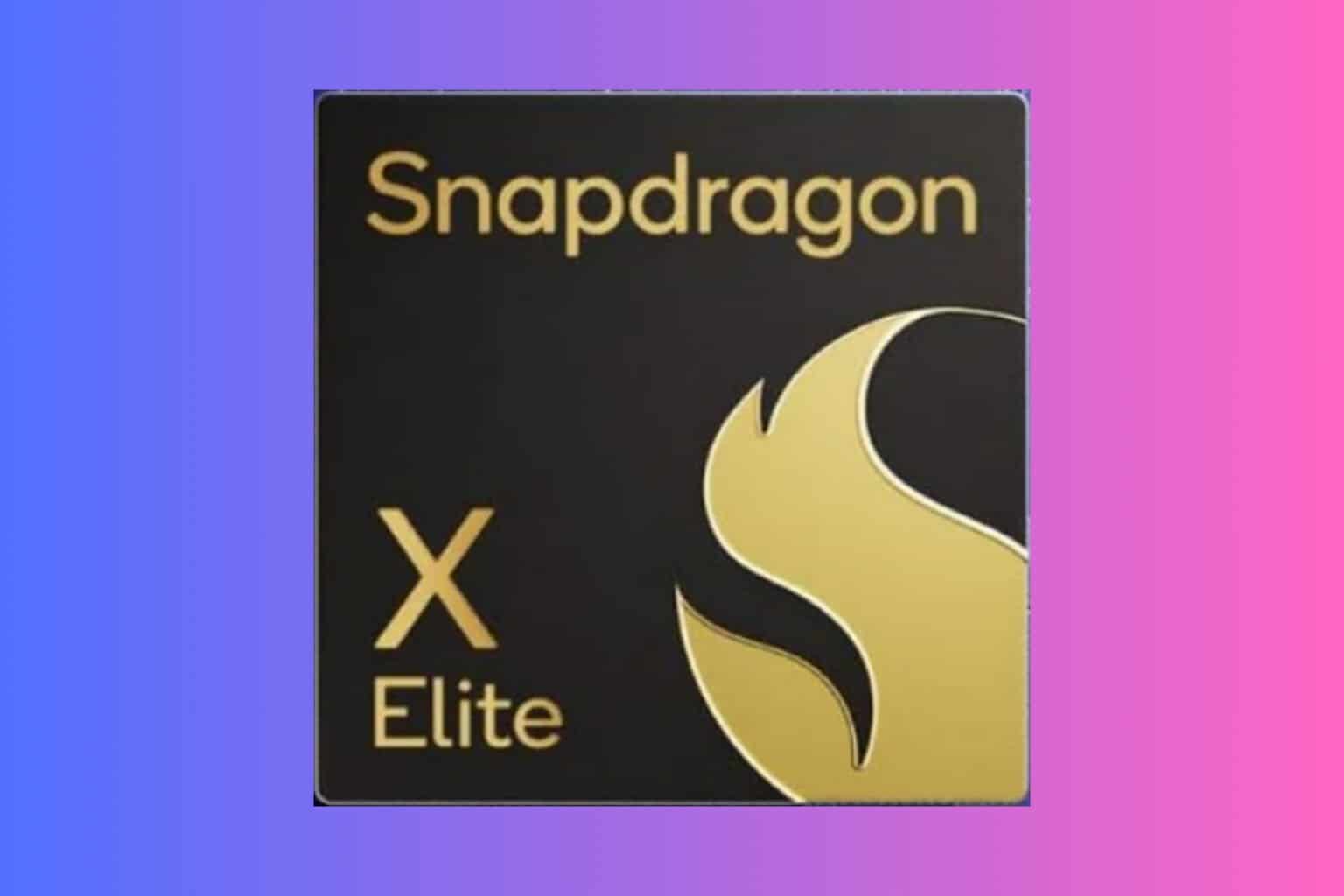







User forum
0 messages