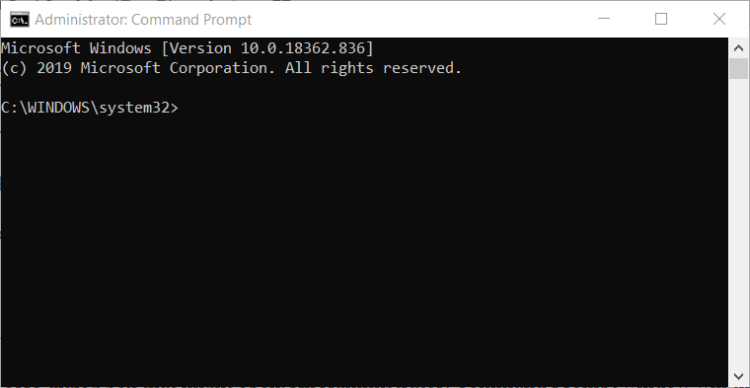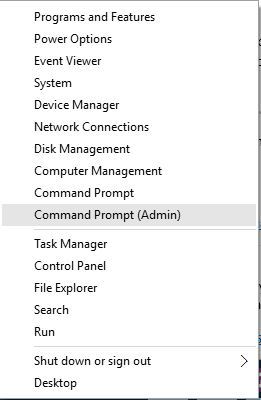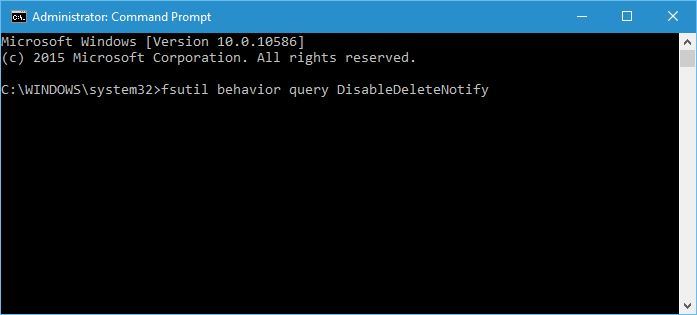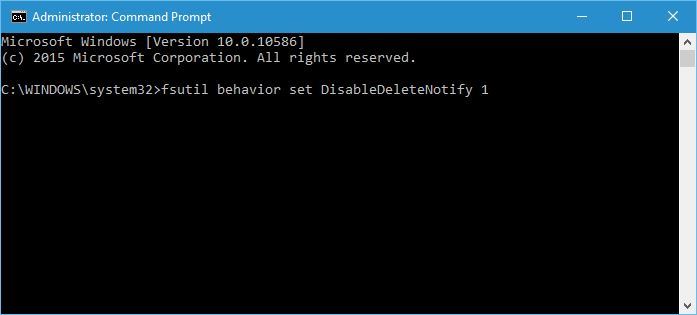FIX: CRITICAL_OBJECT_TERMINATION error in Windows 10/11
7 min. read
Updated on
Read our disclosure page to find out how can you help Windows Report sustain the editorial team Read more
Key notes
- Getting the CRITICAL_OBJECT_TERMINATION error is usually related to missing crucial updates.
- You can try a professional tool with excellent scanning abilities that can update your PC in no time.
- Removing problematic applications from your device proved to be another efficient method.
- If you want to fix the CRITICAL_OBJECT_TERMINATION BSoD alert, you should also update your SSD firmware.

Blue Screen of Death errors such as CRITICAL_OBJECT_TERMINATION, can be caused by both hardware and software, and this is why these errors are sometimes so hard to fix.
Since BSoD errors can cause so many problems, today we’re going to show you how to fix this error on Windows 10.
How can I fix CRITICAL_OBJECT_TERMINATION BSoD error?
1. Repair your PC with a dedicated tool
A great idea for solving BSoD errors on Windows 10 is to restore your system to a healthier state, with specialized software that can also repair damaged files as well as keep you safe from dangerous websites.
These tools can automatically analyze your device for corrupted or damaged files and then repair them to restore normal operation.
2. Run the Hardware Troubleshooter
- Open the Settings app and go to Update & Security section.
- Select Troubleshoot from the menu on the left.
- Select BSOD from the right pane and click Run the troubleshooter.
- Follow the instructions on the screen to complete the troubleshooter.
If updating your drivers didn’t resolve the problem, we’re going to use Windows 10’s troubleshooting tools.
The first tool we’re going to use is the built-in troubleshooter that can be found in the Settings app. You can use this tool to resolve all sorts of issues within the system, including BSODs.
3. Run the SFC scan
- Right-click on the Start Menu button, and open Command Prompt (Admin).
- Enter the following line and press Enter:
sfc/scannow - Wait until the process is done (it may take a while).
- If the solution is found, it will automatically be applied.
- Close the Command Prompt and restart your computer.
The next troubleshooter we’re going to try is the SFC scan. This is a command-line tool that goes through your system searching for potential issues.
Of course, if resolving these issues is possible, the SFC scan will do it automatically.
4. Update your drivers
4.1. Update drivers manually
- Press the Windows key + R together at the same time on your keyboard.
- This should open the Device Manager menu list.
- From Device Manager click on the specific driver you need to update.
- Right-click on the icon and choose Update.
- If an update for this driver is available, follow on-screen prompts and install it.
- Restart Windows 10.
Many BSoD errors are caused by outdated or incompatible drivers, therefore it’s important that update them in order to fix this error.
Updating drivers is fairly simple, and you can easily do it by visiting your hardware manufacturer’s website and downloading the latest drivers for your device.
4.2. Update drivers automatically
Searching for drivers on your own can be time-consuming. So, we advise you to use a tool that will do this for you automatically.
Using this automatic driver updater will scan your device right from the installation and provide you with an accurate report of all the elements that need to be updated, then download the missing patches in seconds.
5. Run DISM
5.1. Standard way
- Right-click Start and open Command Prompt (Admin).
- Paste the following command and press Enter:
- Wait until the scan is finished.
- Restart your computer and try updating again.
And the third troubleshooter we’re going to use is DISM. Deployment Image Servicing and Management (DISM) is a powerful tool that reloads the system image. So, it can also resolve potential BSOD errors.
We’ll walk you through both standard and the procedure that utilizes the installation media below:
5.2. With the Windows installation media
- Insert your Windows installation media.
- Right-click the Start menu and, from the menu, choose the Command Prompt (Admin).
- In the command line, type the following commands and press Enter after each:
dism /online /cleanup-image /scanhealthdism /online /cleanup-image /restorehealth
- Now, type the following command and press Enter:
DISM /Online /Cleanup-Image /RestoreHealth /source:WIM:X:SourcesInstall.wim:1 /LimitAccess
- Make sure to change an X value with the letter of the mounted drive with Windows 10 installation.
- After the procedure is finished, restart your computer.
6. Remove problematic applications from your PC
Third-party applications can often cause Blue Screen of Death errors, and users reported that Comodo Optimizer was the cause for the CRITICAL_OBJECT_TERMINATION error.
According to users, after removing the Comodo Optimizer the issue was resolved, so be sure to remove this software if you have it installed.
Another common cause for this error can be your antivirus or firewall, so we advise you to temporarily uninstall any third-party antivirus programs that you have installed.
Windows 10 comes with Windows Defender that works as a default antivirus, so even if you remove your third-party antivirus, your PC won’t be completely defenseless.
We have to mention that uninstalling the antivirus software might not fix the problem, so be sure to use a dedicated removal tool and remove all files associated with your antivirus.
If removing the antivirus fixed the problem, you can now reinstall your antivirus or you can switch to a different antivirus program.
You can also access the BSoD file log location in order to find out the main reason why your PC crashed and what actual program is causing this annoying error.
7. Update your SSD firmware
Many users reported that the CRITICAL_OBJECT_TERMINATION error was caused by outdated SSD firmware, and in order to fix this error, it’s recommended that you update the firmware on your SSD.
Updating your firmware is an advanced procedure, and it can cause damage to your SSD if you’re not careful, therefore be extra careful if you decide to update SSD firmware.
8. Disable TRIM on your SSD
- Press Windows Key + X on your keyboard to open Power User Menu and choose Command Prompt (Admin) from the list.
- When Command Prompt opens, insert the line below and press Enter to see if TRIM is enabled or disabled. If you get 0 as a result, it means that TRIM is enabled and you need to disable it.
fsutil behavior query DisableDeleteNotify - If TRIM is enabled, insert the line below and press Enter:
fsutil behavior set DisableDeleteNotify 1 - Close Command Prompt.
According to users, disabling TRIM can sometimes help you with CRITICAL_OBJECT_TERMINATION error. Bear in mind that this is just a workaround, but it might be helpful to you.
9. Turn off Hotplug for SATA devices
Few users reported that theCRITICAL_OBJECT_TERMINATION BSoD this issue can be fixed by turning off Hotplug for SATA devices in BIOS.
To see how to enter BIOS and how to turn off Hotplug for SATA devices, we strongly advise you to check your motherboard manual for detailed instructions.
We also recommend you stay informed on the factors that usually are at the root of this problem. Check out this ultimate guide on all the causes that generate the BSoD error.
10. Check your swappable SATA board
Many SSD drives come with swappable boards that you install on your PC and use to connect your SSD.
Sometimes these boards might stop working, and you’ll have to replace the faulty SATA board with a new one. Alternatively, you can just connect your SSD directly to the SATA port on your motherboard.
11. Set the Drive mode to ATA in BIOS
Sometimes CRITICAL_OBJECT_TERMINATION error can be caused by certain BIOS settings, most commonly Drive mode.
According to users, you need to change the Drive mode in BIOS to ATA in order to fix this error. For detailed instructions, we strongly suggest that you check your motherboard manual.
As an alternative solution you can also try some high-quality specialized software that can get you out of the predicament, so you should take a look at this article on the best BSoD repair tools.
12. Replace your SATA cables
Few users reported that this error was caused by SATA cables, and according to them, replacing the SATA cables fixed the Blue Screen of Death error, therefore we strongly advise you to check and replace your SATA cables.
CRITICAL_OBJECT_TERMINATION BSoD error is often caused by your hard drive or SSD, and if you’re having this problem, we strongly suggest that you try some of our solutions.