7 Ways to Fix CS GO if Your FPS Drops When Shooting
Here's what can help if you are experiencing a drop in FPS
7 min. read
Updated on
Read our disclosure page to find out how can you help Windows Report sustain the editorial team. Read more
Key notes
- If you are a CS GO player and are experiencing an FPS drop when shooting, then this article is for you.
- This FPS drop can be due to many reasons like low RAM, background applications running, and many more.
- You might also be experiencing a drop in frame rate while shooting because of your graphics card or the graphics settings.
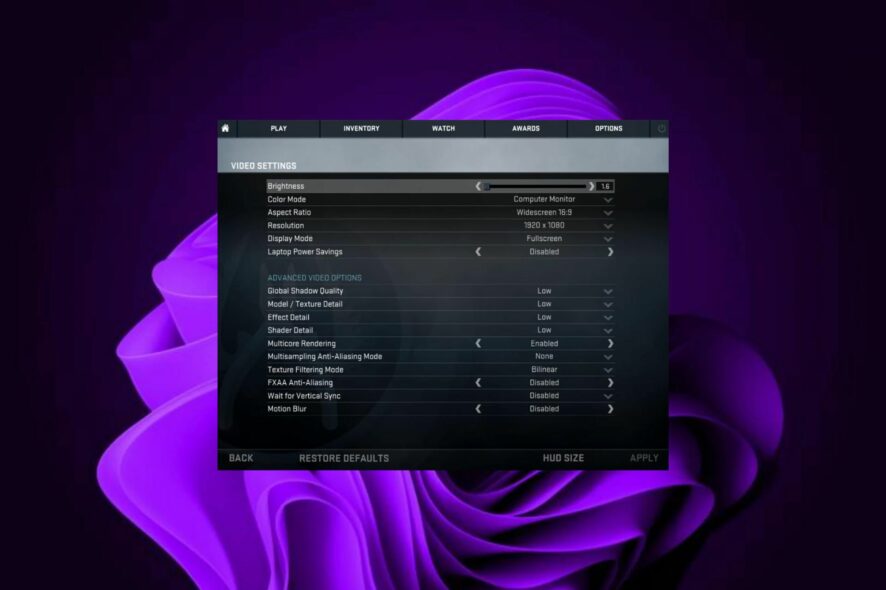
CS: GO is a fast-paced first-person shooter game in which you compete with other players online. It’s one of the most popular multiplayer games around and has been played by millions of people worldwide since it was launched.
The game is known for being very demanding on your graphics card, so if you have low FPS (frames per second) or find that your CS: GO FPS drops when shooting, then you need to make sure that your computer is up to the task.
If you’ve ever noticed that your game looks choppy or slow, it’s probably because your FPS is lower than it should be. A drop in FPS can be a serious problem. It can cause lag.
The most common form of lag occurs when your computer cannot process all of the information it receives from the server in time.
First, you need to check whether your computer’s hardware meets the minimum requirements for the game. If it doesn’t, then the game will run poorly.
Why is my FPS dropping in CS: GO?
If you’re experiencing a sudden drop in FPS in CS: GO, then this could be due to several reasons:
- You have an old processor – If you have an old GPU and play on high settings, then it’s possible that your computer just doesn’t have enough power to run the game smoothly. CS: GO FPS also tends to drop on high-end PCs. You might have hit the CPU and GPU limits of your system.
- Too many applications open at once – Some programs use more resources than others. You’ll find that CS: GO FPS drop every few seconds. In such a case, disable any non-essential programs that are not being used for gaming purposes.
- Insufficient memory – It’s important to remember that CS: GO is a very intensive game that requires a lot of resources from your computer to run smoothly. Low RAM can cause lag and slow down your overall performance. This can cause stuttering and a general lack of smoothness when playing games.
- Outdated graphics drivers – Drivers often cause performance issues if they are not compatible with your operating system. Ensure they’re up-to-date before playing games that require high framerates.
- Graphics settings – If you’re playing on low-end hardware or an older OS, try tweaking some settings such as lowering your resolution. The higher the resolution of your display, the more work your computer has to do to render it.
- Virus/malware infection – Malware can slow down your PC or even cause crashes – so if you suspect that there might be some malware on your system, run a virus scan or install an antivirus program if you don’t already have one.
There are also many other factors that can affect your FPS in CS: GO, such as internet connection speed or whether you’re running background applications while playing.
How do I fix FPS drops when shooting in CS GO?
1. Close unnecessary programs
One way that games like CS: GO can slow down is by having too many other programs open while playing. Closing such programs will ensure that your computer isn’t being bogged down by other programs that are running in the background.
Having multiple programs open at once uses up processing power, which means your computer has less processing power left over for the game itself — which leads to lower FPS rates and lagging issues.
2. Lower your graphics settings
- Launch Steam and open Settings in CS: GO.
- Click on Options then select Video Settings.
- Navigate to the Advanced Video section and, set the following settings to Low: Global Shadow Quality, Model / Texture Detail, Effect Detail, Shader Detail.
3. Update your drivers
- Press the Windows key, type Device Manager in the search box, and click Open.
- Navigate to Display adapters and find your graphics card.
- Right-click on your graphics card and select Update driver.
- Select Search automatically for drivers.
In this case, a faster and safer option is using Outbyte Driver Updater. This software offers great features such as automatic scans and updates for all of your drivers.
Although it provides a free version, if you want to unlock all the smart features including the one-click update feature, then we recommend upgrading to its premium version.
- Download Outbyte Driver Updater.
- Launch it on your PC to find all the problematic drivers.
- Afterward, Click Update & Apply Selected to get new driver versions.
- Restart your PC for the changes to take effect.

Outbyte Driver Updater
Do not let a faulty driver disrupt your gaming experience, use Outbyte Driver Updater to run them without any issues.4. Clean up disk space
If your PC is running low on hard drive space, it will be forced to use virtual memory (your RAM) instead of real memory (your hard drive). This causes significant performance degradation, which can make even simple actions like opening a menu feel laggy and unresponsive.
To fix this issue, you’ll want to clean up the files that are taking up a lot of space on your computer by clearing out your trash, deleting old documents and photos, and defragmenting your hard drive.
5. Verify integrity of game files
- Launch Steam on your PC.
- Click Library in Steam.
- Right-click on CS: GO, then select Properties.
- Select the Local files tab then hit Verify integrity of game files.
- Restart Steam.
6. Uninstall recent programs
- Hit the Windows key, search Control Panel and click Open.
- Under Programs and Features, select Uninstall a program.
- Navigate to the latest installed program/app, right-click and select Uninstall.
7. Scan for viruses
- Press the Windows key, search Windows Security and click Open.
- Select Virus & threat protection.
- Next, press Quick scan under Current threats.
- Wait for the process to finish and restart your system.
How can I improve my FPS in CS GO?
CS: GO is a very demanding game, and if you don’t have a good computer it can be hard to maintain a decent frame rate.
Many people who play CS: GO have the same problem. They want to enjoy playing their favorite game, but the FPS is too low for them. A few tweaks here and there could help with the overall performance such as:
- Look for PC requirements – Make sure your computer meets the minimum requirements for CS: GO.
- Have enough RAM -Ensure you have at least 2GB of RAM free on your system drive. This will ensure that Windows does not swap out memory pages during gameplay which leads to significant performance degradation.
- Adjust your graphics settings – If your PC is already struggling with the current settings, then it’s better not to turn on any additional features or effects.
- Update your drivers regularly – These updates often include bug fixes and optimizations which will help with overall performance.
- Avoid mods – Mods can be very useful for tweaking your CS: GO experience, but they come with a cost. They can cause errors or bugs that may reduce your FPS.
If none of these solutions work and you are still experiencing FPS drops, it may be time to upgrade to a laptop or PC for CS: GO.
By upgrading the RAM on your computer or purchasing a new graphics card and installing it into your computer, you could significantly improve your gaming experience in CS: GO and other games as well.
You can also check out our recommended VPN options for CS: GO if you experience packet loss or extreme lagging.
If you’re experiencing FPS drops in other games or scenarios on Windows 10, you might want to check out these solutions to fix high FPS drops on Windows 10.
We’d love to hear about your experience and how your FPS is performing in CS: GO in the comment section below.



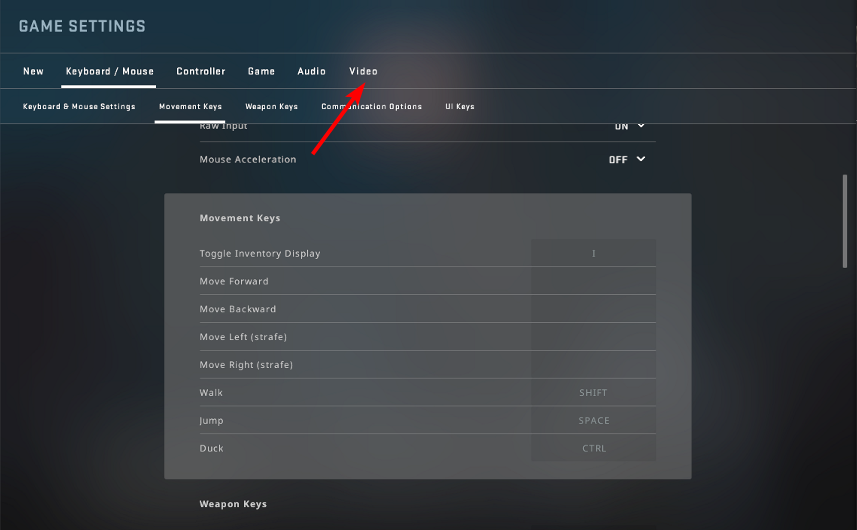
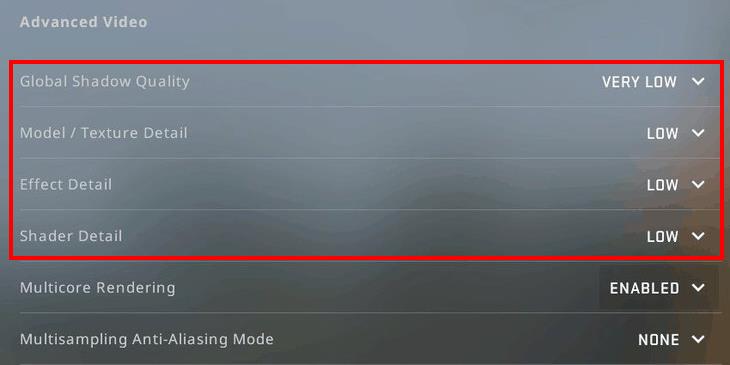
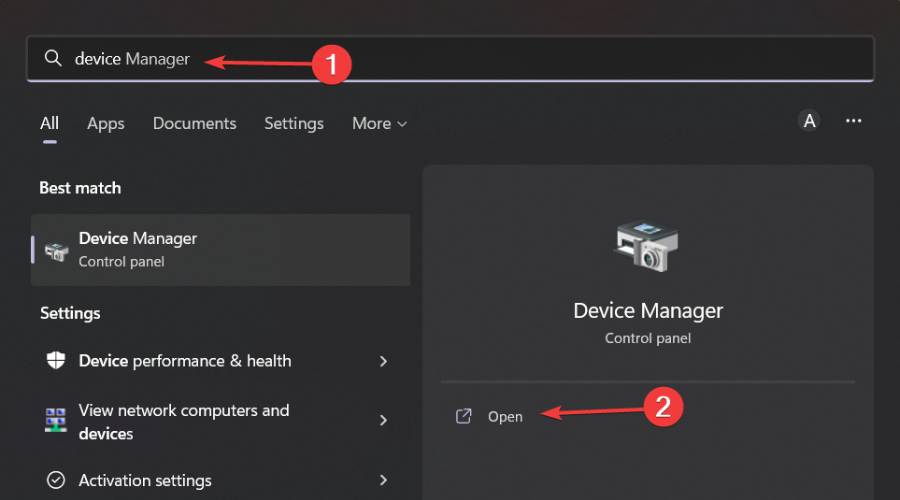

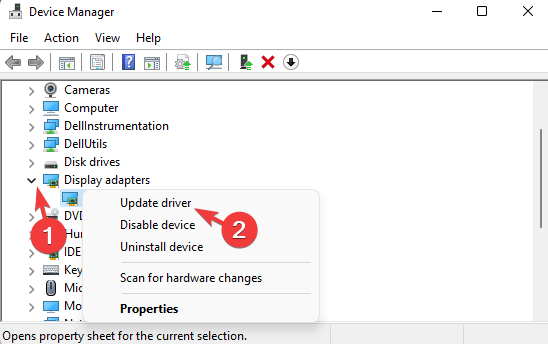



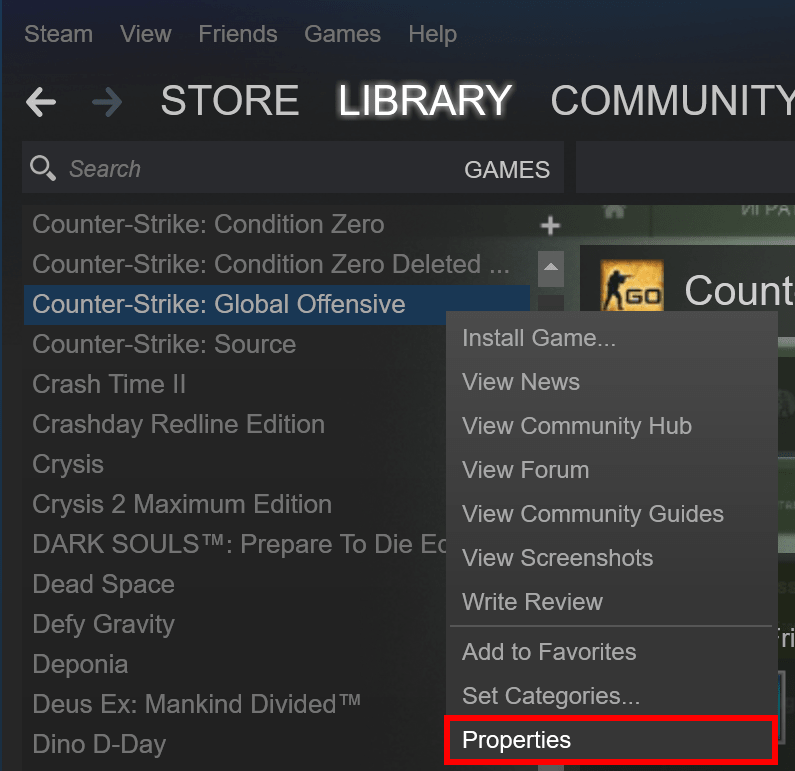
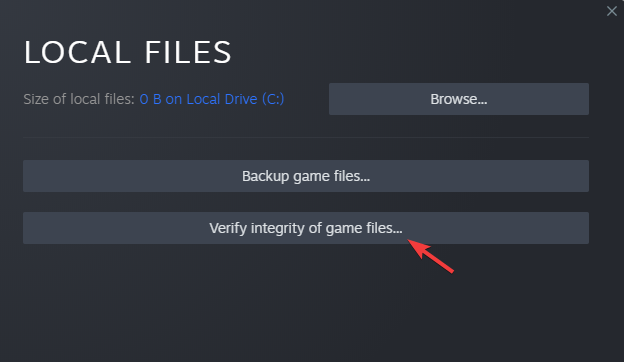

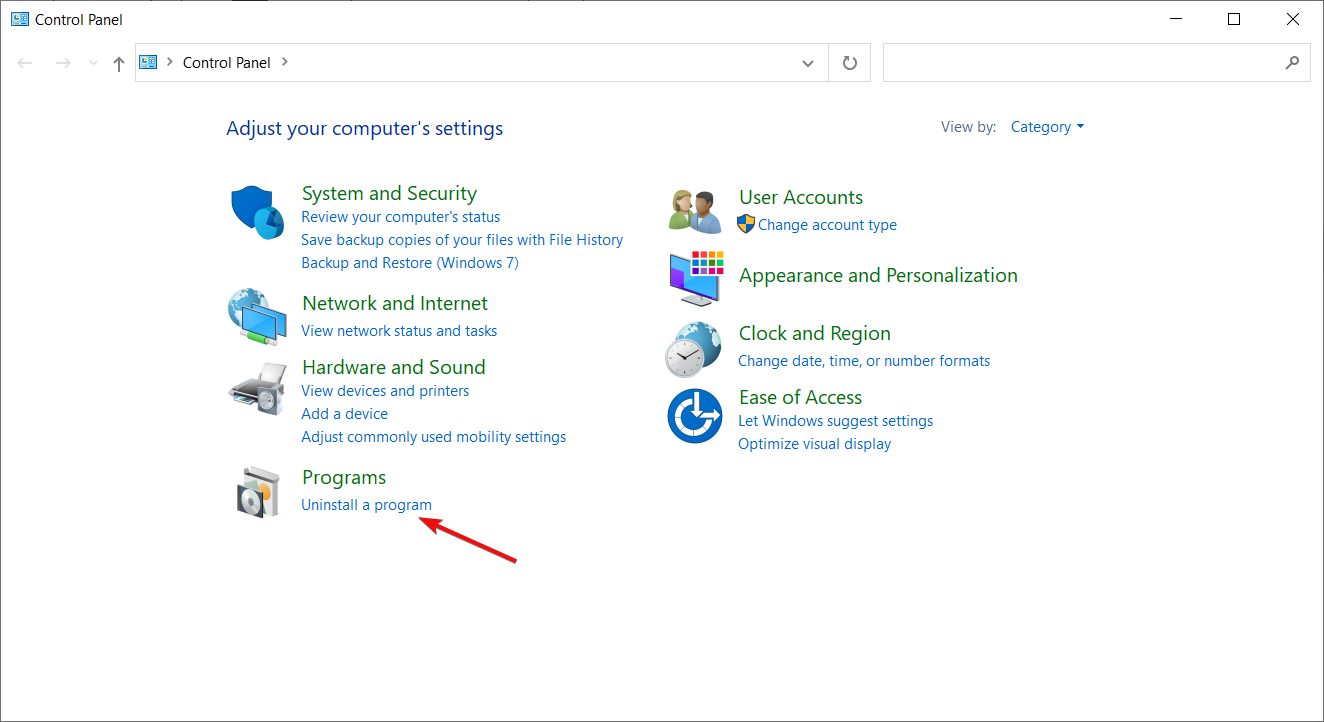


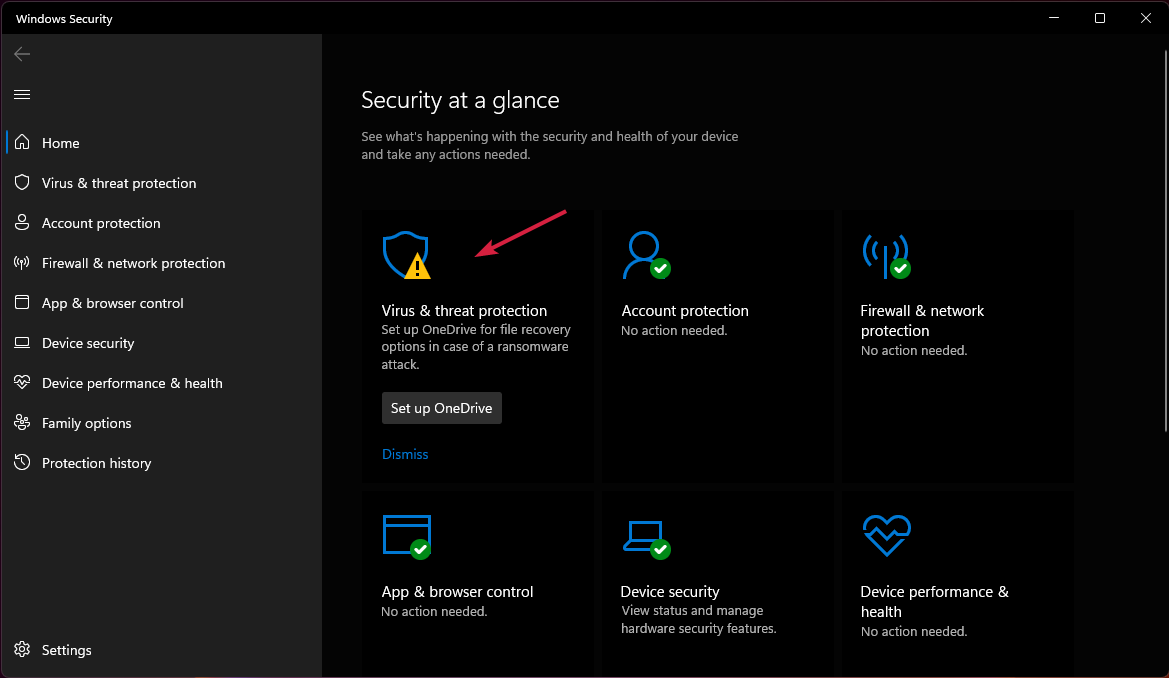
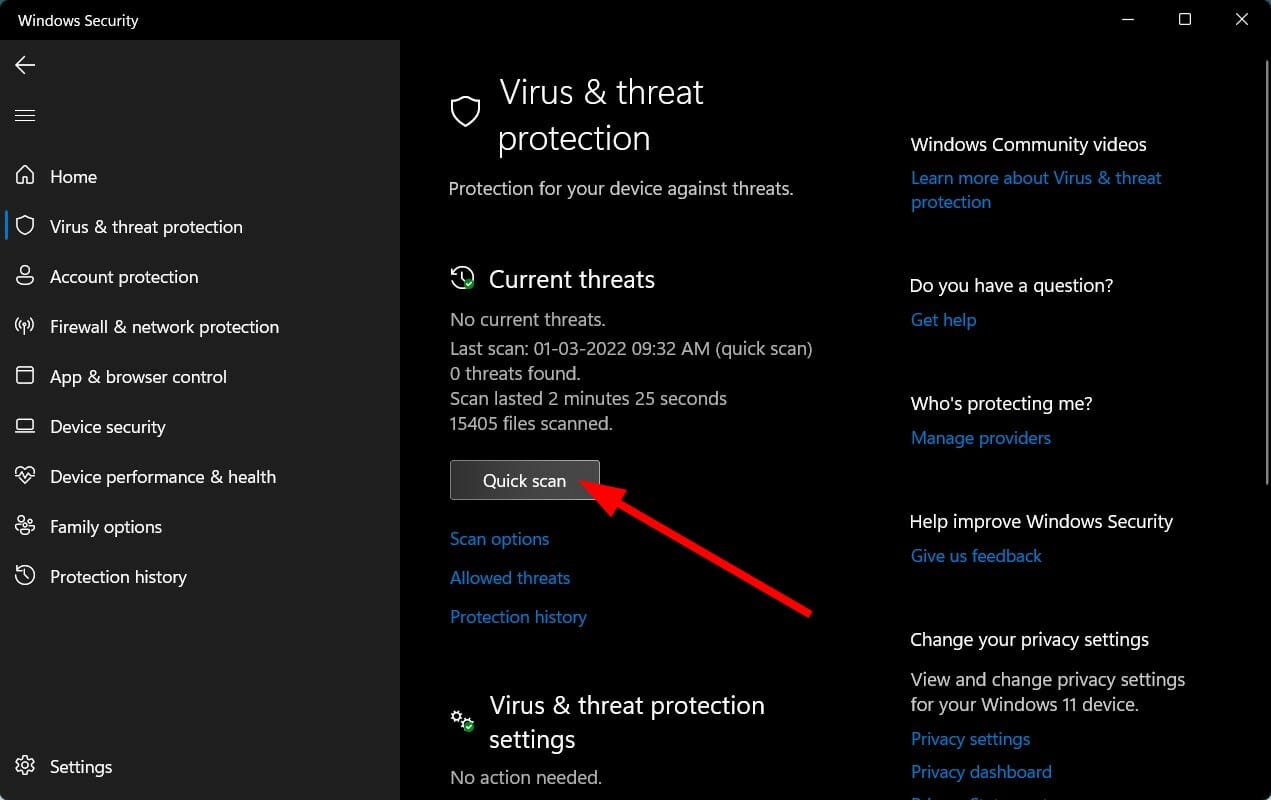








User forum
0 messages