How to Open Internet Options in Microsoft Edge & Setup Guide
Edge has its settings, separated from Internet Options
3 min. read
Updated on
Read our disclosure page to find out how can you help Windows Report sustain the editorial team. Read more

This article covers all you need to know about Internet Options and general Settings in Microsoft Edge.
From managing appearance, clearing cache, and syncing data to customizing preferences, you’ll learn everything you need to become a power user of your browser.
How can I change Internet Options in Microsoft Edge?
1. Modify the Microsoft Edge settings page
- Launch Microsoft Edge.
- Click the Menu icon in the top right corner and choose Settings from the menu.
- When the Settings opens up, you can navigate to different Microsoft Internet Options and set them on the left panes.
2. Modify Microsoft Edge’s Appearance
- Launch Microsoft Edge.
- Click the Menu icon in the top right corner and choose Settings from the menu.
- Click on Appearance on the left pane and select a mode on the right pane. You can choose between System default, Light, and Dark.
A quick experience feature from the Appearance menu is that you can choose quickly between dark or light theme for Edge.
3. Customize Edge’s Startup option
1. Press the Windows Key and type Microsoft Edge in the search bar.
2. Click on the result to launch Microsoft Edge.
3. Click the Menu icon in the top right corner and choose Settings from the menu.
4. Select the Start, home and new tabs option.
5. On the right pane you will be able to configure When Edge starts, Home buttons, and New tab page settings.
You can also easily customize Microsoft Edge’s startup options. Through settings, you can set up when you want Edge to start, if you want to show the home button on the toolbar, what pages you want to open when you launch the app and many more things.
Here, you can also:
- change startup appearance: regular start page, empty tab, specific website, open last visited page
- enable a news feed on the homepage
This Informational option is great if you want to have the latest news quickly accessible.
4. Clear the cache on Microsoft Edge
- Launch Microsoft Edge.
- Click the Menu icon in the top right corner and choose Settings from the menu.
- Click on the Privacy and services option from the left-side menu, then click on the right Choose what to clear button.
- This gives you a list of options to delete from your browser.
Note: Another useful option is Send Do Not Track requests which will prevent tracking cookies from being downloaded.
5. Sync your Edge data across all Microsoft devices
- Launch Microsoft Edge.
- Click the Menu icon in the top right corner and choose Settings from the menu.
- On the left pane, select Profiles, then select Sync from the right pane.
- You will find a self-explanatory menu with all the data you can sync on all your Microsoft devices, including passwords, settings, and favorites.
6. Change the download folder in Microsoft Edge
- Launch Microsoft Edge.
- Click the Menu icon in the top right corner and choose Settings from the menu.
- You can set a new default download folder by clicking on the Downloads option from the left-side menu, then clicking on the Change button from the right.
7. Customize the address bar and search engine
- Launch Microsoft Edge.
- Click the Menu icon in the top right corner and choose Settings from the menu.
- Click on Privacy and services from the left-side menu, then click on the Address bar option from the right.
- Finally, click on the box to the right of the search engine option and select the one you prefer.
If you’re concerned about malicious websites and downloads, you can also turn on the SmartScreen Filter option to protect you from malicious content.
As you can see from the screenshot below, Edge also has a Potentially Unwanted Apps (PUA) blocker that is activated by default.
Do Internet Options affect Edge?
Some settings in Internet Options affect Edge since these settings affect the entire system.
And that is about as much as you need to know about Internet Options settings in Edge browser. In case you’re using a different browser, we have a great guide on how to find Internet Options in Chrome, so don’t miss it.
If you have any additional questions, please leave them in the comments section below.

















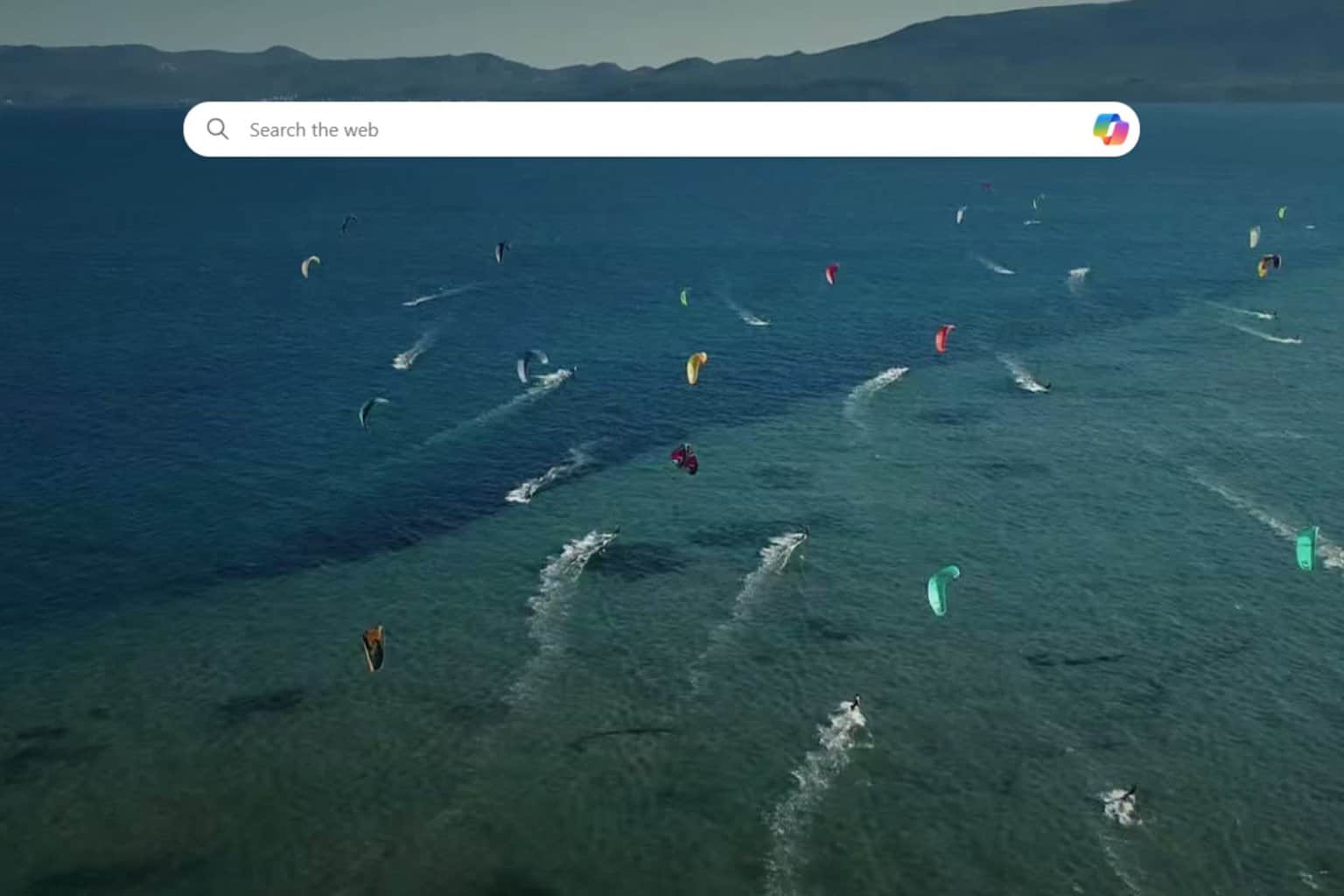

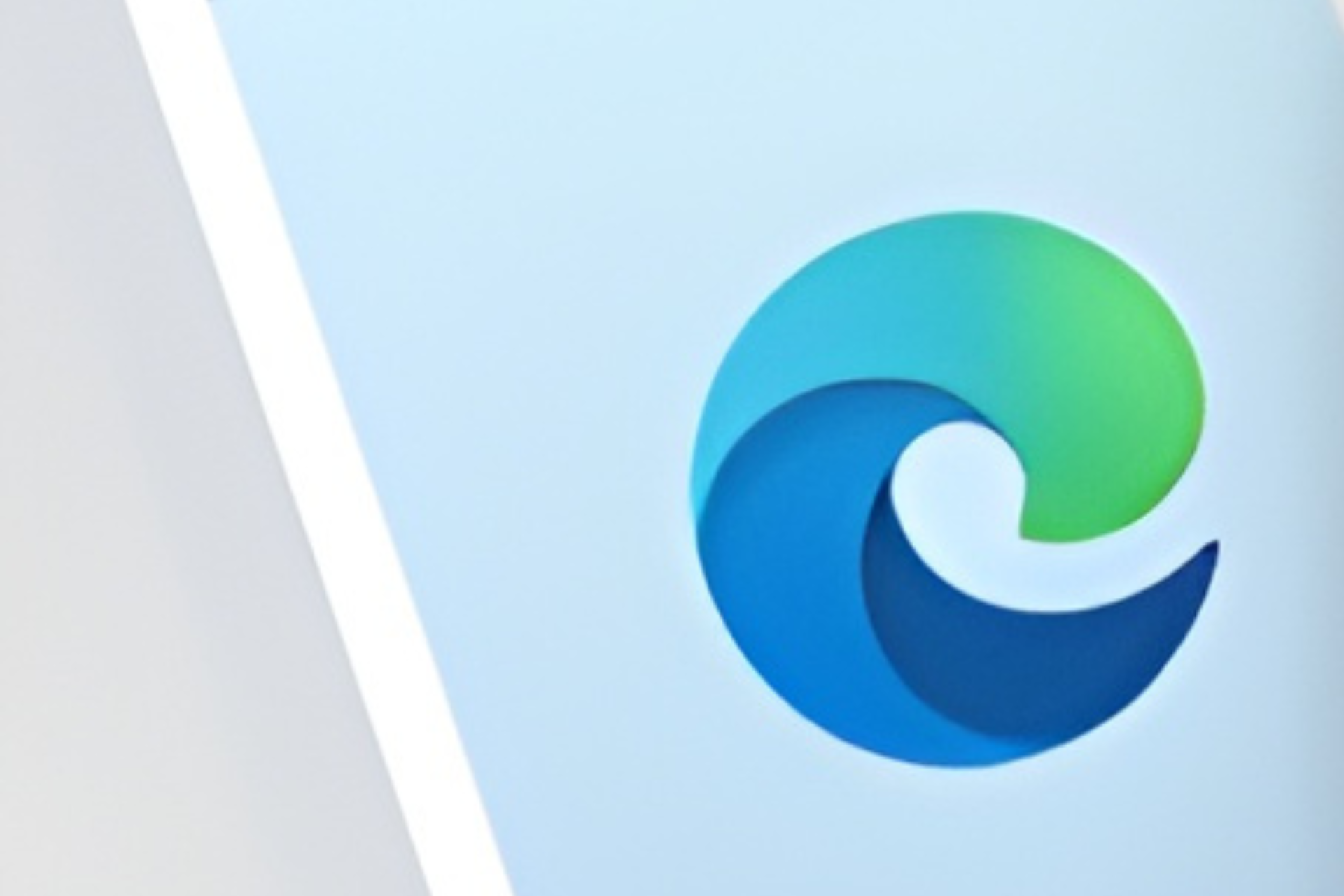

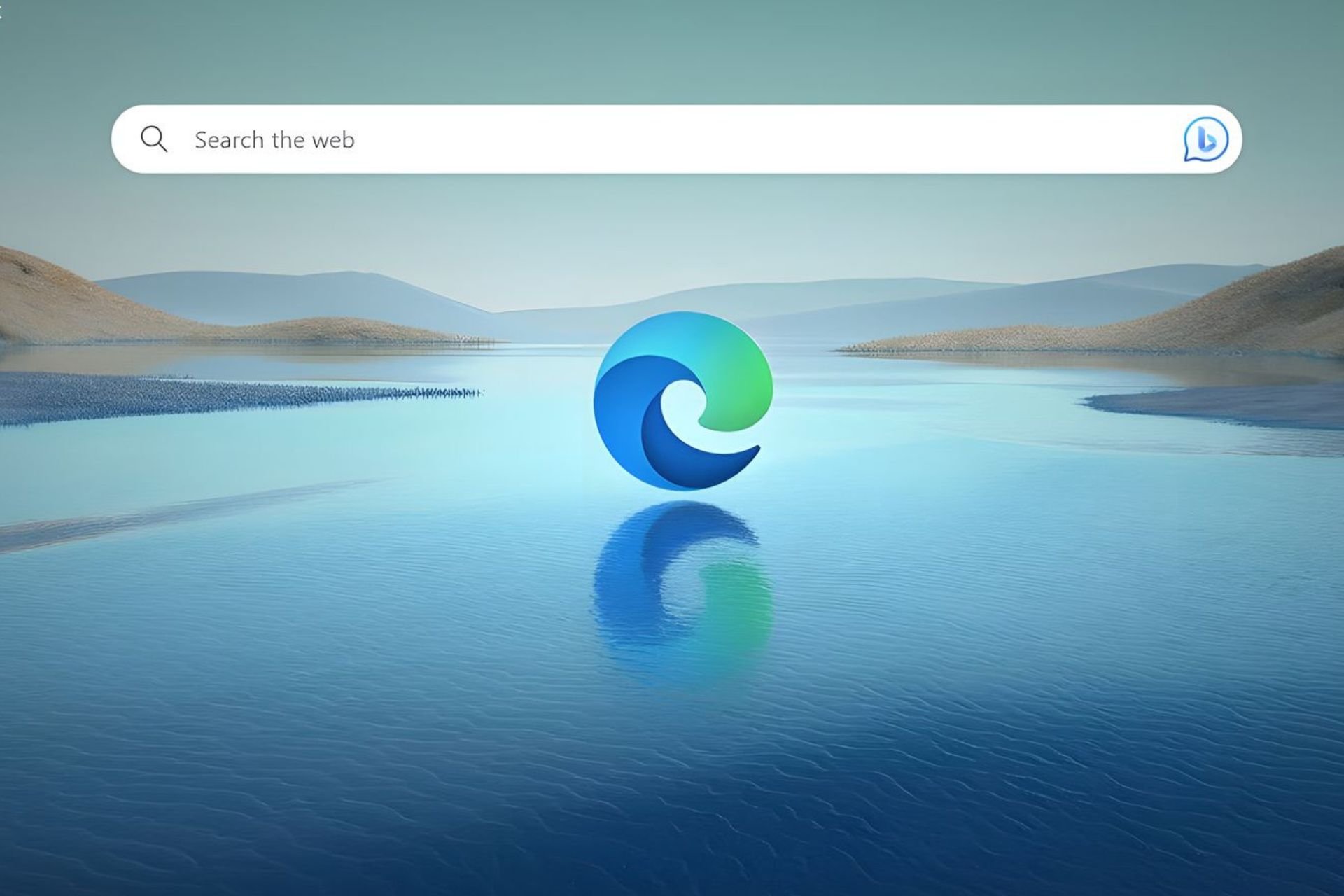

User forum
1 messages