Customize your Start List in Windows 10
3 min. read
Updated on
Read our disclosure page to find out how can you help Windows Report sustain the editorial team. Read more
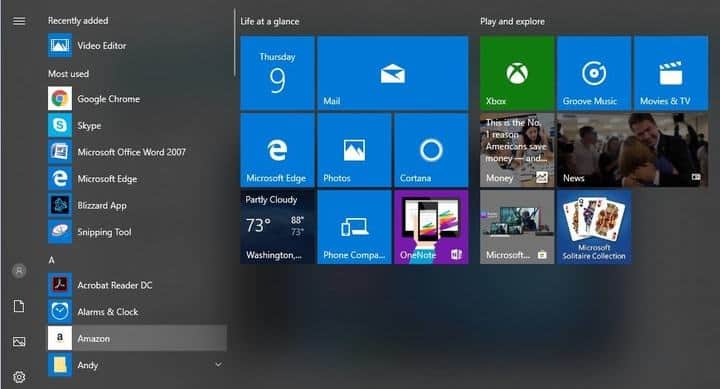
The new Windows 10 comes with new and improved features one of which is the start list which allows you to pin the apps you frequently use in the upper left side of the Start menu. By reading the lines posted below you will find out how easy it is to customize the start list in Windows 10 and make it more suitable for your everyday needs.

Customizing the start list in Windows 10 is done by accessing the Taskbar and Start menu Properties feature and just by doing a few clicks you can easily add a favorite app to the start list or perhaps disable one of your choosing.
How to customize the start list present in your Windows 10, 8.1 Start Menu?
- Right-click or hold tap on a free space on your Taskbar situated in the lower side of the screen in Windows 10.
- Left click or tap on the “Properties” feature you have in the menu that appears on the screen.
- You should now have in front of you the “Taskbar and Start menu Properties” window I have told you about above.
- In the upper side of this window you will need to left click or tap on the “Start Menu” tab.
- Now in this tab you will have to left click or tap on the “Customize” button situated in the middle right side of this window.
- Now you have a full list of features under “You can customize how links, icons and menus look and behave on the Start menu”.
- In the list you are presented there you need to scroll down until you find the “Pin to Start list” feature.
- Now under “Pin to Start list” you will have several items you can choose to pin to the start list like: “Control Panel”, “Devices”, “Documents”, “Help” and many others.
- In order to pin an option to the start list you will only need to left click or tap on the box next to it in order to place a check-mark.
- After you are done you only need to left click or tap on the “OK” button present in the lower side of this window.
- Close the “Taskbar and Start menu Properties” window and left click on the Start button in order to see the changes.
- If you would like to pin a favorite application to the start list you only need to drag and drop the application icon to the start list.
You can also play a little bit with the tile sizes so you put an accent on the most used apps and groups. The only thing you need to do is to right-click on the tile you want, select ‘Resize’ and play with the proposed dimensions. If you have live tile updates on and they annoy you everytime they pop up, just right-click on a tile, select ‘More’ and then click on ‘Turn live tile off’.
Now that you know how to customize your start list in Windows 10 you only need to try it yourself and see how it works. Also if you have any other questions on this article that you would like to find an answer to you can write us below in the comments section of the page and we will respond as soon as possible.
READ ALSO: Default Reader App for Windows Addresses Fixes More Problems for PDF, XPS, TIFF Files








User forum
0 messages