D3drm.dll Not Found: 6 Ways to Fix This Error
Check if you have the latest graphics driver installed or not
5 min. read
Updated on
Read our disclosure page to find out how can you help Windows Report sustain the editorial team. Read more
Key notes
- The d3drm.dll file is a DirectX-related file and it comes bundled with the software.
- You should check if you are running the latest version of DirectX based on your OS.
- Else, you can simplify the process by using a dedicated DLL fixer tool.

If you are facing the d3drm.dll not found or d3drm.dll missing error, then you should understand that this error is because of some underlying error within the DirectX software. So, this is a system-related issue and is also one of the most common Windows 10 DLL missing errors.
And for those solutions, you can go through this guide and understand what the d3drm.dll is and how you can resolve the d3drm.dll not found error. This error may pop up when you try to launch a program, especially games. Let us get right into it.
What is d3drm.dll?
DirectX software contains a bunch of DLL files, and you will encounter multiple issues with it in case these DLL files are missing or corrupt.
The d3drm.dll file is bundled within the DirectX program and is executed when you run a game or app that utilizes the DirectX software.
There are different d3drm.dll error messages that you will come across, some of which are listed below:
- The file d3drm.dll is missing
- D3drm.DLL Not Found
- File d3drm.dll not found
- D3drm.dll not found. Reinstalling might help fix this.
- D3drm.dll is not loaded.
How can I fix the d3drm.dll not found error?
1. Use a specialized DLL fixer
The d3drm.dll files are associated with the DirectX program. So, it is a system-related issue as DirectX is bundled with modern Windows OS such as Windows 10 and 11.
To fix such system-related DLL issues, you should use the best DLL fixing tools. You will ease the process of fixing DLL problems and fix them 100%. guaranteed.
2. Install the latest DirectX
2.1. Update Windows
- Open Windows Settings by pressing the Win + I keys.
- Select Windows Update.
- Click on the Check for updates button.
- If there is a new update available, click on Download & Install.
- Restart your PC.
If you have Windows 10 or 11 installed on your PC, then you do not require to install or update DirectX manually. The latest version of DirectX is installed and is bundled with the latest Windows update.
However, if you are running an older version or still want to check for the update manually, follow the steps below.
2.2. Manually install DirectX
- Visit the DirectX download page.
- Download the DirectX web setup file.
- Run the EXE.
- Click on Next.
- Follow the on-screen prompts and install the latest DirectX version.
- Restart your PC.
3. Run the game or app in compatibility mode
- Right-click on the game or app icon and select Properties.
- Switch to the Compatibility tab.
- Check the box for Run this program in compatibility mode.
- Select an older version of Windows from the drop-down.
- Click on Apply and OK.
- Restart your PC and relaunch the game.
Affected users have also reported that running the problematic app or game that throws the d3drm.dll not found error in compatibility mode helped them resolve the issue.
4. Update the graphics driver
- Open the Start menu by pressing the Win key.
- Open Device Manager.
- Expand the Display adapters section.
- Double-click on your GPU.
- Switch to the Driver tab.
- Select the Update driver option.
- Choose Search automatically for drivers option.
- Install the latest update.
- Restart your PC.
You should check that you have the latest graphics driver version installed on your PC. This ensures you have the best features and bug fixes on your PC related to GPU.
If your drivers are obsolete and need updating, we got you. There is a solution specifically designed to update your drivers fully automatically.
Using the tool below, you will manage all drivers more efficiently and avoid various system issues.
5. Get the d3drm.dll file from your game
In case you are getting the d3drm.dll error when running a game, note that often game package comes bundled with the required set of DLLs that facilitates the game operation on your PC.
You can copy the d3drm.dll file from your game package and paste it inside your system folder and then launch the app or game and check if this fixes the d3drm.dll missing or d3drm.dll not found error.
6. Perform a quick virus scan
- Press the Win key to open the Start menu.
- Open Windows Security.
- Select Virus & threat protection.
- Click on Quick Scan.
- You can also click on Scan options and select Full scan for an in-depth scan.
- Apply the prompted fixes and remove the virus.
- Restart your PC.
Often viruses or malware can corrupt important system files, including DLLs, and cause issues such as the d3drm.dll not found error. You should perform a virus scan and check whether this is the problem’s root cause.
Do note that Windows Security is a nice built-in Windows tool. However, it isn’t as effective as other tools in such cases. So, we would suggest you make use of any dedicated third-party antivirus tool to keep your PC protected.
That is it from us in this guide. You can read our dedicated guide on how to easily resolve the missing DLL files on Windows 11.
Feel free to drop a comment below, which one of the above solutions fixed your problem of the d3drm.dll not found error.




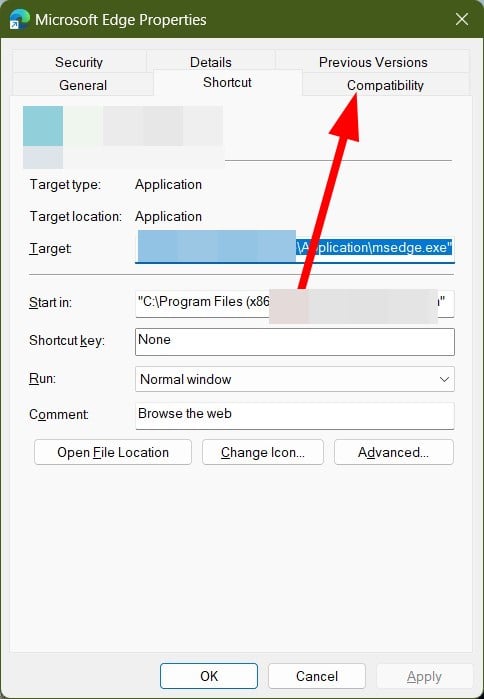


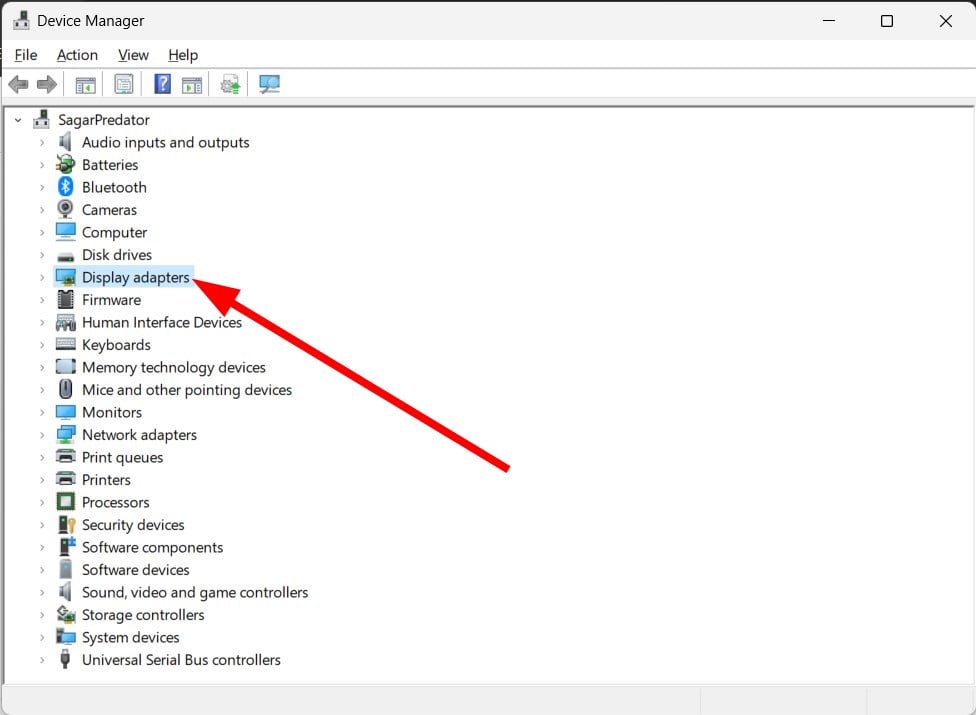















User forum
0 messages