Ddkmd.sys Blue Screen Error: Fix it With These 5 Solutions
Check expert-recommended solutions for quick troubleshooting
5 min. read
Updated on
Read our disclosure page to find out how can you help Windows Report sustain the editorial team. Read more
Key notes
- The ddkmd.sys error usually appears due to hardware or software incompatibility and will cause the OS to crash.
- In some cases, it was a faulty RAM that triggered the BSOD.
- To fix things, update the drivers, make sure the hardware is compatible, or test the RAM, amongst other solutions.
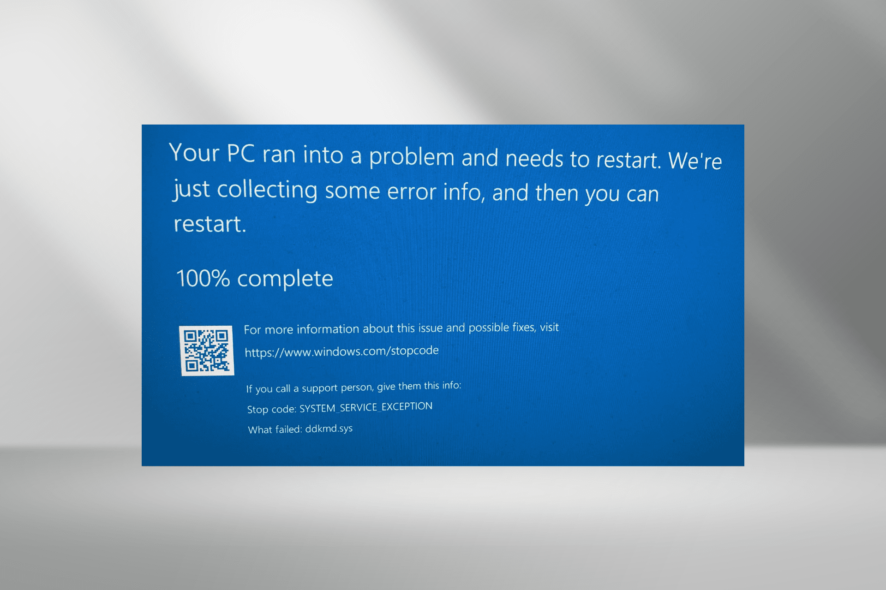
Ddkmd.sys is a system file used by Windows to relay information between hardware and software to carry out any specified function. But it often leads to issues, and one of the most common is ddkmd.sys Blue Screen of Death error.
The error can be encountered while launching apps, games, and sometimes, in full-screen mode. In addition, many users reported that the ddkmd.sys error even when turning on the PC. So, let’s find out how you can fix things.
What causes the ddkmd.sys error?
Here are some of the reasons you keep getting the ddkmd.sys crash with blue screen:
- Conflicting hardware – In many cases, users faced the error due to problematic hardware. One user found that a RAM stick was faulty, and replacing it fixed things.
- Problems with installed apps – Installed apps and drivers are a probable reason, with DuetDisplay being the most common underlying cause behind the ddkmd.sys issue.
- Third-party antivirus triggering errors – Oftentimes, third-party antiviruses installed on the computer can trigger this error.
- Corrupt system files – If the system files are corrupt, you will have trouble accessing certain apps and features, along with encountering regular BSOD errors.
The error usually comes up in with the following messages:
- SYSTEM_SERVICE_EXCEPTION (ddkmd.sys) – The concerned file triggers the System_Service_Exception BSOD error, and the OS crashes, as a result.
- PAGE_FAULT_IN_NONPAGED_AREA (ddkmd.sys) – Another error message you may encounter, and our solutions should fix things.
How can I fix the ddkmd.sys BSOD errors?
Before you try the slightly complex solutions and end up making several changes, here are a few quick tricks:
- Restart the computer and check whether Windows boots without encountering the error. You may have to try a couple of times until it successfully boots.
- Disconnect all non-critical hardware from the PC, for instance, printer, headphones, microphones, speakers, and similar ones.
- Disable any third-party antivirus installed on the computer. In case that fixes things, uninstall the program.
- When encountering the problem while running an app in full-screen mode, switch to Windowed mode, and check if the situation improves.
- Install the latest available version of Windows.
If these don’t work, head to the solutions listed next.
1. Use a 3rd party BSoD error fixer
When fixing system files that cause BSoD you can always rely on specialized software to streamline the process. These tools allow you to quickly scan your computer for any broken files and then replace them with fresh genuine ones from their own databases.
2. Uninstall DuetDisplay
- Press Windows + R to open the Run command, type appwiz.cpl, and hit Enter.
- Locate and select DuetDisplay, and then click on Uninstall.
- Follow the on-screen instructions to complete the uninstall process.
That’s it! The most common reason behind ddkmd.sys crashing is DuetDisplay, and uninstalling it should get things up and running. Also, you could use an uninstaller software tool.
3. Update drivers
- Press Windows + X to open the Power User menu, and select Device Manager.
- Expand the Display adapters entry, right-click on the graphics adapter, and select Update driver.
- Now, select Search automatically for drivers.
If you know what part of the hardware is causing the problem, update its drivers to the latest version.
If the ddkmd.sys error shows up while using a web browser like Chrome or Edge or watching videos from YouTube or MediaPlayer; the faulty driver is most probably your display or video card driver.
The best solution to have all your drivers up to date automatically is to use a dedicated tool.
4. Perform tests on RAM
A faulty RAM can be identified through a series of tests. The easiest way is to run the built-in Windows Memory Diagnostic, a tool to find out fundamental issues and eliminate them.
If that doesn’t work, use MemTest86+, an open-source memory testing tool. It is one of the best tools that run a wide array of tests, identify problems, and eliminates them in no time. In case the ddkmd.sys error remains unresolved, head to the next solution.
5. Perform a system restore
- Press Windows + R to open Run, type rstrui in the text field, and click OK.
- Now, click on Next to proceed.
- Select a restore point from the list, and then click on Next. Make sure to choose a restore point created before the error was first encountered.
- Now, click on Finish to initiate the restore process.
- Wait for the restore process to complete.
A System Restore reverts changes to the OS, including removing installed apps and reconfiguring settings. But the personal files won’t be affected. And it will surely fix the ddkmd.sys error.
And while you are at it, find out how to fix all BSOD errors in Windows.
If you have any other queries or know of solutions, drop them in the comments section below.
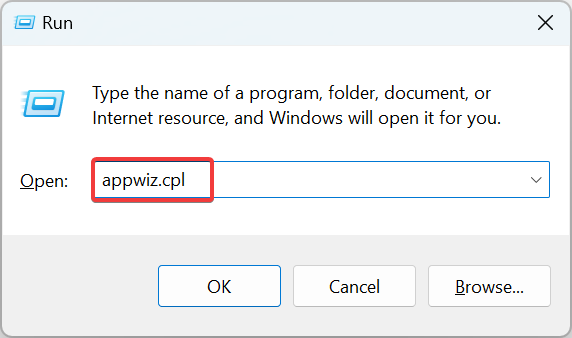
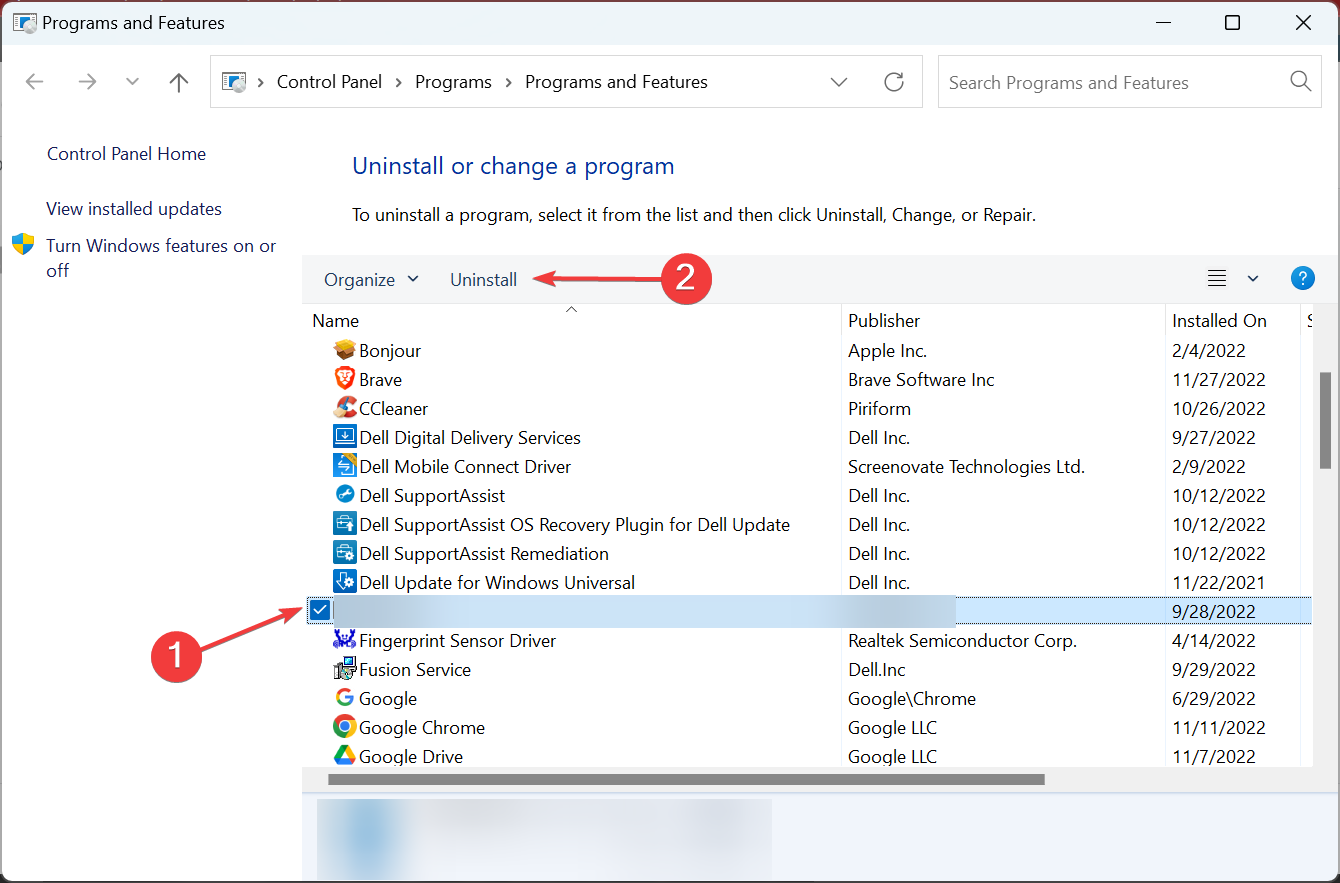
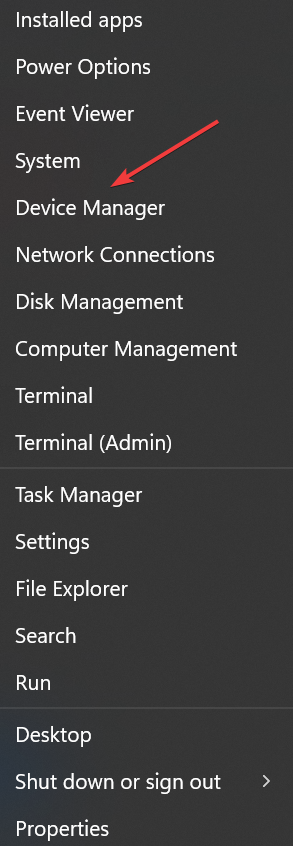
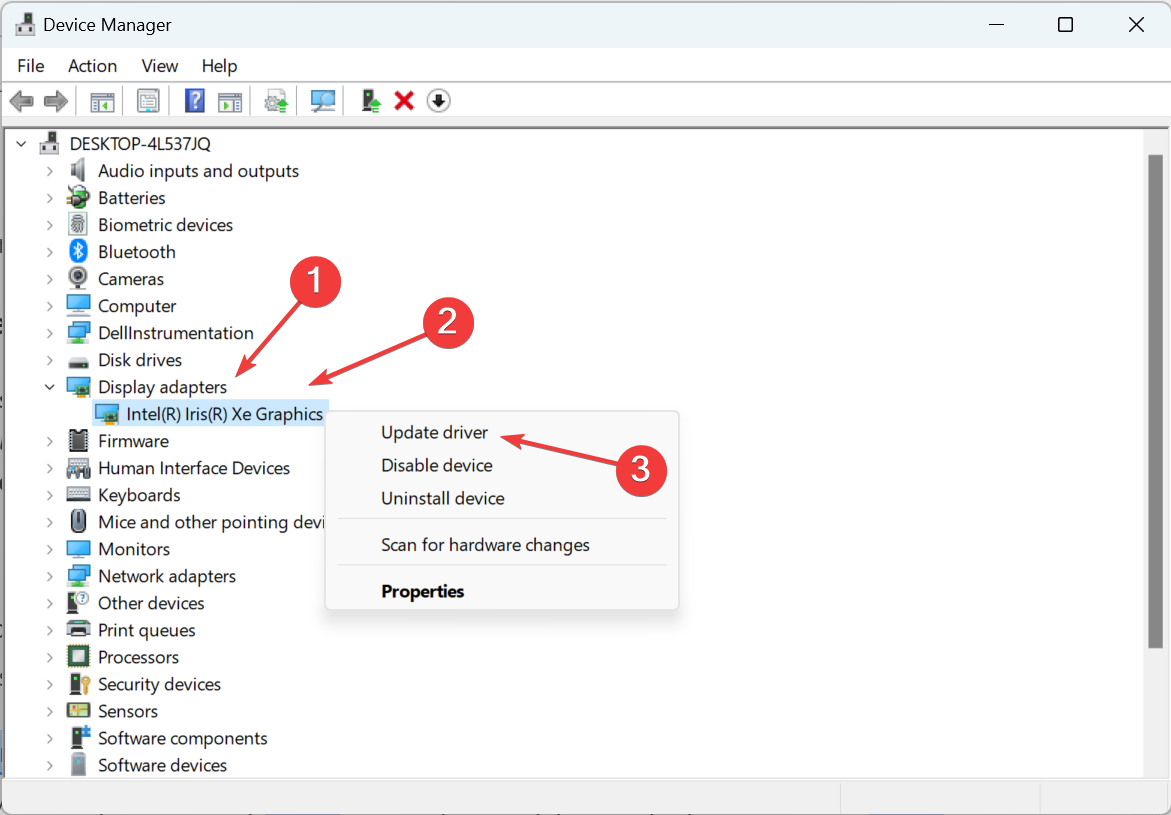
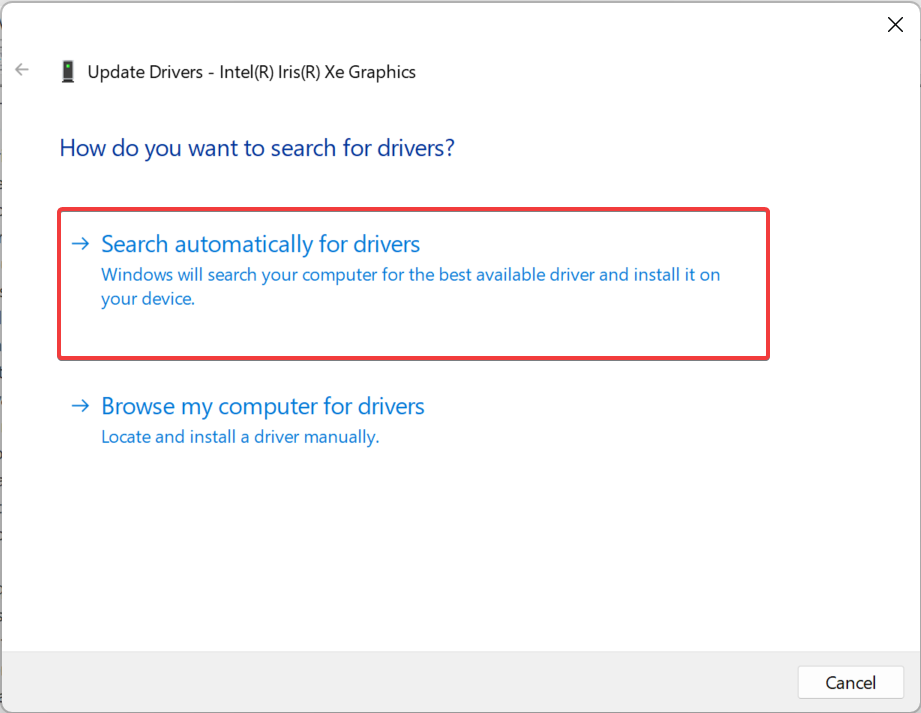
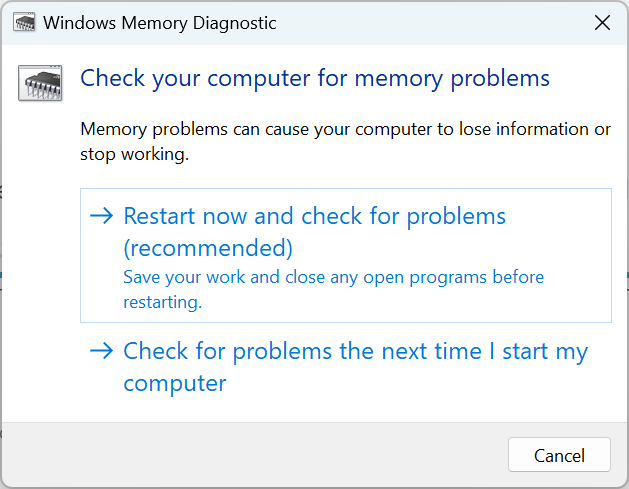
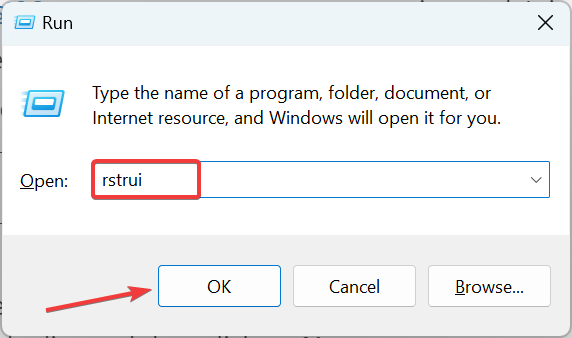
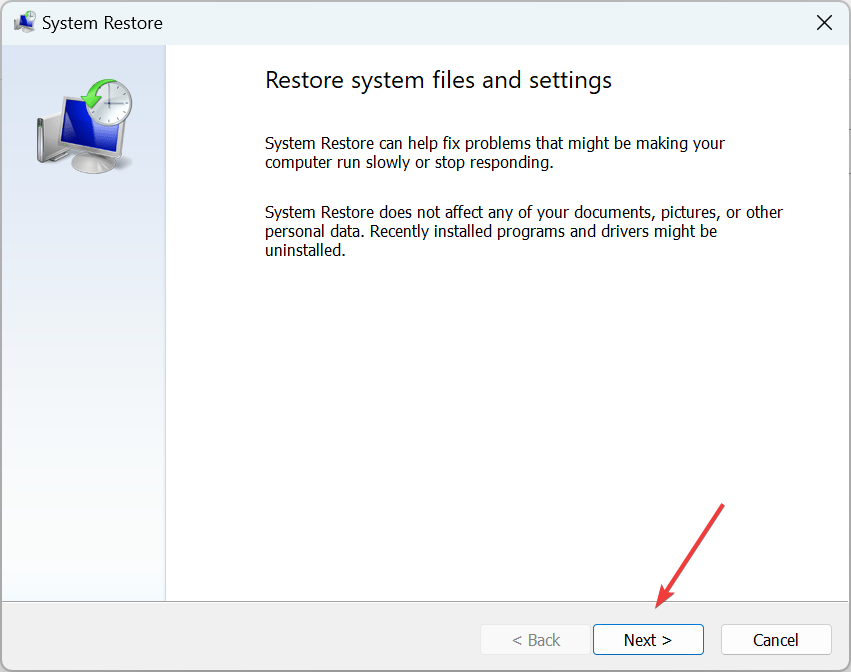

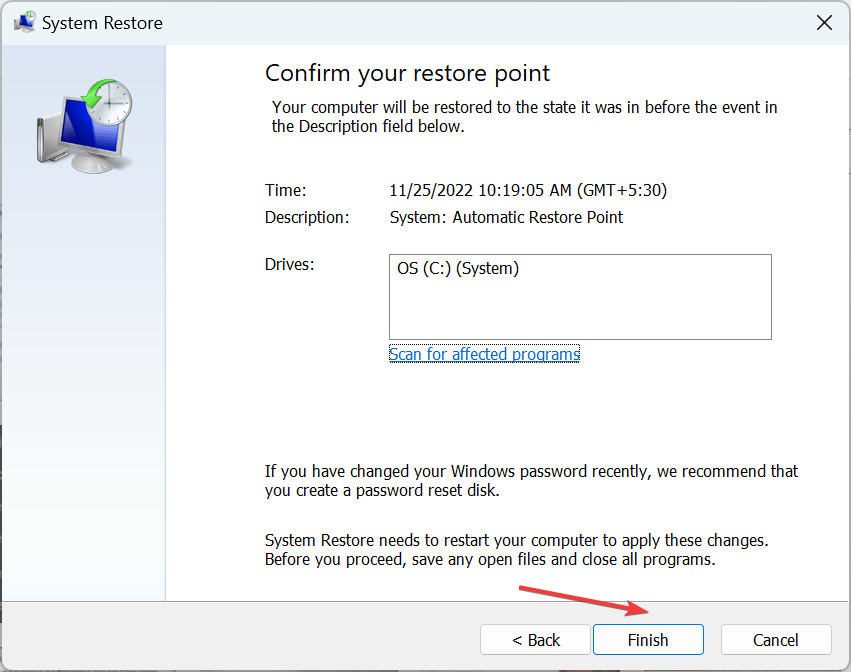








User forum
0 messages