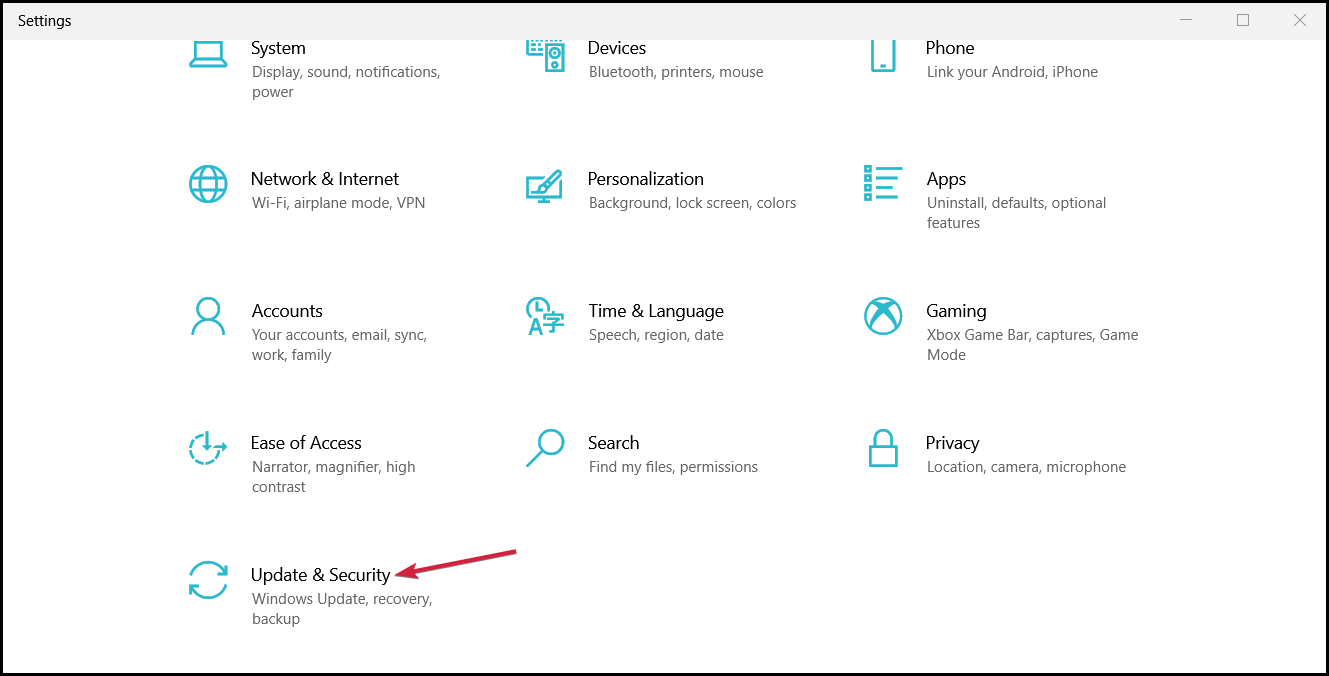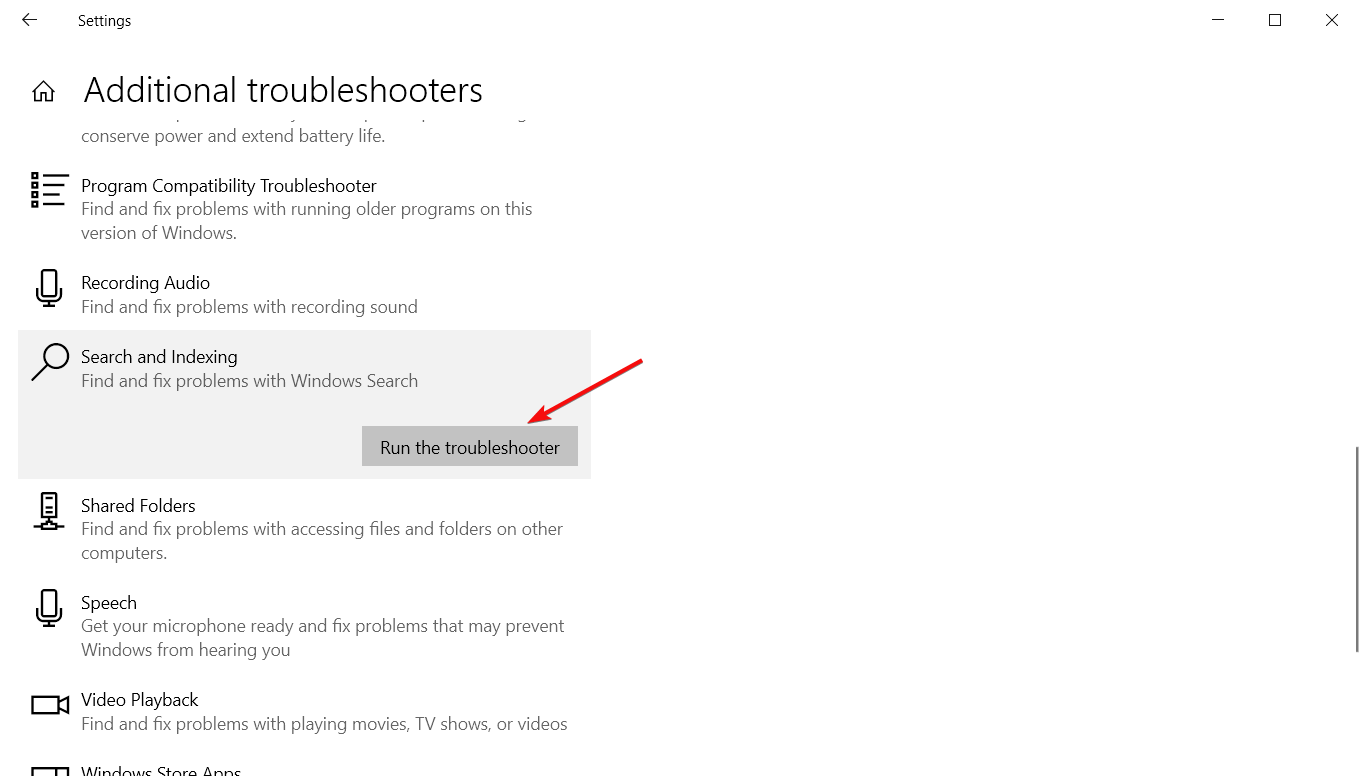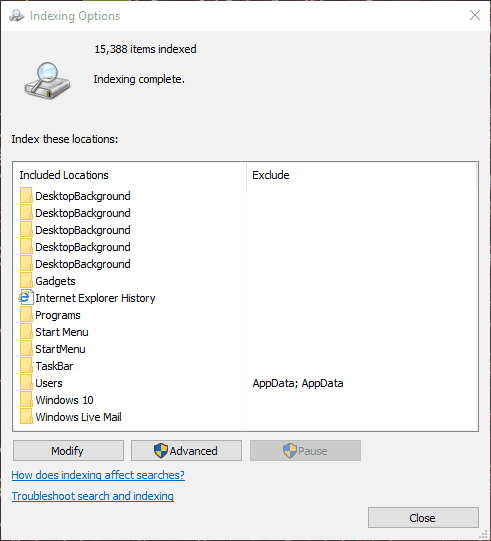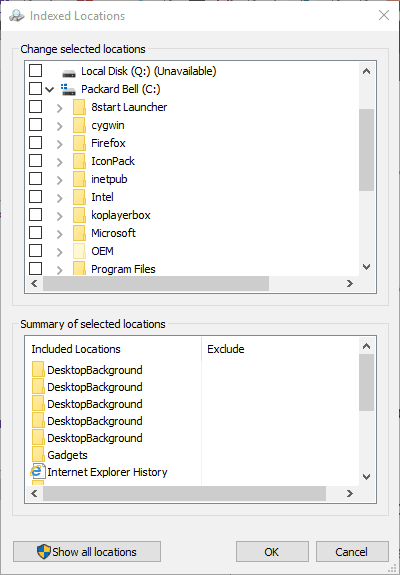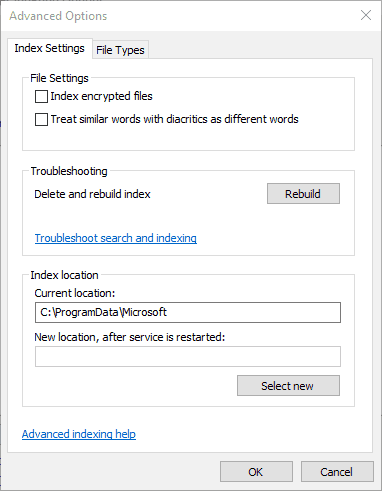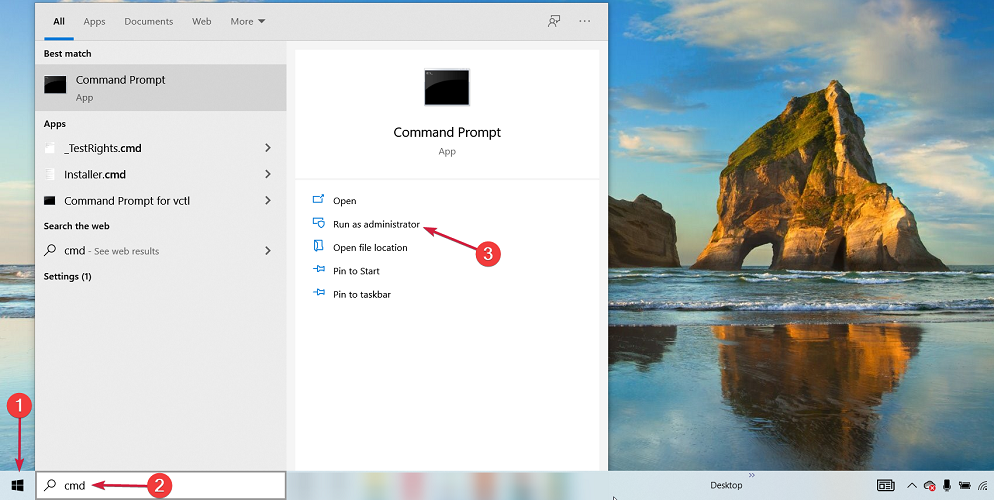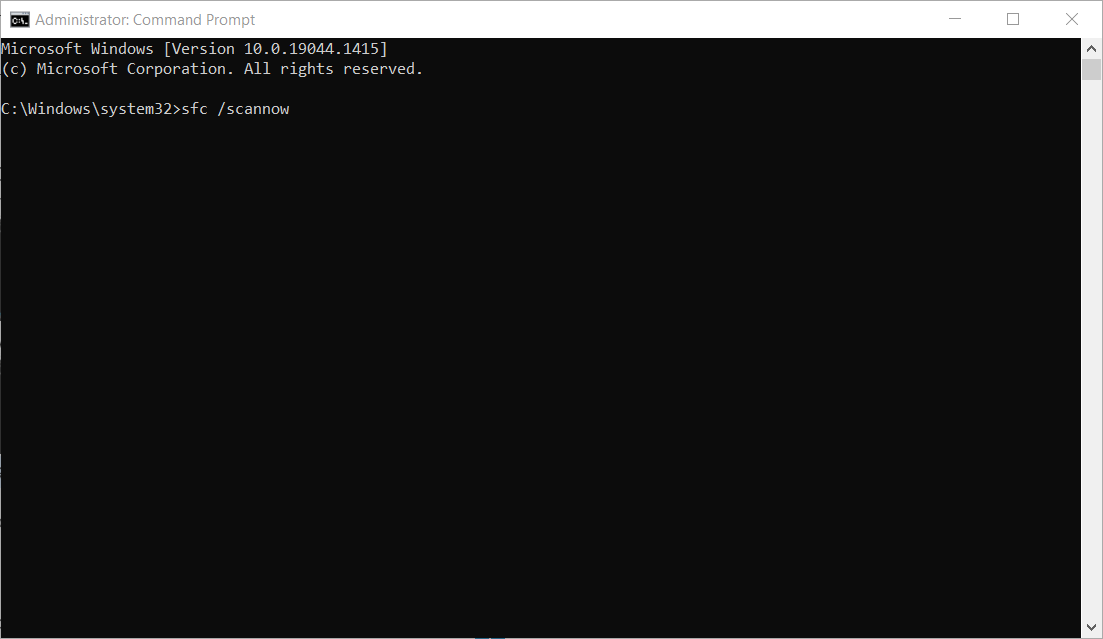Fix: Hohe CPU-Auslastung des Microsoft Windows Search Indexer
6 min. read
Updated on
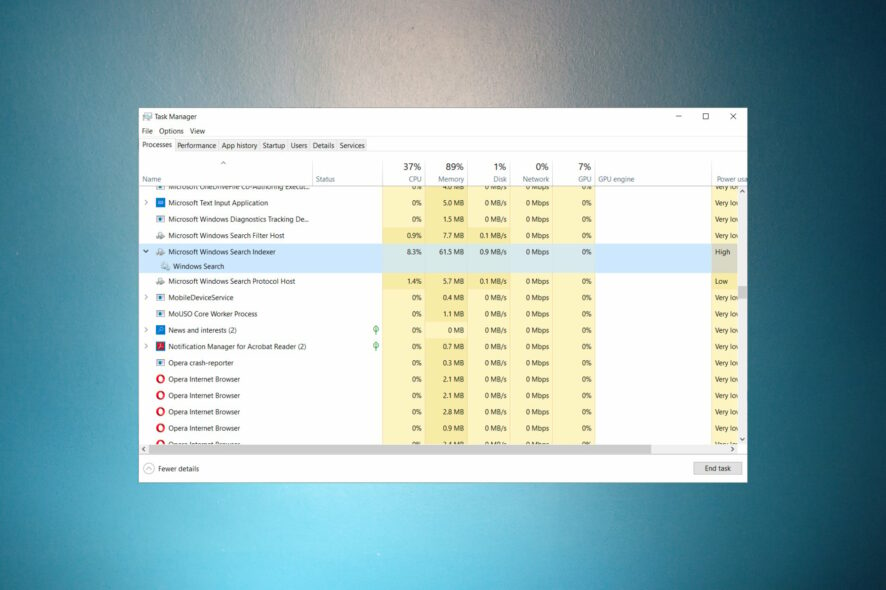
Der Windows-Suchdienst ist ein Dienst, der Dateien für das Windows-Suchtool indiziert. Bei diesem Dienst handelt es sich um den SearchIndexer.exe- oder Windows Search Indexer-Prozess, der auf der Registerkarte „Prozesse“ des Task-Managers aufgeführt ist.
Einige Benutzer haben jedoch festgestellt, dass der Search Indexer-Prozess bei hoher CPU- und RAM-Auslastung viele Systemressourcen beanspruchen kann.
Warum wird der Microsoft Windows Search-Indexer ausgeführt?
Der Windows Search-Indexer kann ebenso eine Freude wie ein Ärgernis sein, und hier erfahren Sie, warum. Seine Aufgabe besteht darin, die Dateiindizierung zu übernehmen und so den Suchvorgang auf Ihrem PC zu beschleunigen.
Wenn es läuft, finden Sie schneller, was Sie suchen. Es kann aber auch Ihr Laufwerk verlangsamen und Ihre Gesamtleistung beeinträchtigen, da es sich zunächst einmal um einen relativ ressourcenintensiven Prozess handelt.
Nun ist es sinnvoll, die Windows 10-Indizierung auszuschalten, um die hohe CPU-Auslastung von Searchindexer.exe zu verringern, wenn Sie über ein schnelles Laufwerk wie eine SSD verfügen, da dieses die Suche und den Abruf von Ergebnissen selbstständig durchführen kann.
Wie immer erfordert die richtige Konfiguration das Ausbalancieren verschiedener Komponenten. Wenn die hohe CPU-Leistung der Windows-Desktop-Suchunterstützung jedoch unerträglich wird, können Sie sicher sein, dass die Deaktivierung des Dienstes – zumindest vorübergehend – keinerlei Auswirkungen auf Ihr System hat.
Sie können Indexer Diagnostics jederzeit herunterladen, um Probleme mit der Windows-Suche zu beheben, einschließlich Instanzen mit hohem Ressourcenverbrauch. Wenn nicht, schauen Sie sich gerne unsere praktischen Lösungen an, um die hohe CPU-Auslastung der Windows-Suche zu reduzieren.
📌 Hohe CPU-Auslastung des Microsoft Windows Search-Indexers unter Windows 11
Bevor wir mit den Lösungen fortfahren, nehmen wir uns einen Moment Zeit, um zu sehen, ob und wie das Problem mit der Unterstützung der hohen CPU-Auslastung durch die Windows-Desktopsuche auch auf Windows 11 zutrifft. Kurz gesagt, ja, das trifft zu.
Die gute Nachricht ist, dass die unten aufgeführten Lösungen auch auf der neuesten Version Ihres Betriebssystems funktionieren. Darüber hinaus können Sie auch die folgenden Schritte ausführen:
- Aktualisieren Sie Ihre Treiber auf dem Windows 11-Betriebssystem
- Führen Sie SFC- und DISM-Befehle aus
- Führen Sie eine Systemwiederherstellung zu einem Zeitpunkt vor dem Problem durch
In einigen Fällen kann die Suchindizierung von Windows 11 vollständig deaktiviert werden, sodass Sie sie möglicherweise erneut aktivieren möchten.
Wie behebe ich die hohe CPU-Leistung von Windows Search Indexer?
1. Starten Sie den Windows-Suchdienst neu
1. Sie können beginnen, indem Sie die Tastenkombination Win+R drücken und services.msc in das Textfeld von Ausführen eingeben.
2. Drücken Sie die OK-Taste von Ausführen, um das Fenster Dienste zu öffnen.
3. Scrollen Sie nach unten zu Windows-Suche.
4. Doppelklicken Sie auf Windows-Suche, um deren Konfigurationseinstellungen zu öffnen, die direkt unten angezeigt werden.
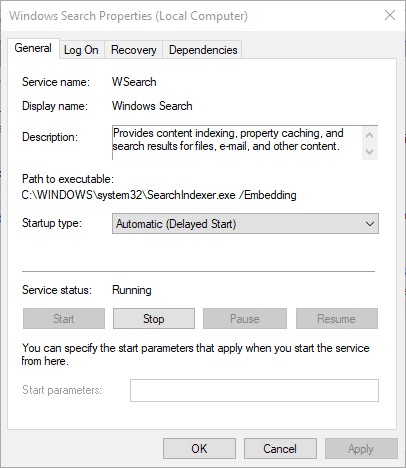
5. Wählen Sie Deaktiviert aus dem Menü Starttyp.
6. Drücken Sie die Stopp-Taste.
7. Drücken Sie die Schaltflächen Übernehmen und OK.
8. Starten Sie Ihren PC neu.
9. Öffnen Sie danach das Fenster des Windows-Suchdienstes erneut.
10. Wählen Sie Automatisch (Verzögerter Start) aus dem Dropdown-Menü Starttyp.
11. Klicken Sie auf die Option Start und drücken Sie dann die Schaltflächen Übernehmen und OK, um die Windows-Suche neu zu starten.
Das Neustarten des Windows-Suchdienstes könnte die CPU-Auslastung des Suchindexierers verringern. Dies können Sie mithilfe des eingebauten Ausführen-Dialogs tun, der Ihnen den Zugriff auf die Eigenschaften der Windows-Suche ermöglicht.
Nach dem Neustart der Dienste sollte das Problem mit der hohen CPU-Auslastung von searchindexer.exe behoben sein.
2. Führen Sie die Fehlerbehebung für Suche und Indizierung aus
- Klicken Sie auf die Schaltfläche „Start“ und wählen Sie „Einstellungen“ aus.
- Wählen Sie nun „Update & Sicherheit“ aus dem Menü.
- Klicken Sie im linken Bereich auf Fehlerbehebung und rechts auf Weitere Fehlerbehebungen .
- Wählen Sie die Fehlerbehebung für Suche und Indizierung aus und klicken Sie auf die Schaltfläche Fehlerbehebung ausführen .
- Befolgen Sie die Anweisungen auf dem Bildschirm, um das Problem zu beheben.
3. Reduzieren Sie indizierte Standorte/Daten
- Um die Indexierungsoptionen zu öffnen, drücken Sie die Cortana-Taskleistenschaltfläche.
- Geben Sie „Indizierung“ in das Suchfeld ein. Klicken Sie dann auf „Indizierungsoptionen“, um das direkt darunter angezeigte Fenster zu öffnen.
- Klicken Sie auf die Schaltfläche „Ändern“ , um das Fenster „Indizierte Standorte“ zu öffnen.
- Klicken Sie auf den Pfeil neben dem Laufwerk C:, um dessen Ordner zu erweitern. Jetzt können Sie einige Kontrollkästchen deaktivieren, um indizierte Speicherorte zu entfernen.
- Klicken Sie im Fenster „Indizierte Standorte“ auf die Schaltfläche „OK“ .
- Klicken Sie im Fenster „Indizierungsoptionen“ auf „Schließen“ .
Die Reduzierung der Datenmenge, die der Suchindexer indiziert, ist eine der besten Möglichkeiten, die hohe CPU-Auslastung der Windows-Desktopsuche zu beheben.
Benutzer haben sich auch über den Fehler „Verzögertes Schreiben fehlgeschlagen“ beschwert, aber die hervorgehobene Anleitung hilft Ihnen bei der Behebung.
4. Erstellen Sie den Index neu
- Öffnen Sie die Indexierungsoptionen wie oben beschrieben.
- Klicken Sie auf die Schaltfläche „Ändern“ und deaktivieren Sie alle ausgewählten Speicherorte außer dem Laufwerk C:, wie unten gezeigt.
- Klicken Sie auf „OK“ , um zum Fenster „Indizierungsoptionen“ zurückzukehren.
- Klicken Sie auf die Schaltfläche „Erweitert“ , um die direkt darunter angezeigte Registerkarte zu öffnen.
- Klicken Sie auf der Registerkarte „Indexeinstellungen“ auf die Schaltfläche „Neu erstellen“ .
- Dadurch wird das direkt unten gezeigte Dialogfeld geöffnet. Drücken Sie die OK- Taste, um den Index zu bestätigen und neu zu erstellen.
Benutzer haben berichtet, dass durch die Neuerstellung des Index die hohe CPU-Auslastung von searchindexer.exe behoben wurde. Wir empfehlen Ihnen daher, dies zu versuchen.
5. Deaktivieren Sie den Windows-Suchindexer
- Geben Sie das Schlüsselwort „Windows-Funktionen“ in das Suchfeld der Systemsteuerung ein.
- Klicken Sie auf „Windows-Funktionen aktivieren oder deaktivieren“, um das Fenster direkt darunter zu öffnen.
- Deaktivieren Sie das Kontrollkästchen Windows-Suche .
- Drücken Sie die OK- Taste, um die neuen Einstellungen zu bestätigen.
- Starten Sie Ihren Desktop oder Laptop neu.
6. Führen Sie den Systemdatei-Checker aus
- Klicken Sie auf die Schaltfläche „Start“ , geben Sie „cmd“ ein und wählen Sie in den Ergebnissen „Als Administrator ausführen“ aus.
- Schreiben oder fügen Sie den folgenden Befehl ein und drücken Sie die Eingabetaste , um ihn auszuführen:
sfc /scannow - Der Vorgang wird gestartet und die Systemdateien werden repariert. Warten Sie, bis der Vorgang abgeschlossen ist, und starten Sie dann Ihr Gerät neu.
7. Verwenden Sie eine Reparatursoftware eines Drittanbieters
Wenn Sie Probleme mit der hohen CPU-Auslastung durch den Suchindexierer haben, sollten Sie diese mit spezialisierten Reparaturwerkzeugen beheben können, die eine Vielzahl von PC-Problemen automatisch korrigieren können.
Diese Werkzeuge scannen Ihren PC nach Problemen und zeigen Ihnen eine Liste der Probleme an. Sie können all diese Probleme mit nur wenigen Klicks und ohne zusätzliche Benutzereingaben beheben.
Reparaturwerkzeuge können eine Vielzahl von Windows-Fehlern, fehlenden DLL-Dateien, BSOD-Fehlern, Einfrierungen, Abstürzen und vor allem hoher CPU-Auslastung beheben. Sie sollten sie also unbedingt ausprobieren.
Sollte ich die Indizierung in Windows 10 deaktivieren?
Durch die digitale Indexierung können Sie Inhalte schneller finden, indem Sie bestimmte Filter wie Schlüsselwörter oder Erstellungsdaten verwenden. Wenn Sie nicht so oft nach Dateien suchen oder eine SSD verwenden, die Dateien schnell abrufen kann, macht es wenig Sinn, die Indizierung fortzusetzen.
Das Gleiche gilt für Fälle mit hoher CPU-Auslastung des Microsoft Windows Search Indexer, da Sie leicht bei 100 % Festplattenauslastung stecken bleiben können.
Dies ist möglicherweise eine drastischere Lösung, hilft jedoch bei der hohen CPU-Auslastung von Searchindexer.exe. Keine Sorge, das bedeutet nicht, dass Sie die Windows-Suche überhaupt nicht verwenden können.
Wenn Sie außerdem nach dem Ausschalten einen Ersatz für die Windows-Suche benötigen, gibt es zahlreiche alternative Suchprogramme von Drittanbietern.
Sie können beispielsweise die Freeware Agent Ransack, Copernic Desktop Search Lite oder UltraSearch installieren. Agent Ransack ist eine hoch bewertete Suchsoftware, die es in Lite- und Pro-Versionen gibt.
So können Sie die CPU- und RAM-Auslastung der Windows-Suche auf ein Minimum reduzieren. Dadurch werden Systemressourcen für andere Software freigegeben und möglicherweise auch das Windows-Betriebssystem etwas schneller.