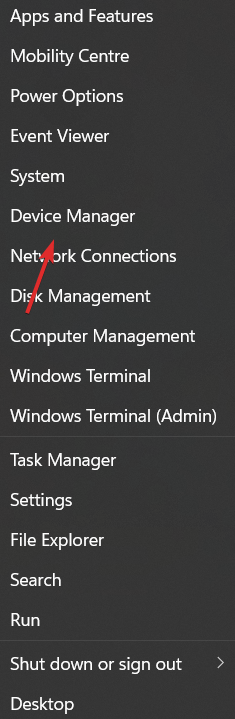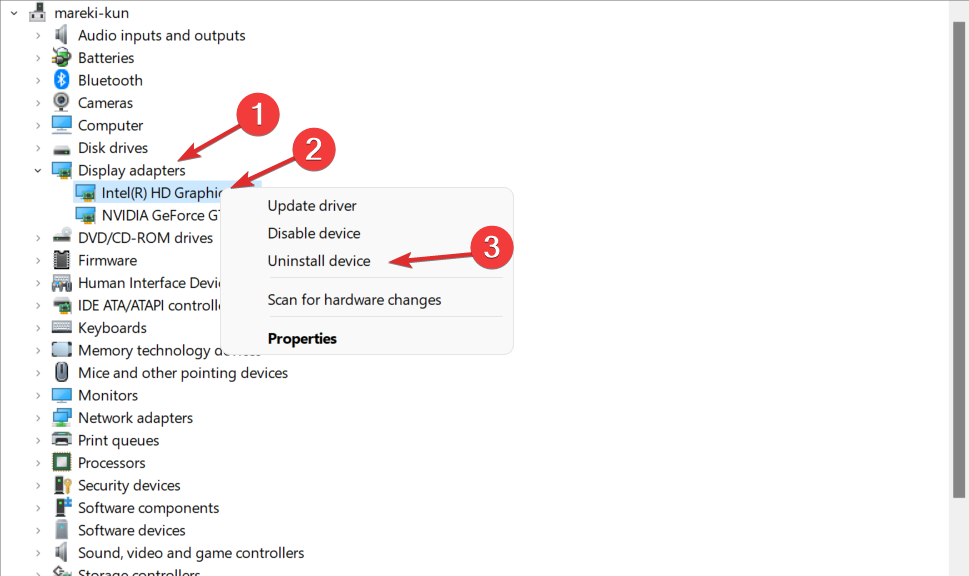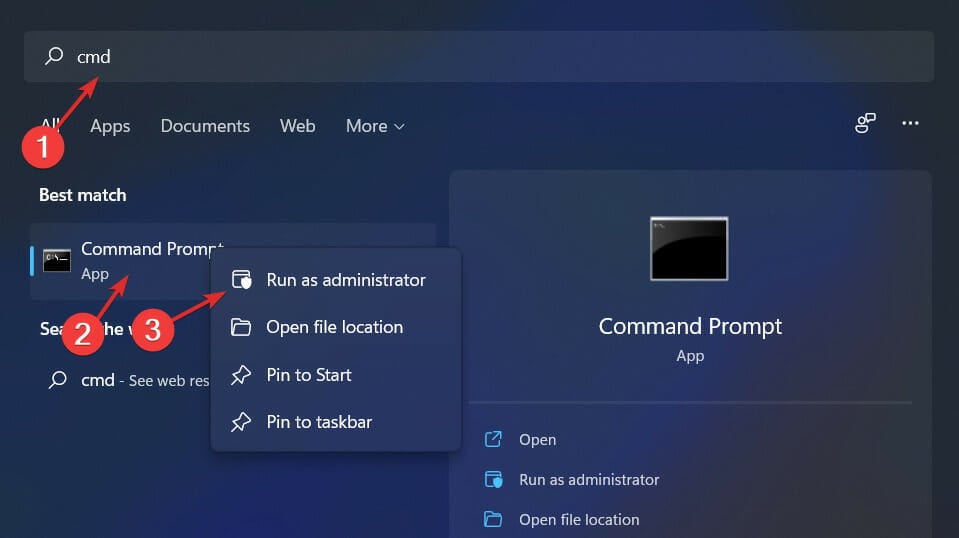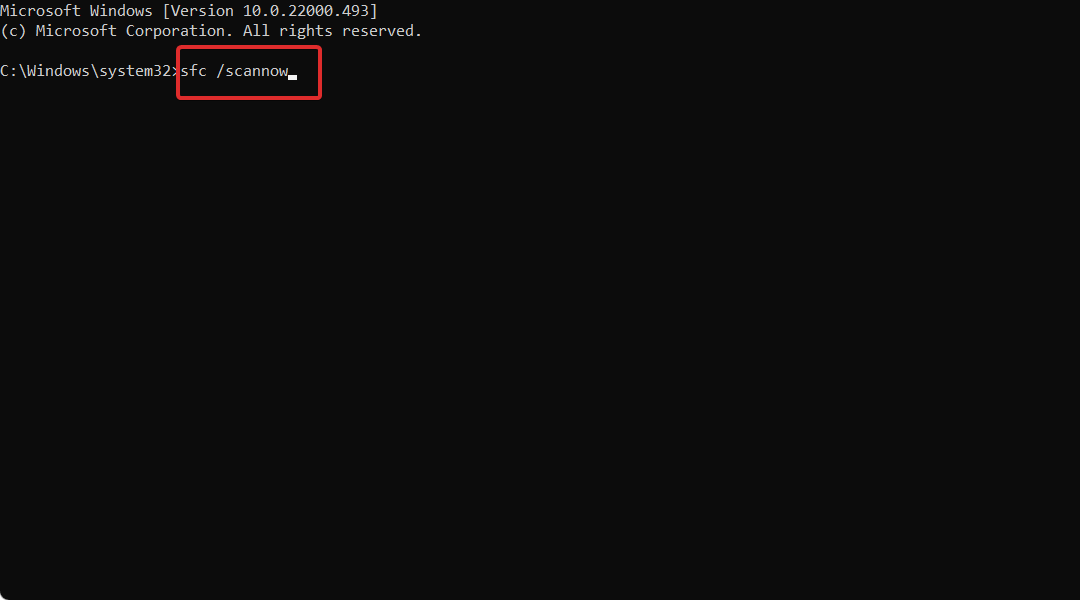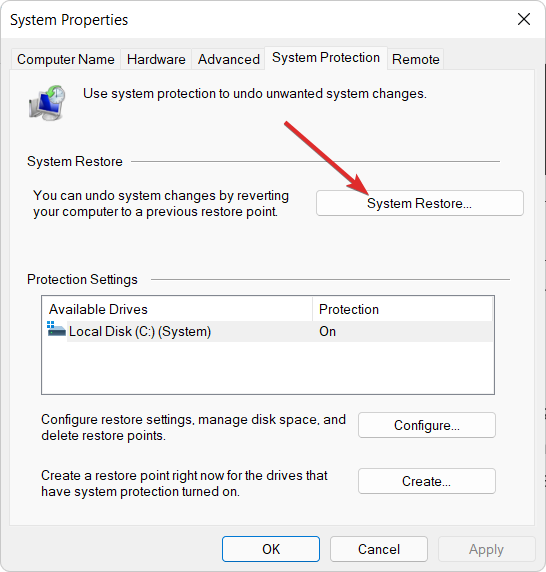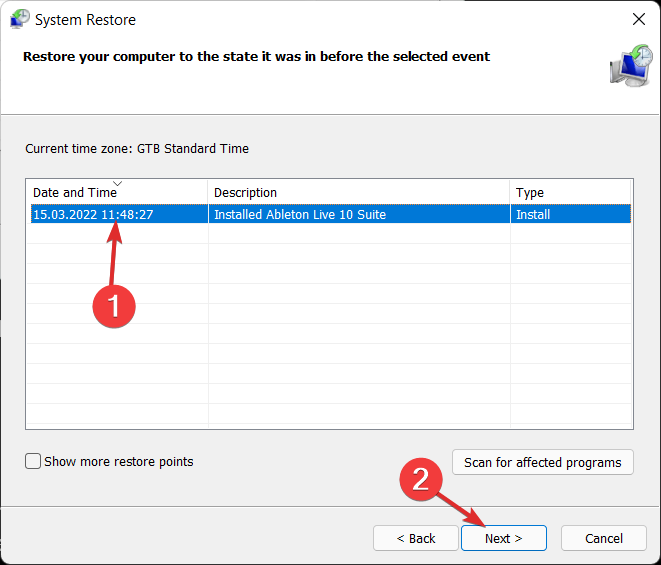Fix: System-Thread-Ausnahme wird unter Windows 11 nicht behandelt
4 min. read
Updated on
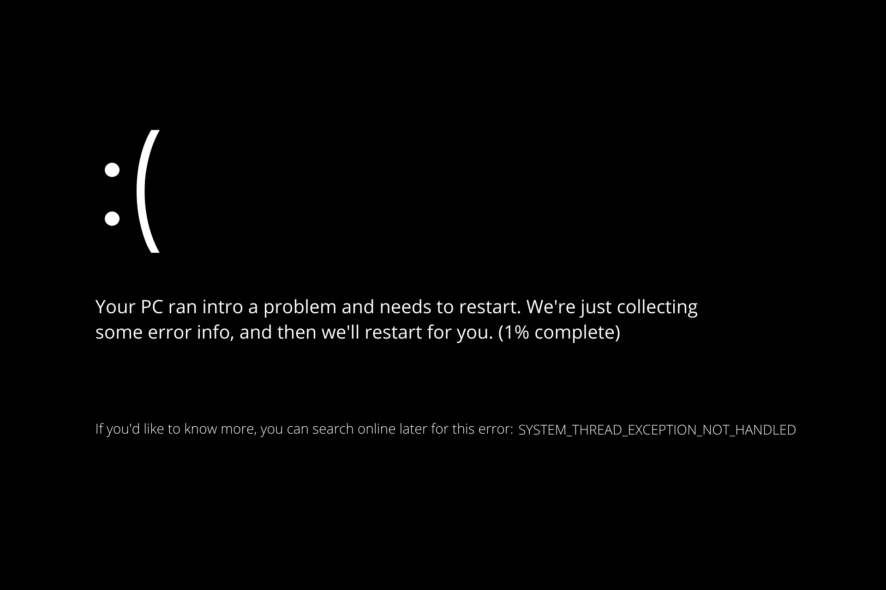
Sie haben wahrscheinlich Ihren Computer gestartet und die Windows 11-Fehlermeldung „System-Thread-Ausnahme nicht behandelt“ auf Ihrem Bildschirm angezeigt, zusammen mit dem großen Bluescreen-Fehler „Trauriges Gesicht“. Machen Sie sich keine Sorgen, wir stehen Ihnen zur Seite!
Ein einfacher Neustart Ihres PCs behebt den Fehler leider nicht, aber die besseren Lösungen sind nicht so kompliziert. Normalerweise ist der falsche Treiber, der auf Ihrem Computer installiert wurde, die Ursache für den Bluescreen.
Folgen Sie uns, denn wir zeigen Ihnen, was Sie tun müssen, um den Fehler „System Thread Exception not Handled“ in Windows 11 zu beheben, nachdem wir genauer untersucht haben, was ihn verursacht haben könnte. Bleiben Sie mit uns auf dem Laufenden!
Was bedeutet SYSTEM_THREAD_EXCEPTION_NOT_HANDLED?
Bevor wir versuchen können, es zu beheben, müssen wir verstehen, was die Ursache für das Problem „System Thread Exception Not Handled“ ist, da es für Sie einfacher ist, das Problem zu beheben, wenn Sie das nächste Mal damit konfrontiert werden.
Beim Start erkennt und lädt Windows 11 automatisch alle wichtigen Treiber, die auf Ihrem Computer installiert sind. Es ist jedoch möglich, dass ein Treiber mit Ihrer Windows-Iteration nicht kompatibel ist oder ein Fehler darin aufgetreten ist.
Als Ergebnis erscheint ein blauer Todesbildschirm (BSOD) , der den Fehler SYSTEM_THREAD_EXCEPTION_NOT_HANDLED auf dem Bildschirm anzeigt.
In der Meldung wird manchmal auch die Datei aufgeführt, die den Fehler „System Thread Exception Not Handled“ auslöst, beispielsweise ntfs.sys , nvlddmkm.sys , rtwlanu.sys oder ndis.sys .
Manchmal tauchen Schwierigkeiten aus dem Nichts auf. Beispielsweise funktioniert Ihr Computer an einem Tag normal und am nächsten Tag weigert er sich, zu starten.
Hier sind einige häufige Gründe, warum auf Ihrem PC der Fehler „System Thread Exception not Handled“ auftritt.
- Die auf Ihrem PC installierten Treiber sind veraltet . Möglicherweise verfügen Sie nicht über kritische Systemdateien, die beschädigt oder ersetzt wurden.
Wie behebe ich die in Windows 11 nicht behandelte System-Thread-Ausnahme?
1. Starten Sie im abgesicherten Modus
Mit dieser praktischen Lösung im abgesicherten Modus können Sie BSOD-Probleme wie den Fehler ‚System thread exception not handled‘ bei Windows 11 beheben.
1. Drücken Sie die Tasten Win + I, um das Einstellungsmenü zu öffnen.
2. Wählen Sie auf der linken Seite System aus.
3. Klicken Sie auf Wiederherstellung.
4. Unter Erweiterter Start wählen Sie Jetzt neu starten.
5. Ihr PC wird neu gestartet, und es werden mehrere Optionen angezeigt.
6. Wählen Sie Problembehandlung.
7. Klicken Sie auf Erweiterte Optionen.
8. Select Startup Settings
9. Klicken Sie auf Neustart.
10. Nachdem Ihr PC neu gestartet wurde, drücken Sie F5, um Ihren PC im abgesicherten Modus zu starten.
2. Installieren Sie die Grafikkartentreiber neu
- Klicken Sie mit der rechten Maustaste auf das Startsymbol .
- Wählen Sie Geräte-Manager .
- Erweitern Sie nun den Abschnitt Grafikkarten .
- Klicken Sie mit der rechten Maustaste auf Ihre GPU und wählen Sie Gerät deinstallieren .
- Starte deinen Computer neu.
- Nach dem Neustart installiert Ihr PC automatisch den Grafiktreiber.
Wir können nicht genug betonen, wie wichtig die Aktualisierung Ihrer Treiber ist, da diese beim Start eine „System Thread Exception Not Handled in Windows 11“ auslösen können.
3. Reparieren Sie Ihre Systemdateien
- Öffnen Sie das Startmenü.
- Geben Sie cmd ein und wählen Sie Als Administrator ausführen .
- Geben oder fügen Sie den folgenden Befehl in das CMD-Fenster ein und drücken Sie die Eingabetaste :
sfc /scannow
4. Verwenden Sie einen Windows-Wiederherstellungspunkt
- Öffnen Sie das Startmenü.
- Suchen Sie nach „Wiederherstellungspunkt erstellen“ und öffnen Sie ihn.
- Klicken Sie auf die Schaltfläche Systemwiederherstellung .
- Klicken Sie auf Weiter .
- Wählen Sie den Wiederherstellungspunkt aus, um die letzten Änderungen an Ihrem Computer rückgängig zu machen.
Weitere Informationen zu Windows-Systemwiederherstellungspunkten und zum Rückgängigmachen einer Systemwiederherstellung in Windows 11.
Und da wir uns schließlich mit demselben Thema befassen, empfehlen wir Ihnen , unseren Beitrag zur Behebung der nicht behandelten System-Thread-Ausnahme ntfs.sys in Windows 10 zu lesen, da er Lösungen enthält, die auf Windows 11 anwendbar sind.
5. Verwenden Sie ein Drittanbieter-Tool
PC-Probleme treten unweigerlich auf, und Lösungen zu finden ist nicht immer einfach. Spezialisierte Reparaturwerkzeuge können Ihnen jedoch dabei helfen, diese Probleme zu bewältigen.
Diese Werkzeuge können jedes Problem lösen, das durch beschädigte Systemdateien, Malware-Infektionen oder Probleme, die nach einem Windows-Upgrade auftreten, verursacht wird.
Darüber hinaus helfen sie Ihnen, Fehler zu beheben, einschließlich:
Fehlercode 0x00000016 oder 0x00000017
Beschädigte DLLs
Systemabstürze
Kann der Bluescreen des Todes behoben werden?
Bekommen Sie das BSoD- oder Blue Screen of Death-Problem auf Ihrem Windows 11-PC und keine der Lösungen scheint das Problem für Sie zu lösen? Dann machen Sie sich keine Sorgen, wir sind für Sie da.
Sie können sich unseren speziellen Leitfaden ansehen, der effektive Lösungen zur Behebung des Blue Screen of Death-Fehlers unter Windows 11 auflistet.
War dieser Leitfaden für Sie und Ihre Freunde hilfreich? Teilen Sie uns dann im Kommentarbereich unten mit, ob Sie weitere Lösungen im Sinn haben.