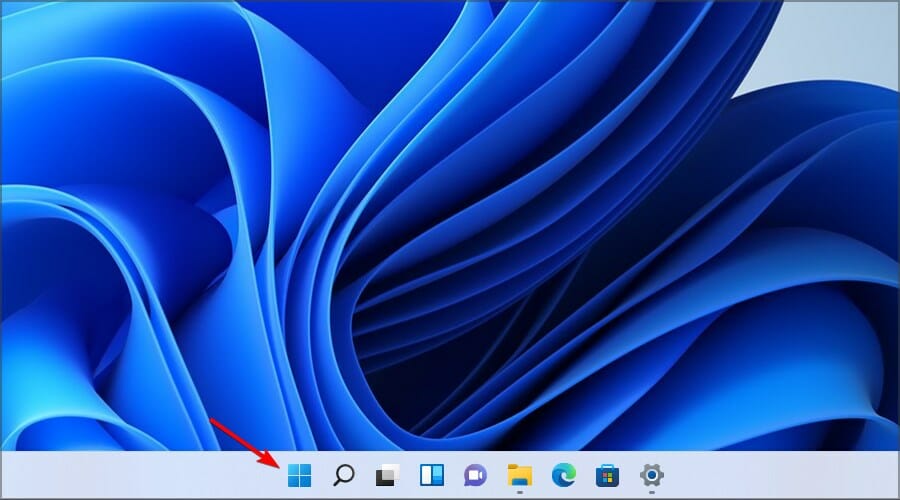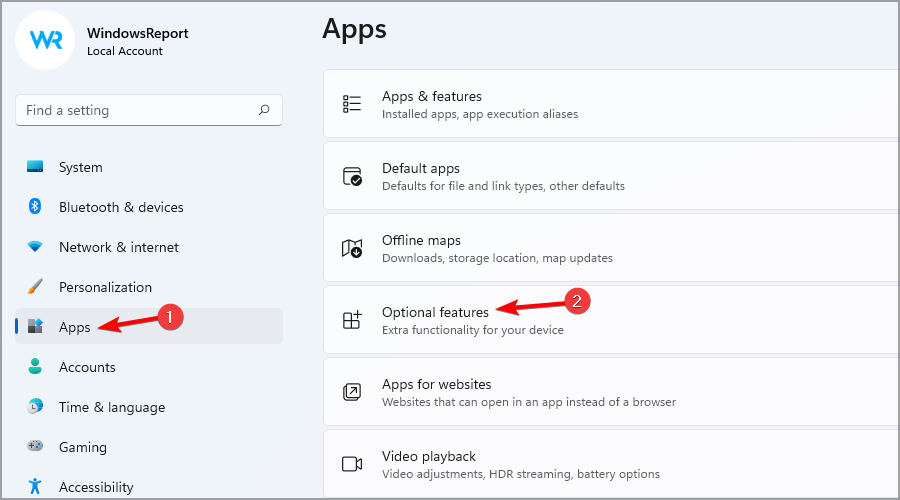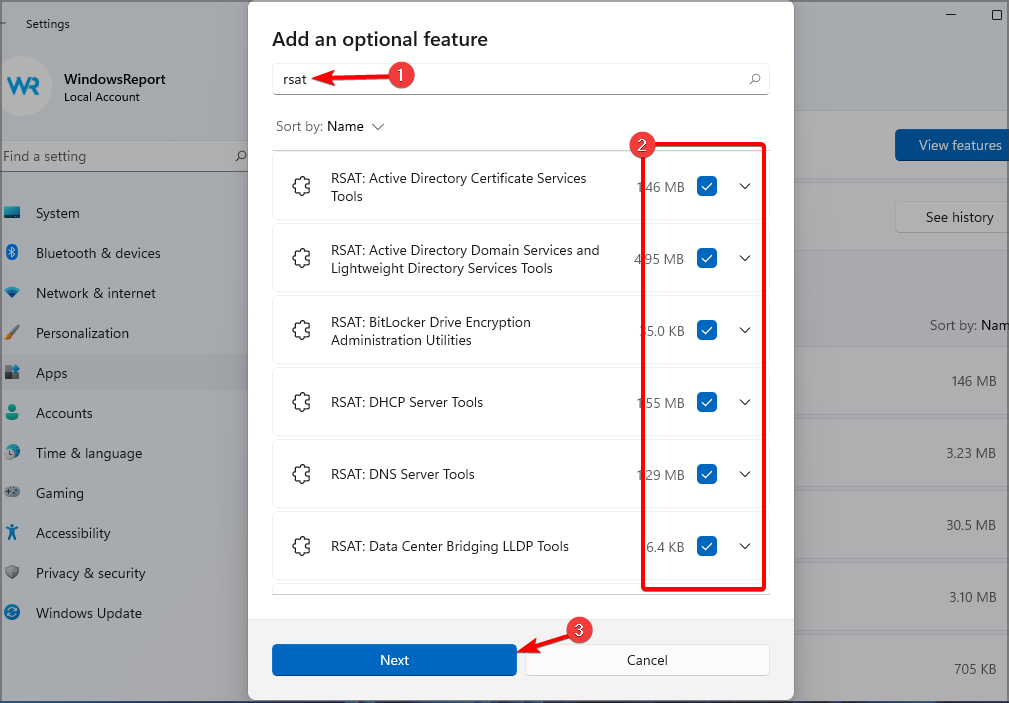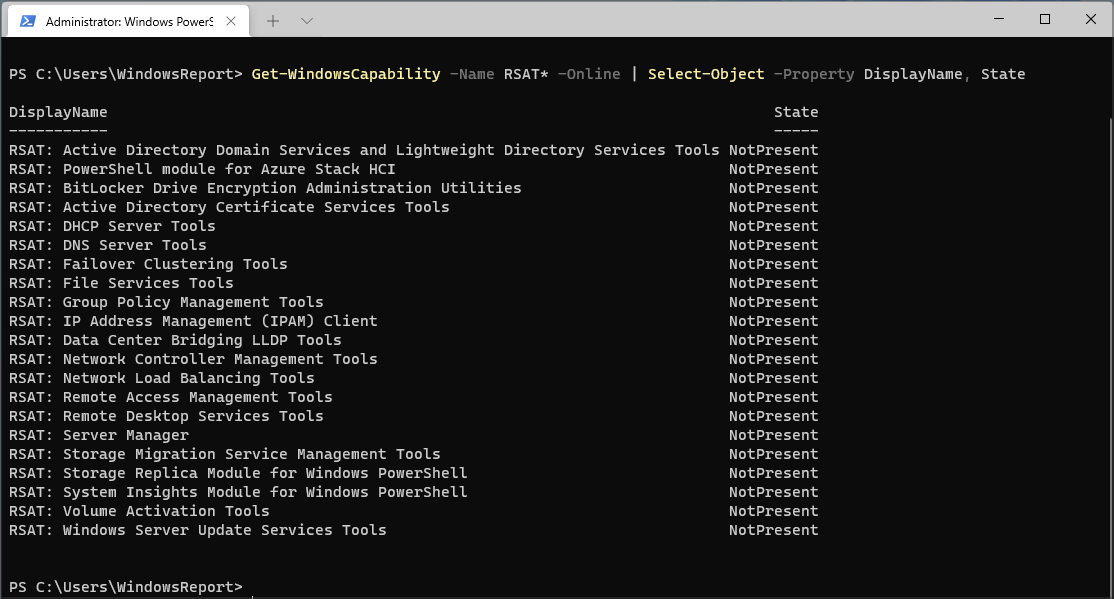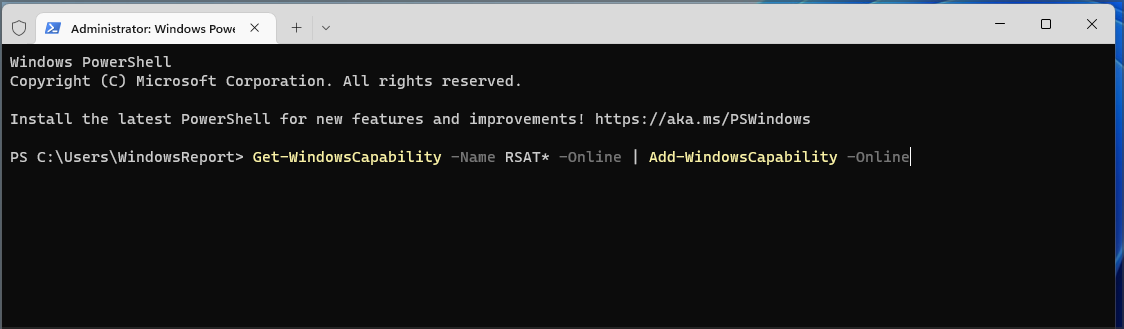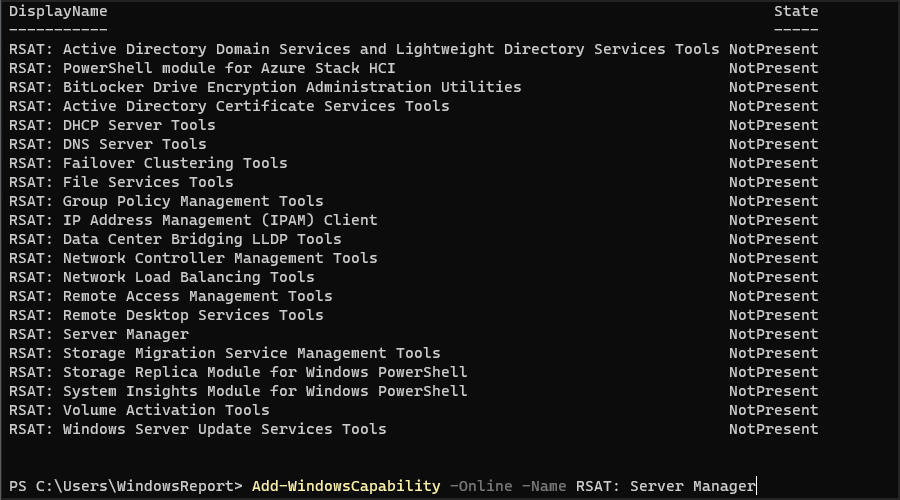Installieren Sie RSAT unter Windows 11 [3 verschiedene Möglichkeiten]
4 min. read
Published on
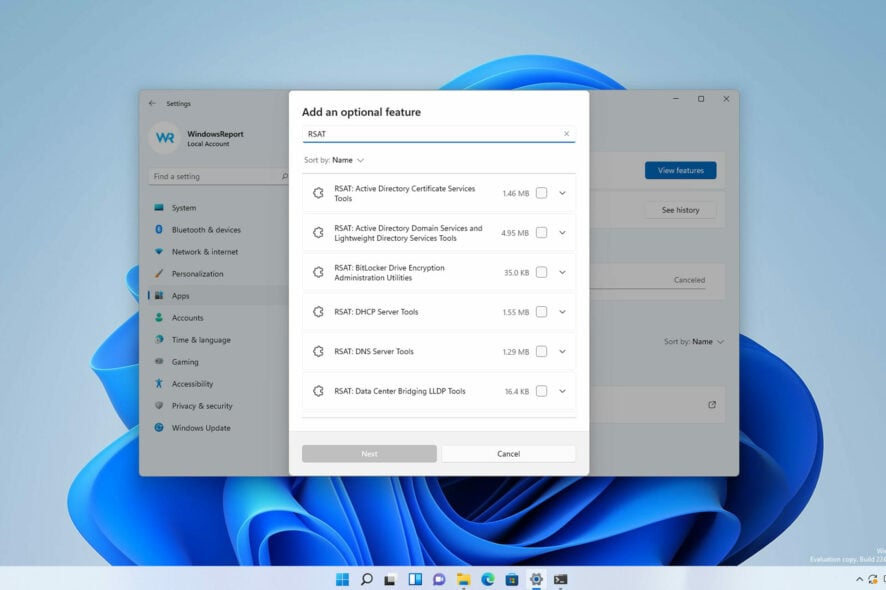
[wr_toc]
Die Installation der Remote Server Administration Tools (RSAT) unter Windows 11 ist nicht so kompliziert, wie Sie vielleicht denken. Wir haben drei getestete Methoden vorbereitet, die schnell und einfach anzuwenden sind. Für den Fall, dass Sie auf Probleme stoßen, haben wir auch einen RSAT-Absturzleitfaden zusammengestellt.
Ist RSAT für Windows 11 verfügbar?
RSAT ist auf allen Betriebssystemen ab Windows 7 verfügbar, einschließlich Windows 11. Dieses hervorragende Tool ermöglicht die Fernverwaltung anderer Systeme, auf denen dasselbe Betriebssystem ausgeführt wird. Nachfolgend sind einige seiner Funktionen aufgeführt:
- Gruppenrichtlinienverwaltung : RSAT enthält ein Gruppenrichtlinienverwaltungstool, das eine Gruppenrichtlinienverwaltungskonsole, einen Gruppenrichtlinienverwaltungseditor und einen Gruppenrichtlinien-Starter-GPO-Editor umfasst.
- Hyper-V-Verwaltung : Eine weitere hervorragende Funktion dieser Funktion ist das Hyper-V-Verwaltungstool. Dazu gehören das Hyper-V-Manager-Snap-In und das Remotezugriffstool „Virtual Machine Connection“. Während die Hyper-V-Funktion unter Windows 11 als Option verfügbar ist, können Sie sie dennoch mit RSAT verwenden.
- Best Practices Analyzer : Enthält die Cmdlets für Windows PowerShell.
Wie kann ich RSAT unter Windows 11 installieren?
1. Verwenden Sie das Menü „Einstellungen“.
- Drücken Sie die Startmenü -Schaltfläche in der Taskleiste .
- Klicken Sie nun auf das Symbol Einstellungen .
- Wählen Sie im Menü auf der linken Seite „ Apps“ aus und klicken Sie dann im Menü auf der rechten Seite auf „Optionale Funktionen“ .
- Klicken Sie nun auf die Schaltfläche „Funktionen anzeigen“ , die blau gefärbt ist.
- Geben Sie RSAT in die Suchregisterkarte ein und wählen Sie alle Varianten aus, die Sie installieren möchten. Klicken Sie auf Weiter , um fortzufahren.
- Warten Sie, während die ausgewählten Komponenten installiert werden.
2. Überprüfen Sie die installierten RSAT-Funktionen
- Klicken Sie mit der rechten Maustaste auf die Schaltfläche „Start“ und wählen Sie „Windows-Terminal (Admin)“ aus der Liste aus.
- Geben oder fügen Sie den folgenden Befehl ein und drücken Sie die Eingabetaste , um ihn auszuführen:
Get-WindowsCapability -Name RSAT* -Online | Select-Object -Property DisplayName, State - Jetzt sehen Sie die Liste aller auf Ihrem Computer installierten RSAT-Komponenten. Auf diese Weise wissen Sie genau, was Sie installieren müssen. In unserem Fall ist keins installiert.
3. Installieren Sie RSAT unter Windows 11 mit PowerShell
3.1 Installieren Sie alle Komponenten auf einmal
- Drücken Sie die Windows- Taste + X und wählen Sie die Option Windows Terminal (Admin) .
- Geben oder fügen Sie den folgenden Befehl ein und drücken Sie die Eingabetaste , um ihn auszuführen:
Get-WindowsCapability -Name RSAT* -Online | Add-WindowsCapability -Online - Der Vorgang dauert je nach Leistungsfähigkeit Ihres Systems einige Minuten.
3.2 Installieren Sie die Komponenten einzeln
- Drücken Sie Windows- Taste + X und wählen Sie Windows Terminal (Admin) .
- Führen Sie den folgenden Befehl aus und ersetzen Sie Tool-Name durch den tatsächlichen Namen des Tools:
Add-WindowsCapability -Online -Name tool-name
Wenn Sie weitere Informationen benötigen, können Sie alle RSAT-Komponenten und ihre Spezifikationen auf der speziellen Webseite von Microsoft überprüfen.
Leider gibt es keine Möglichkeit, das eigenständige RSAT-Installationsprogramm unter Windows 11 herunterzuladen. Microsoft bietet nur die RSAT-Downloadversion für Windows 10 an. Außerdem ist es für diejenigen, die versuchen, RSAT auf Windows 11 ARM zu installieren, wichtig zu beachten, dass RSAT derzeit nicht verfügbar ist .
Die Installation von RSAT ist einfach und Sie können dies genauso tun, wie Sie es von jeder zusätzlichen Funktion gewohnt sind – über die Einstellungen- App. Dies ist die bequemste Methode und wir empfehlen sie allen Erstbenutzern.
Wenn Sie RSAT unter Windows 11 nicht installieren konnten , lesen Sie unsere ausführliche Anleitung, um die Installation abzuschließen.
Teilen Sie uns im Kommentarbereich unten mit, ob Sie RSAT unter Windows 11 installiert haben oder ob Sie weitere Fragen haben. Wir würden gerne Ihre Meinung hören.