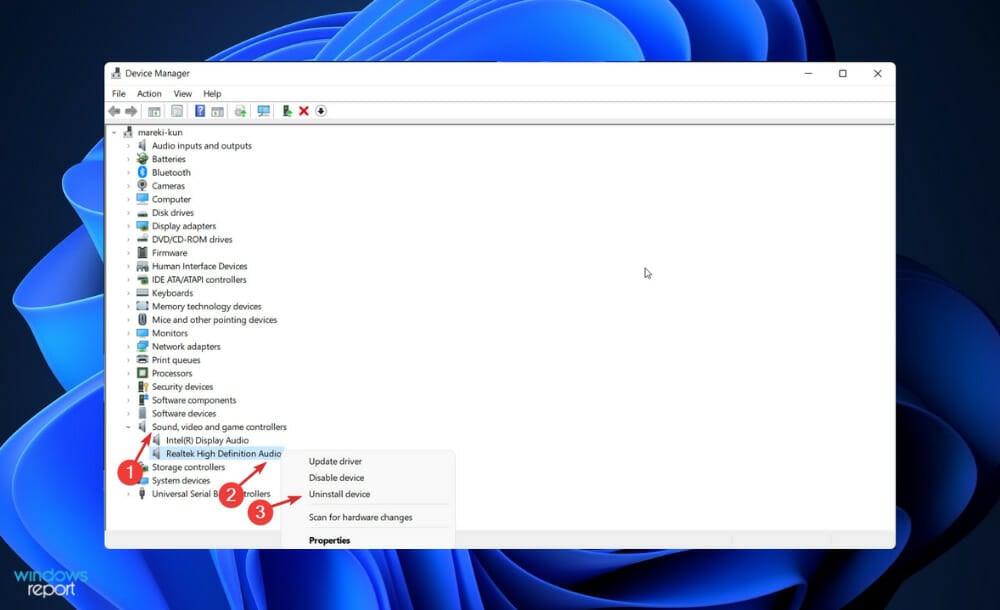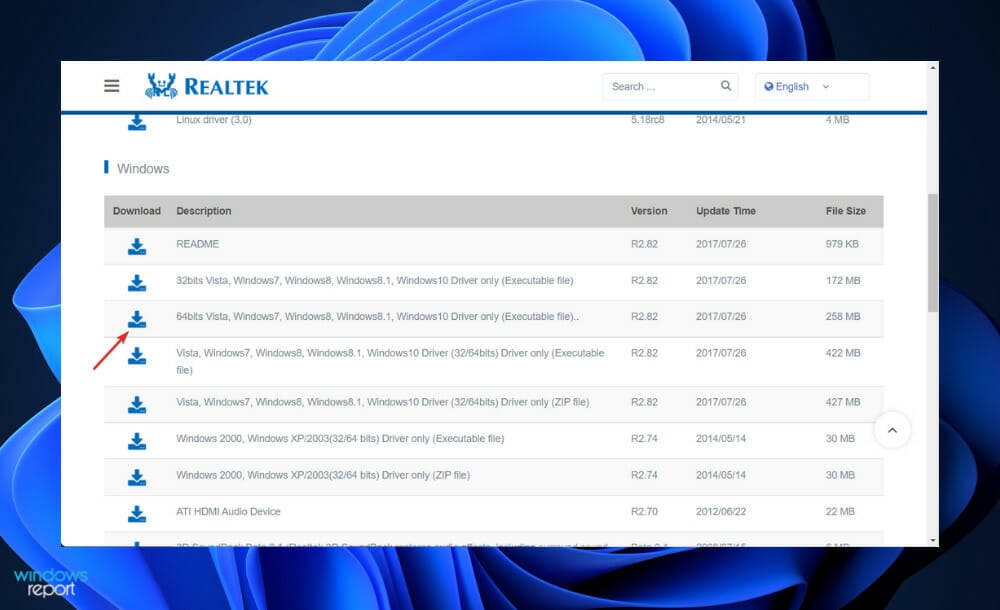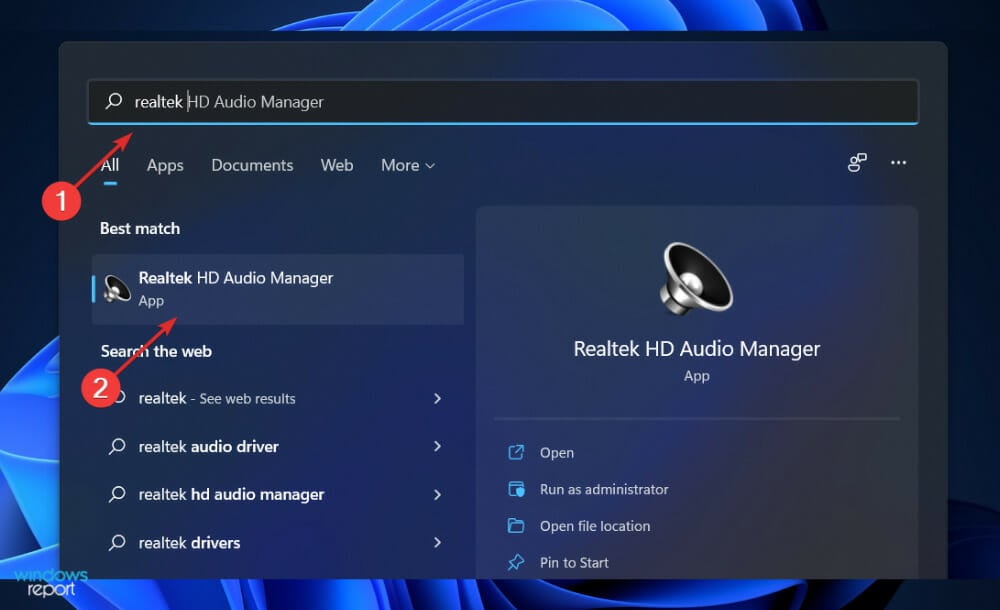Laden Sie ASUS Realtek HD Audio Manager unter Windows 11 herunter
6 min. read
Published on
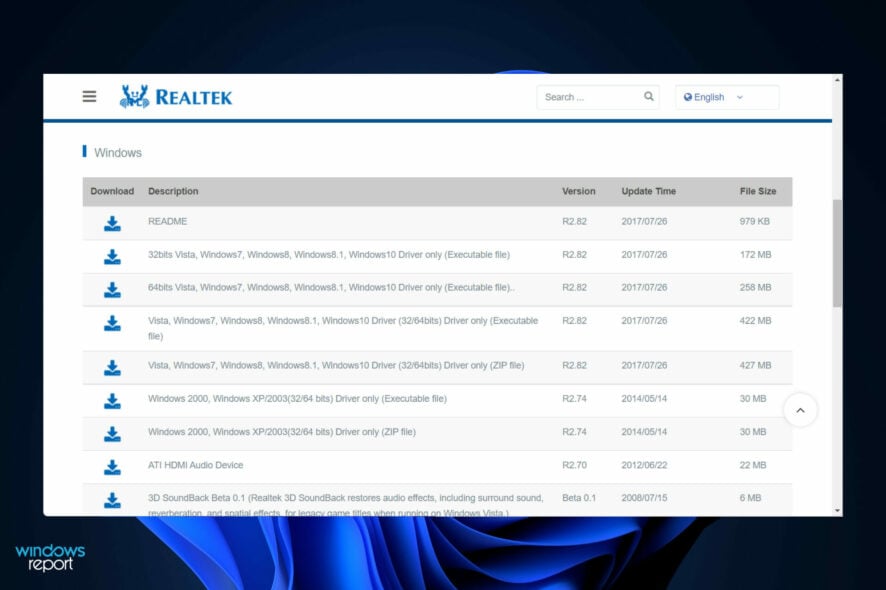
Zum Ändern und Modifizieren der Audioeinstellungen auf Ihrem Computer ist ASUS Realtek HD Audio Manager eine der bekanntesten Softwareprogramme, die Sie in die Hände bekommen können.
Mithilfe der App können Sie die Multi-Streaming-Wiedergabe konfigurieren, sodass Sie zahlreiche Audioinhalte gleichzeitig auf verschiedene Ausgabegeräte streamen können. Darüber hinaus ist Realtek HD Audio Manager ein leistungsstarkes Tool, das Sie auf Ihrem Windows-PC installieren können.
Die Software umfasst verschiedene Funktionen wie einen Mixer, Equalizer, Echounterdrückung, Rauschunterdrückung und mehrere vordefinierte Soundprofile, die alle zur Verbesserung des Audios auf Ihrem Computer nützlich sind.
Heute zeigen wir Ihnen, wie Sie es herunterladen und auf Ihrem Windows 11-Computer installieren. Folgen!
Ist der Realtek-Audiotreiber mit Windows 11 kompatibel?
Ja ist es. Obwohl Windows 11 das neueste Microsoft-Betriebssystem ist, ermöglicht es die Kompatibilität mit einer Vielzahl von Produkten.
Am 11. Januar 2022 wurde der neueste Realtek-Audiotreiber für das Betriebssystem Windows 11 für Intel verfügbar gemacht. Es ist die Version 6.0.9285.1 . Die Intel NUC11PHKi7CAA und NUC11PHKi7C der 11. Generation verwenden möglicherweise diesen Realtek HD-Audiotreiber von Intel für eine 3,5-mm-Audiobuchse.
Sie sollten sich auch darüber im Klaren sein, dass der am häufigsten verwendete Soundtreiber für Windows-Systeme der Realtek High Definition Audio Driver ist, der Surround-Sound-, DTS- und Dolby-Soundsysteme auf Ihrem PC unterstützt.
Was macht ASUS Realtek HD Audio Manager?
Durch das Herunterladen der App können Sie Ihr Audioerlebnis noch weiter anpassen, es ist jedoch nicht erforderlich, neue Lautsprecher anzuschließen oder die von Ihrem Computersystem bereitgestellten Sounds zu verwenden.

Der ASUS Realtek HD Audio Manager kann jedoch die Audioadapter Ihres PCs steuern. Wenn zusätzliche Lautsprecher, Mikrofone, Kopfhörer und andere Geräte an Ihren Computer angeschlossen werden, erkennt dieser diese automatisch und bietet Ihnen die Möglichkeit, sie über den Manager einzustellen.
In den meisten Fällen wird die Software zusammen mit dem Realtek HD-Audiotreiber installiert, wenn Sie Windows 11 verwenden. Normalerweise installiert das Betriebssystem den Treiber automatisch und der Audio-Manager befindet sich in der Systemsteuerung.
Wenn Sie es jedoch nicht finden können, können Sie sofort die folgenden Anweisungen befolgen, um es herunterzuladen und auf Ihrem PC zu installieren.
Viele Kunden haben sich gefragt, ob die Installation des Managers erforderlich ist, wenn keine Audioprobleme auftreten. Die Antwort lautet jedoch nein; Sie benötigen den Treiber nicht, um das Audiosystem Ihres PCs ordnungsgemäß zu betreiben.
Sollten Sie es hingegen weiterhin verwenden? Ja du solltest. Es erkennt sofort alle neuen Geräte, die an Ihren PC angeschlossen sind, wie z. B. Lautsprecher, Kopfhörer und Mikrofone, und ermöglicht Ihnen, diese zum Zeitpunkt der Verbindung zu konfigurieren.
Wie kann ich ASUS Realtek HD Audio Manager unter Windows 11 herunterladen?
Laden Sie es von der Realtek-Website herunter
- Klicken Sie mit der rechten Maustaste auf das Startsymbol und dann auf Geräte-Manager , um ihn zu öffnen.
- Erweitern Sie nun den Abschnitt „Sound-, Video- und Gamecontroller“, klicken Sie mit der rechten Maustaste auf „Realtek High Definition Audio“ und klicken Sie dann auf „Gerät deinstallieren“. Bestätigen Sie die Deinstallation, aktivieren Sie das Kontrollkästchen „Treibersoftware für dieses Gerät löschen“ und fahren Sie dann fort.
- Starten Sie Ihren PC neu, nachdem der Treiber deinstalliert wurde.
- Nach der Deinstallation des Audiotreibers müssen Sie den Realtek HD Audio Manager in Windows 11 vom ASUS Download Center herunterladen. Stellen Sie sicher, dass Sie die richtige Windows-Version auswählen.
- Doppelklicken Sie auf die Setup-Datei und installieren Sie sie so, wie Sie andere Programme auf Ihrem PC installieren. Befolgen Sie dann die Anweisungen auf dem Bildschirm, um den Realtek HD Audio Manager zu installieren.
- Und das ist es! Sobald Sie den Installationsvorgang abgeschlossen haben, können Sie darauf zugreifen, indem Sie Realtek HD Audio Manager in die Suchleiste eingeben, die Sie durch Drücken von Windows + S öffnen können.
Am besten wäre es, wenn Sie jetzt den ASUS Realtek HD Audio Driver Manager und den besten Asus-Treiber für Windows 11 hätten.
Warum funktioniert meine Audioausgabe nicht?
Zuallererst sollten Sie sich um das offensichtlichste Problem kümmern. Wenn beispielsweise kein Ton von Ihrem Computer kommt, überprüfen Sie noch einmal, ob Sie den Ton nicht stummgeschaltet haben.
Die Hauptlautstärke sollte nicht stummgeschaltet oder auf einen niedrigen Pegel eingestellt sein. Suchen Sie daher nach dem Lautstärkesymbol in der unteren rechten Ecke Ihres Computers und vergewissern Sie sich, dass es nicht vorhanden ist.
Um die aktuelle Lautstärke aller Apps zu überprüfen, die gerade Audio abspielen, klicken Sie mit der rechten Maustaste auf dasselbe Symbol und wählen Sie im Kontextmenü „Lautstärkemixer öffnen“ . Erhöhen Sie die Lautstärke nach Bedarf und stellen Sie sicher, dass sie nicht versehentlich stummgeschaltet werden.
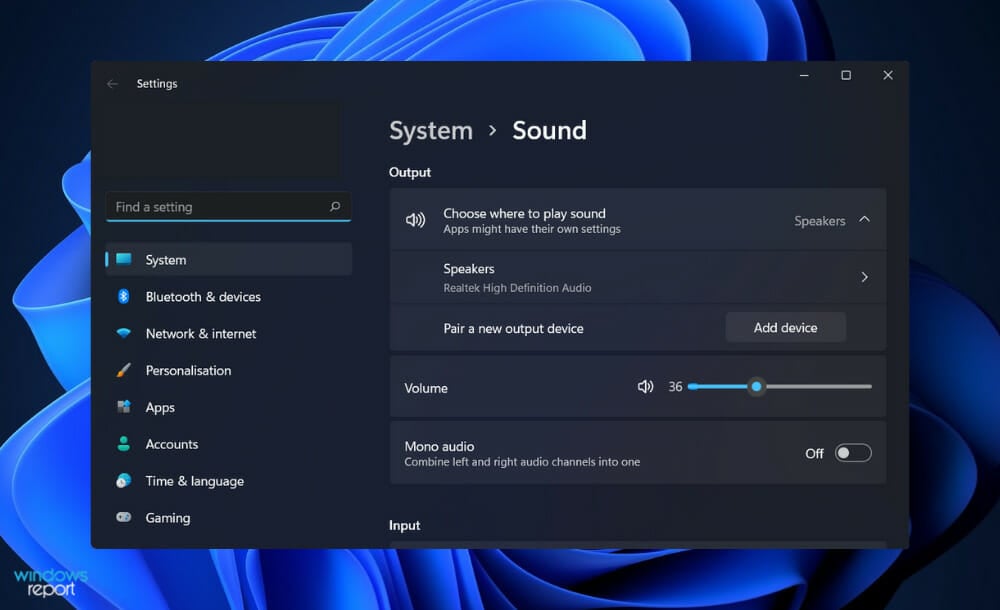
Überprüfen Sie die Lautstärke laufender Anwendungen, Spiele, Videoplayer oder ähnlicher Programme. Wenn Sie beispielsweise ein stummgeschaltetes YouTube-Video abspielen, ist kein Ton zu hören, selbst wenn Sie die Master- und Browser-Lautstärkeeinstellungen hochgedreht haben.
Schließen Sie alle audiointensiven Anwendungen, die Sie derzeit nicht als verwandten Punkt verwenden. Da einige Apps die Kontrolle über Ihr Audiogerät übernehmen können, können Sie von anderen Geräten nichts hören.
Wenn Sie beispielsweise Bluetooth-Kopfhörer tragen und an einem Discord-Anruf beteiligt sind, können Sie möglicherweise keine Audiosignale von anderen Apps hören. Es ist auch eine gute Idee, an dieser Stelle Ihren Computer neu zu starten, bevor Sie mit dem Vorgang fortfahren.
Es ist möglich, dass Ihr Soundproblem vorübergehend ist und durch ein bevorstehendes Upgrade mit gesperrter Audioausgabe verursacht wird.
Warum wird Realtek nicht im Geräte-Manager angezeigt?
Der Realtek HD Audio Manager Ihres Computers wird aufgrund fehlender Dateien oder veralteter Treiber möglicherweise nicht ordnungsgemäß angezeigt oder funktioniert nicht. In diesem Fall können Sie an der Eingabeaufforderung eine Dateiprüfung durchführen. Dies kann jedoch dazu führen, dass beschädigte Dateien entstehen und das Problem behoben wird.
Darüber hinaus kann ein veraltetes Betriebssystem ein Auslöser für diesen Fehler sein. Überprüfen Sie in einer solchen Situation die Einstellungen-App auf Windows-Updates, mit denen wir Ihre Treiber automatisch aktualisieren können.
Der Treiber könnte andere Probleme haben und Sie müssen eine neue Kopie herunterladen und auf Ihrem Computer installieren.
In jedem Fall handelt es sich hierbei um ein Problem, das leicht behoben werden kann.
Und das ist alles, was wir in diesem Artikel teilen werden. Wir wünschen Ihnen viel Spaß bei der Verwendung Ihres ASUS Realtek-Audiotreibers unter Windows 11. Es wäre hilfreich, wenn Sie zu den vielen Benutzern gehören würden, die diesen Treiber für sehr effizient und hilfreich halten.
Natürlich können diese Probleme gelegentlich auftreten, aber die Aktualisierung des Realtek Audio-Treibers in Windows 11 64-Bit reicht aus.
Erfahren Sie außerdem, wie Sie den besten Realtek-Audiotreiber in Windows 11 für AMD erhalten.
Ein Problem, auf das einige Benutzer gestoßen sind, ist kein Ton in Windows 11, aber auch einfache Lösungen wie ASUS-Treiberaktualisierungen und Neuinstallationen haben funktioniert.
Lassen Sie uns abschließend wissen, ob Sie diesen Leitfaden hilfreich fanden. Sagen Sie uns im Kommentarbereich unten, ob es der richtige Leitfaden für Sie war.