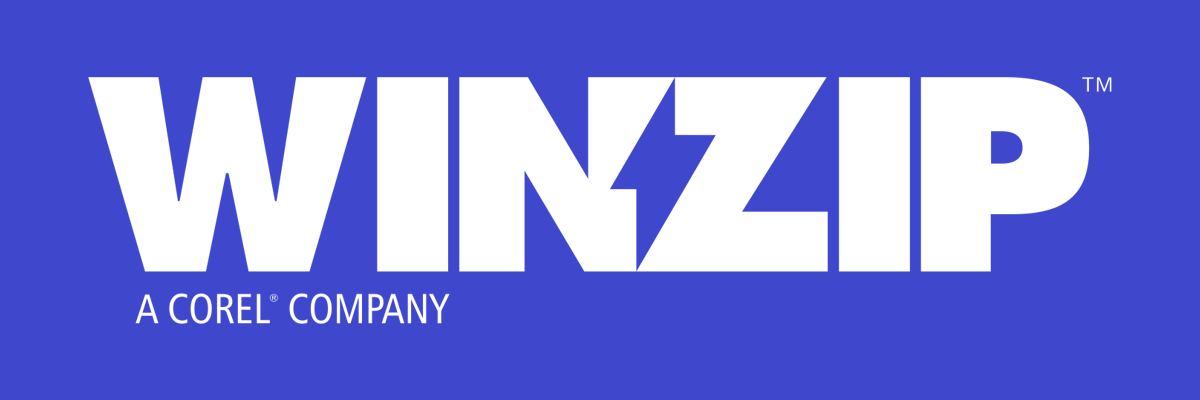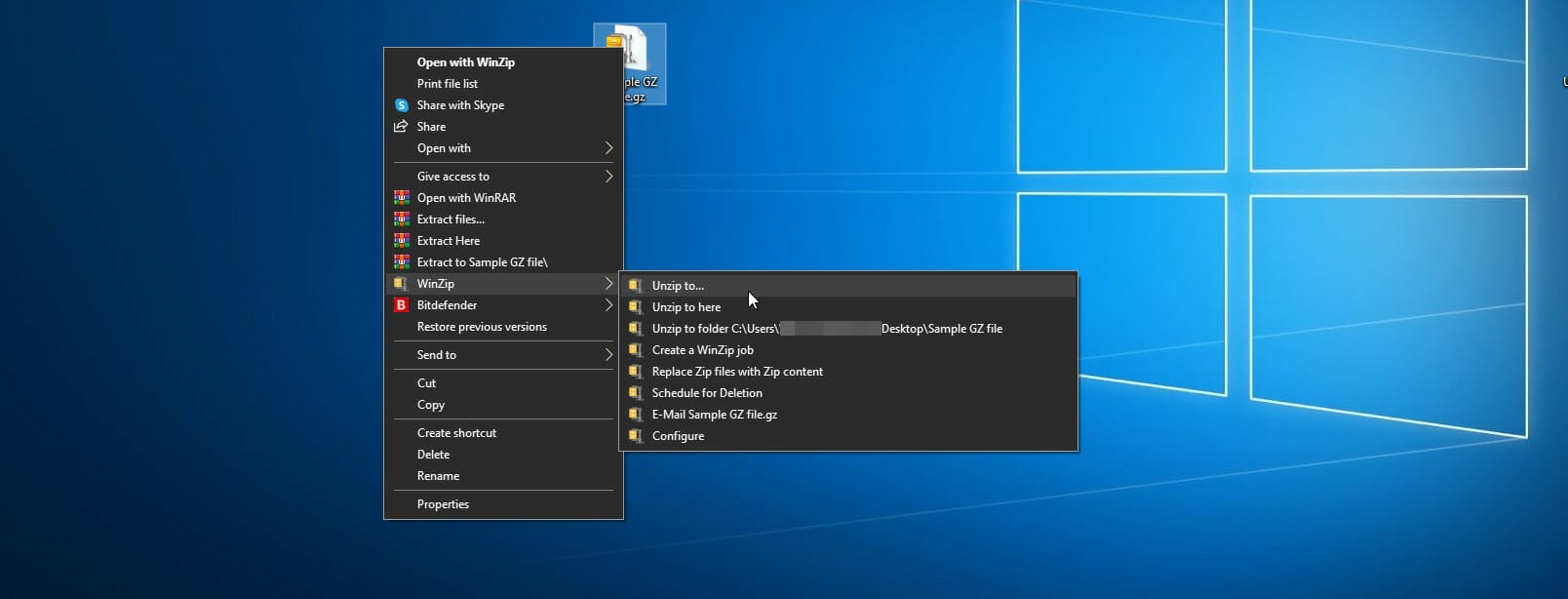So entpacken Sie eine GZ-Datei in Windows: 3 Möglichkeiten
4 min. read
Published on

Für diejenigen unter Ihnen, die nicht viel Erfahrung mit komprimierten Dateiformaten haben: Eine GZ-Datei ist eine Form komprimierter Dateien, die mit dem Komprimierungsprogramm gzip erstellt wurden.
Windows-Benutzer werden möglicherweise nicht allzu oft auf dieses Format stoßen, da es hauptsächlich in UNIX- und Linux-Systemen verwendet wird.
Allerdings sind diese Dateien auch unter Windows äußerst nützlich, da sie wertvolle Informationen wie den ursprünglichen Dateinamen und den Zeitstempel enthalten.
Aufgrund ihrer Bedeutung haben wir uns entschieden, eine Schritt-für-Schritt-Anleitung zu erstellen, die Ihnen genau zeigt, wie Sie eine GZ-Datei einfach extrahieren können.
Wie extrahiere ich GZ-Dateien unter Windows 10?
Da es sich bei GZ-Dateien um komprimierte Formate handelt, ist es selbstverständlich, dass zum Extrahieren ein Dienstprogramm erforderlich ist, das diese Aufgabe ausführen kann.
Aus diesem Grund möchten wir Ihnen empfehlen, WinZip auszuprobieren, den weltweit besten Dateiarchivierer und -entpacker.
Das Programm ist äußerst leichtgewichtig und intuitiv. Sobald Sie es auf Ihrem PC installiert haben, integriert es sich in Ihre Benutzeroberfläche, sodass Sie jederzeit vollen Zugriff auf sein Toolset haben.
Weitere nützliche Funktionen:
- Leistungsstarke Dateiverschlüsselung
- Möglichkeit, große Dateien aufzuteilen und wieder aufzuteilen
- Kann mehrere Archive gleichzeitig extrahieren
- Integrierte Datensicherungs- und Freigabeoptionen
So können Sie WinZip zum Extrahieren von GZ-Dateien verwenden:
- Laden Sie WinZip herunter und installieren Sie es.
- Klicken Sie mit der rechten Maustaste auf die GZ-Datei.
- Wählen Sie eine der verfügbaren Entpacken-Optionen aus.
Hinweis: Sie werden automatisch aufgefordert, die in dem Ordner gefundene Datei zu extrahieren, in dem sie enthalten ist.
In diesem Kontextmenü stehen noch weitere Optionen zur Auswahl, aber im vorliegenden Fall haben keine mit der Extraktion zu tun und werden daher ignoriert.
Nachdem Sie diese Schritte ausgeführt haben, sollte der Inhalt der Datei nun an dem Speicherort Ihrer Wahl extrahiert werden.
"WinZip"
"Jedesfunction unzip($path,$to) { $7z = "$env:TEMP7z" if (!(test-path $7z) -or !(test-path "$7z7za.exe")) { if (!(test-path $7z)) { md $7z | out-null } push-location $7z try { write-host "Downloading 7zip" -foregroundcolor cyan $wc = new-object system.net.webClient $wc.headers.add('user-agent', [Microsoft.PowerShell.Commands.PSUserAgent]::FireFox) $wc.downloadFile("http://softlayer-dal.dl.sourceforge.net/project/sevenzip/7-Zip/9.20/7za920.zip","$7z7z.zip") write-host "done." foregroundcolor green add-type -assembly "system.io.compression.filesystem" [io.compression.zipfile]::extracttodirectory("$7z7z.zip","$7z") del .7z.zip } finally { pop-location } } if ($path.endswith('.tar.gz') -or $path.endswith('.tgz')) { # This is some crazy s**t right here $x = "cmd" $y = "/C `"^`"$7z7za.exe^`" x ^`"$path^`" -so | ^`"$7z7za.exe^`" x -y -si -ttar -o^`"$to^`"" & $x $y } else { & "$7z7za.exe" x $path -y -o"$to" } }Wenn Sie diese Schritte befolgen, sollten Sie nun in der Lage sein, GZ-Dateien auf jede für Sie nützliche Weise zu extrahieren.
Teilen Sie uns mit, welche der oben beschriebenen Methoden für Sie nützlicher war, indem Sie unten im Kommentarbereich Ihr Feedback hinterlassen.