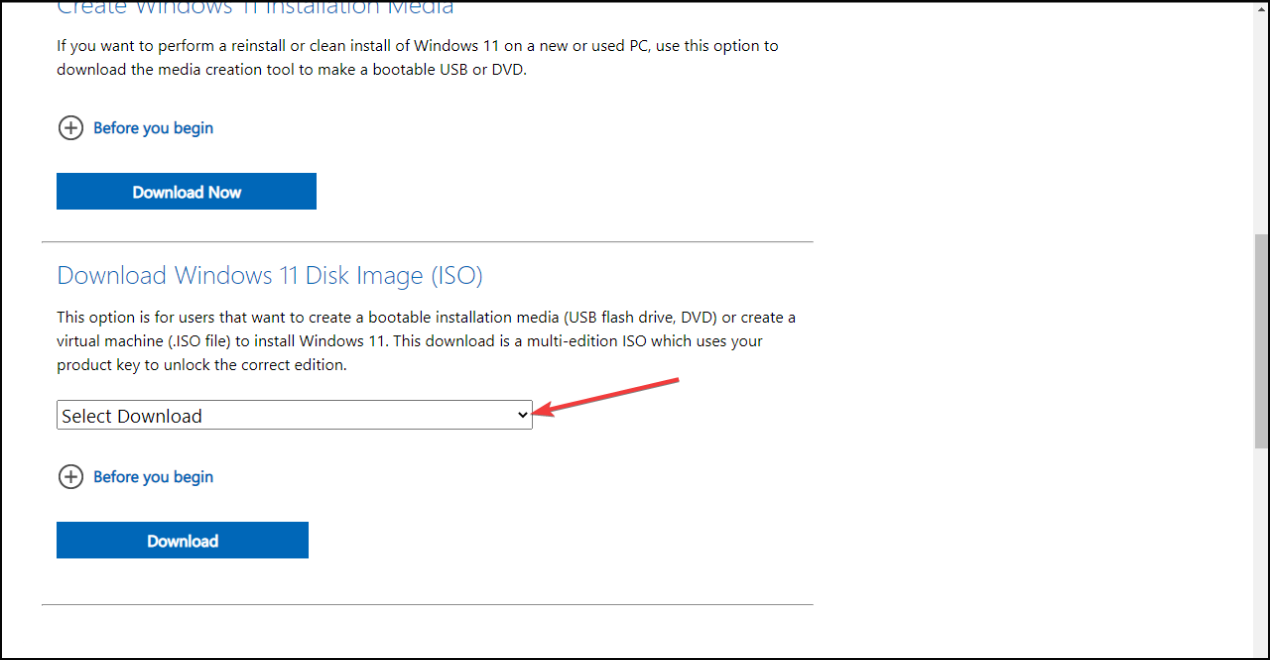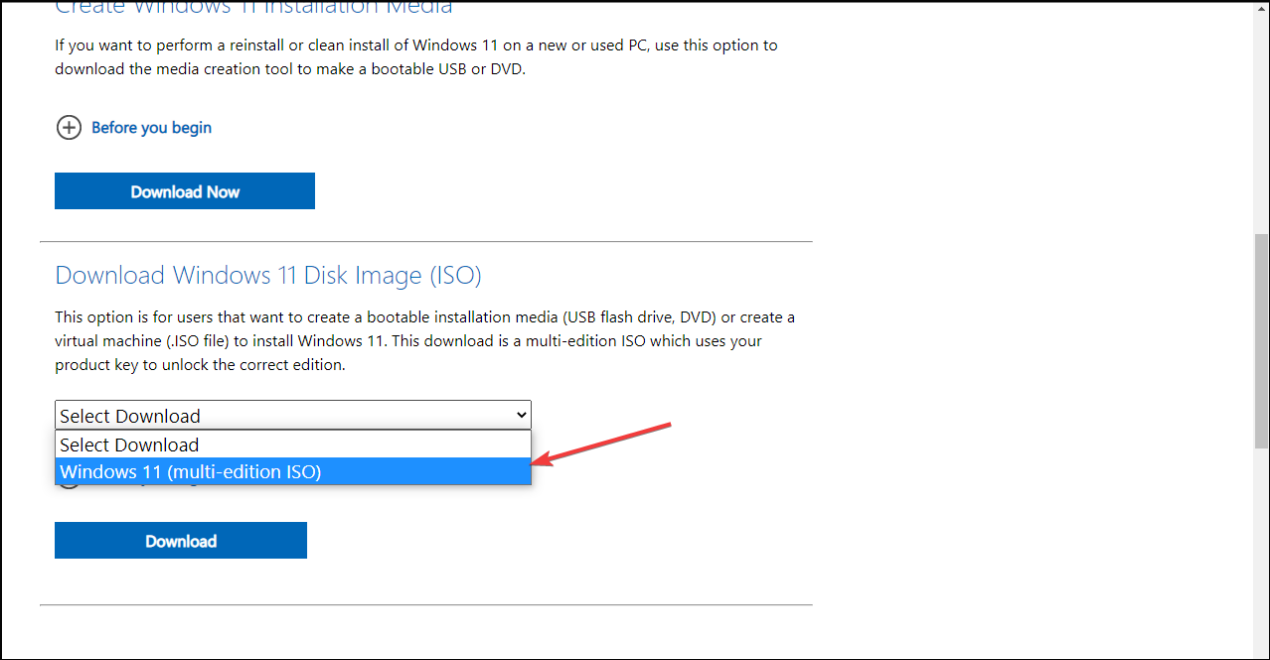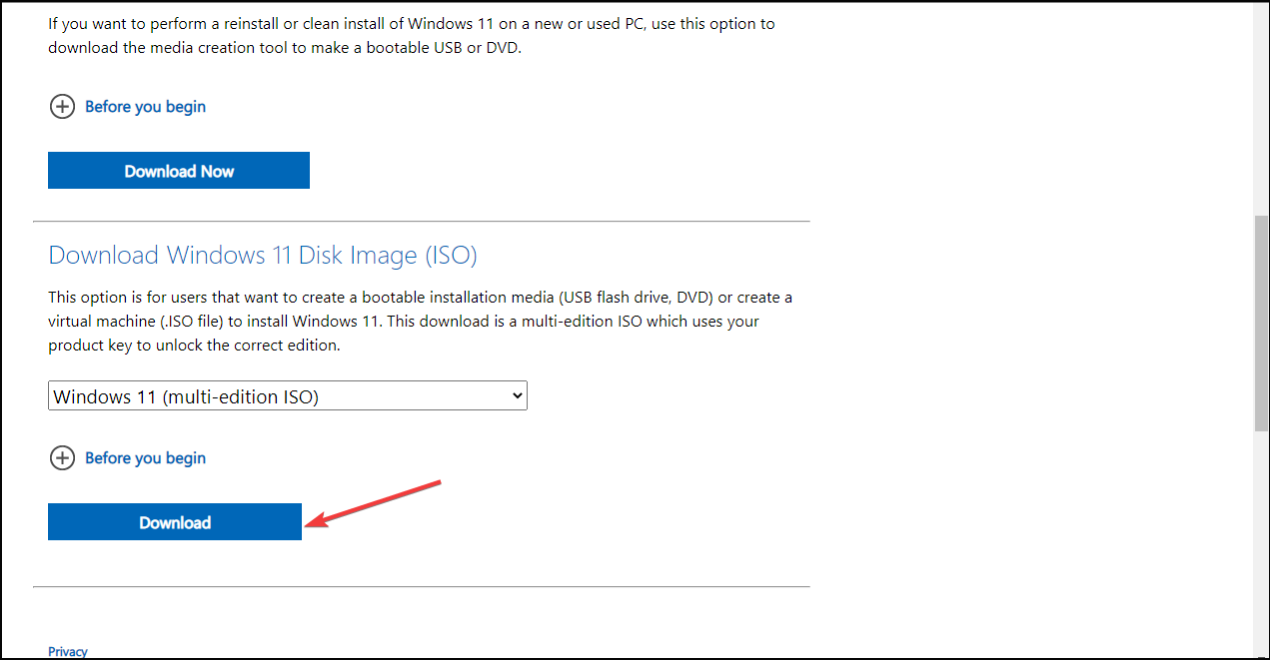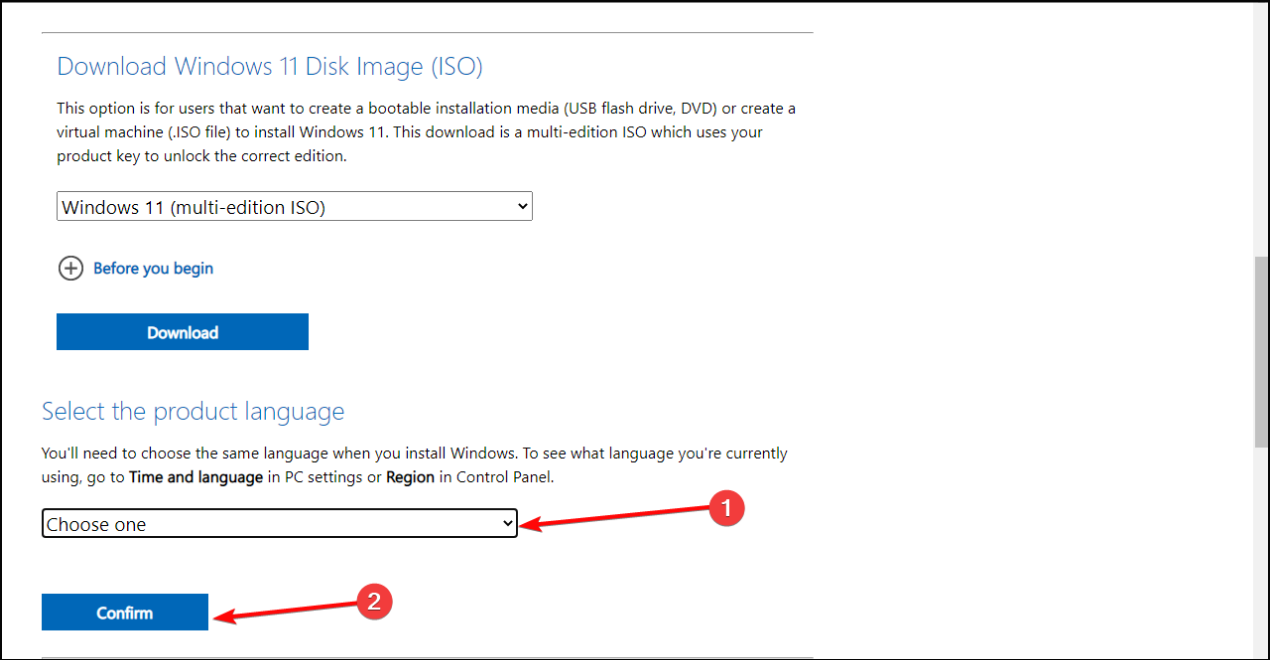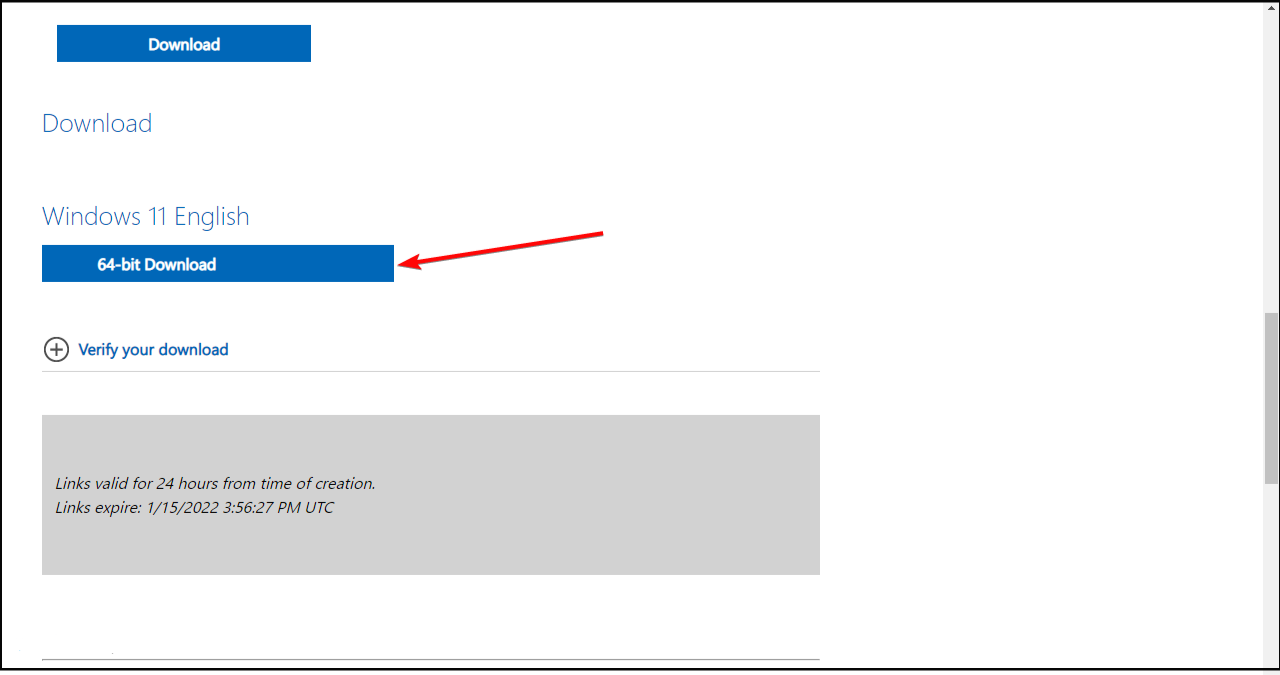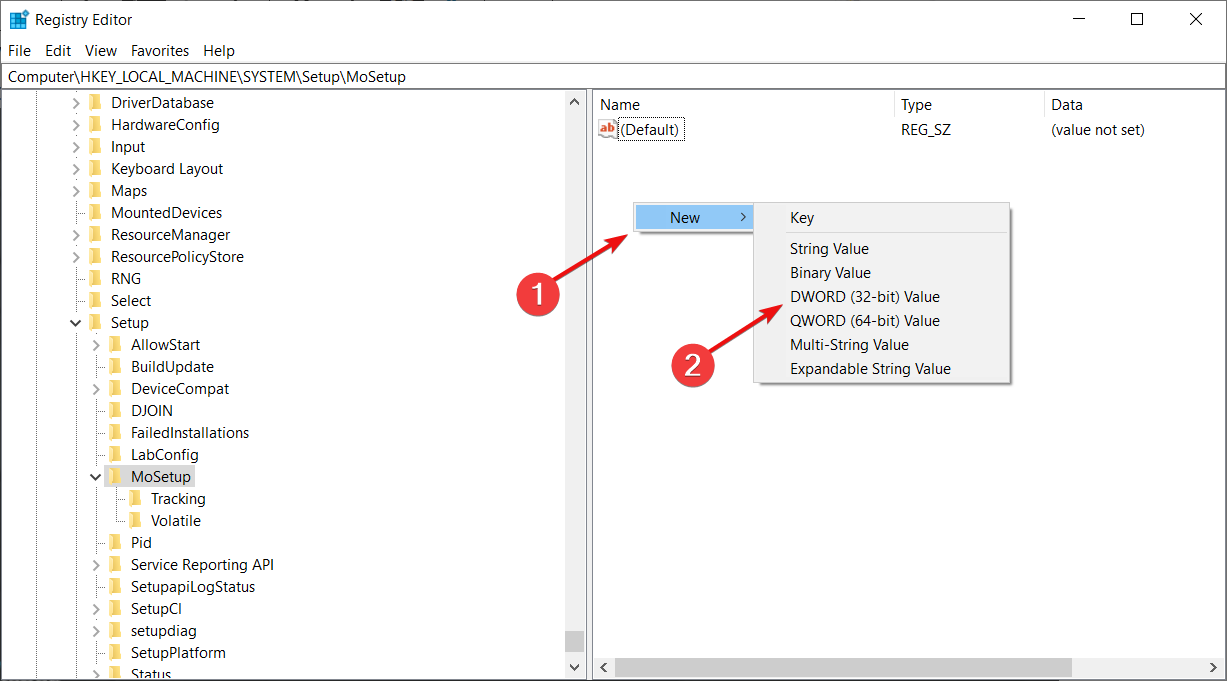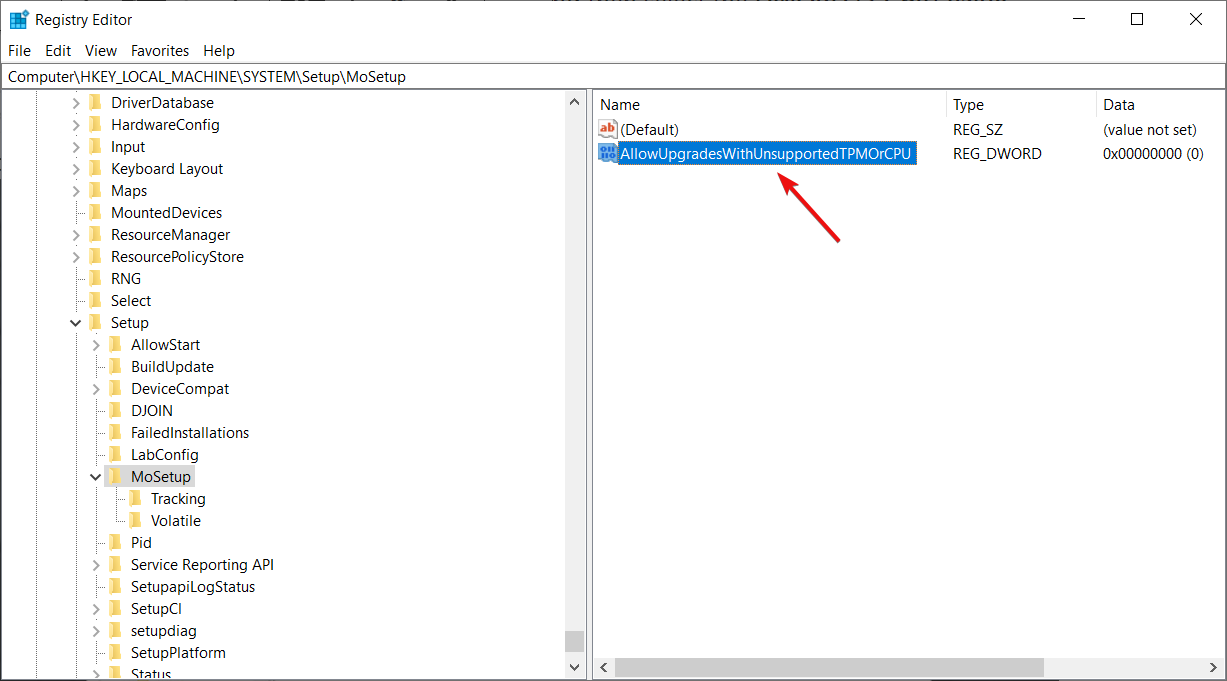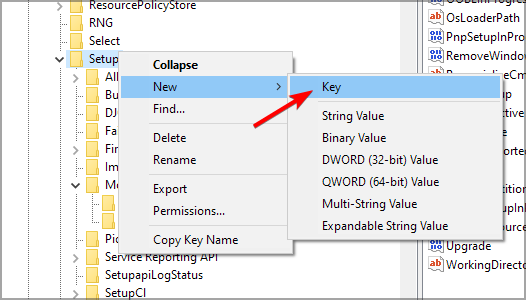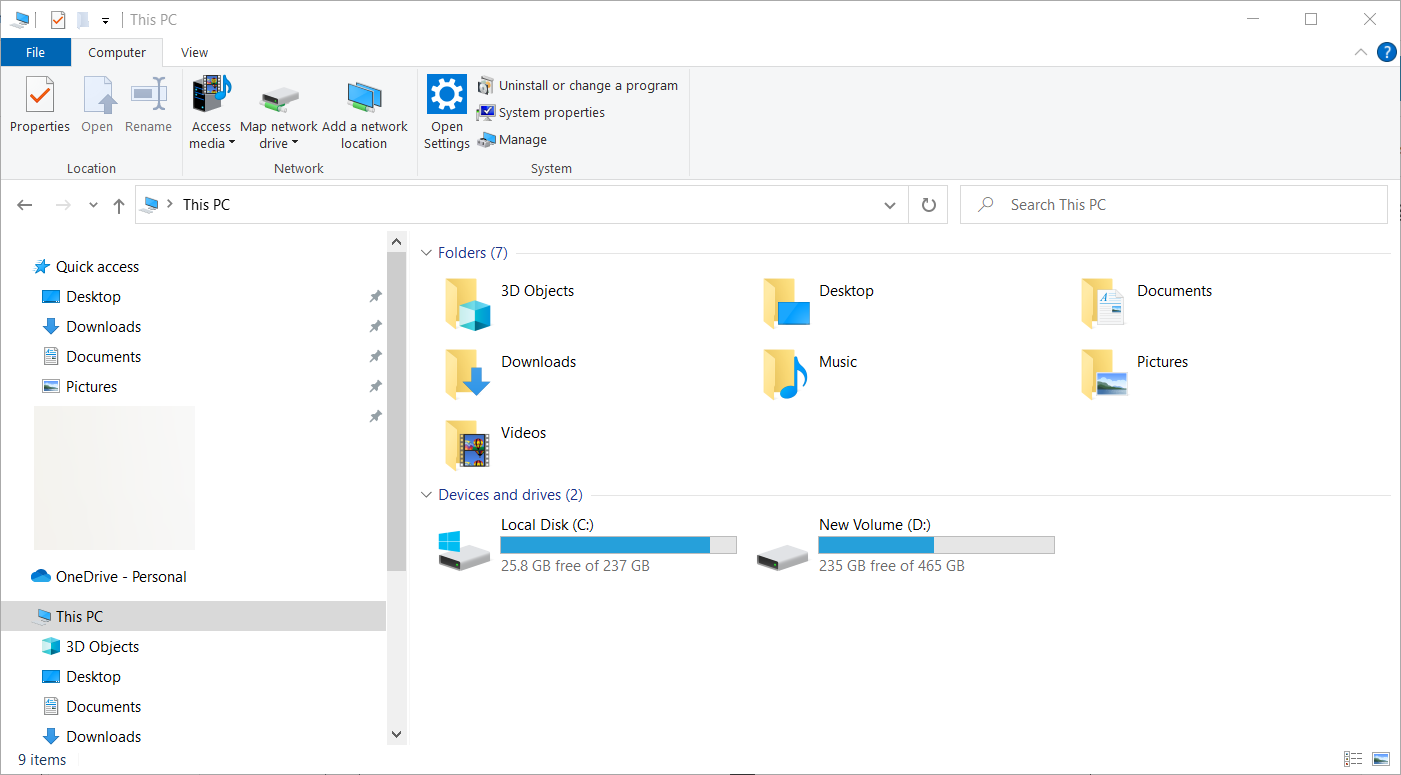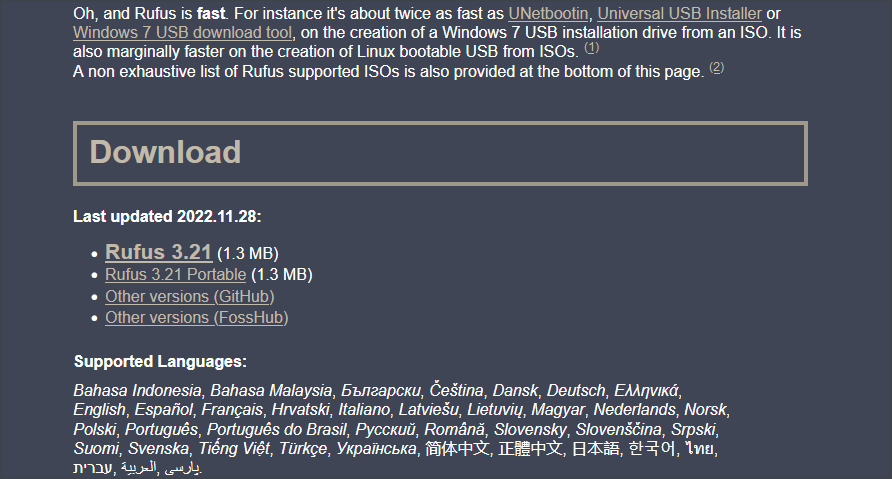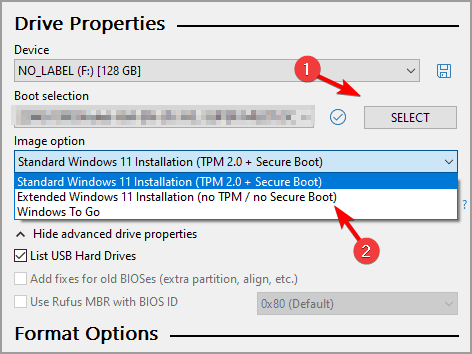So installieren Sie Windows 11 auf nicht unterstützten CPUs [Einfache Tipps]
7 min. read
Published on

Die Systemanforderungen für Windows 11 sind etwas hoch und viele fragen sich, ob es möglich ist, Windows 11 auf einer nicht unterstützten CPU zu installieren.
Es gibt eine Möglichkeit, die CPU-Prüfung bei der Installation von Windows zu umgehen. Heute zeigen wir Ihnen die besten Möglichkeiten, dies zu tun.
Für den Fall, dass Sie wissen möchten, welche Mindestsystemanforderungen für Windows 11 gelten, finden Sie hier eine Checkliste:
- Prozessor : Der Prozessor Ihres Computers sollte ein Gigahertz (GHz) oder schneller sein und zwei oder mehr Kerne auf einem kompatiblen 64-Bit-Prozessor oder System-on-a-Chip (SoC) haben.
- RAM : Die RAM-Größe des PCs sollte 4 Gigabyte (GB) oder mehr betragen
- Speicher : Für die Installation dieses Windows ist eine Speichergröße von 64 GB* oder mehr erforderlich
- Bitte beachten Sie, dass möglicherweise zusätzlicher Speicherplatz erforderlich ist, um Updates herunterzuladen und bestimmte Funktionen zu aktivieren
- Grafikkarte : Sollte mit DirectX 12 oder höher kompatibel sein, mit einem WDDM 2.0-Treiber
- System-Firmware : UEFI, Secure Boot-fähig
- TPM : Trusted Platform Module (TPM) Version 2.0
- Display : Hochauflösendes (720p) Display, 9 Zoll oder größerer Monitor, 8 Bit pro Farbkanal
Wir haben auch einen Artikel mit detaillierten Angaben zu den technischen Spezifikationen von Windows 11, der möglicherweise weitere Informationen hierzu bietet.
Kann ich Windows 11 auf einer nicht unterstützten CPU installieren?
Die gute Nachricht ist, dass es eine Möglichkeit gibt, Windows 11 auf einer nicht unterstützten CPU zu installieren. Allerdings haben Benutzer einige Bedenken:
- Sicherheit – Microsoft hat davon abgeraten, da Ihnen wichtige Funktionen wie TPM 2.0 fehlen. Für weitere Informationen: Machen Sie Windows 11 mit ein paar schnellen Optimierungen schneller.
Wenn Sie jedoch erfahren möchten, wie Sie Windows 11 auf einem nicht unterstützten PC installieren, zeigen wir Ihnen, wie es geht. Wir haben den gesamten Prozess von Anfang bis Ende in einfache Schritte unterteilt.
Was passiert, wenn Sie Windows 11 auf einer nicht unterstützten CPU installieren?
Es wird nicht empfohlen, Windows 11 auf einem Computer mit nicht unterstützter CPU zu installieren, da es dadurch zu Kompatibilitätsproblemen kommen kann.
Die Garantie Ihres PCs deckt keine Schäden ab, die durch Software- oder Hardware-Inkompatibilität entstehen.
Bekommt nicht unterstützte CPU Windows 11-Updates?
Wenn Sie mit der Installation von Windows 11 fortfahren, stellt Microsoft den Support für Ihren Computer ein und Sie können keine Updates mehr erhalten.
Wie installiere ich Windows 11 auf einem nicht unterstützten Computer?
[wr_toc]
1. Laden Sie die Windows 11-ISO herunter
- Wenn Sie sich fragen : Wie umgehe ich die CPU, die Windows 11 nicht unterstützt? , laden Sie Windows 11 Disk Image (ISO ) herunter.
- Öffnen Sie das Dropdown-Menü „Download auswählen “.
- Wählen Sie Windows 11 aus.
- Klicken Sie auf die Schaltfläche „Herunterladen“ .
- Klicken Sie auf das Dropdown-Menü „Eine auswählen“ , wählen Sie Ihre Produktsprache aus und klicken Sie dann auf „Bestätigen“ .
- Klicken Sie auf 64-Bit-Download . So installieren Sie Windows 11 über ISO auf einer nicht unterstützten CPU.
Der erste Schritt zur Installation von Windows 11 auf einer nicht unterstützten CPU besteht darin, das Disk Image (ISO) von der offiziellen Website herunterzuladen. Die Datei sollte etwa 5,1 GB groß sein.
Während die ISO-Datei heruntergeladen wird, können Sie mit dem nächsten Schritt fortfahren.
2. Umgehen Sie die CPU-Prüfung, indem Sie die Windows-Registrierung bearbeiten
- Drücken Sie die Windows- Taste + R , um Ausführen zu starten, geben Sie regedit ein und klicken Sie auf OK , um den Registrierungseditor zu starten.
- Navigieren Sie zum folgenden Pfad:
HKEY_LOCAL_MACHINESYSTEMSetupMoSetup - Im rechten Bereich können Sie mit der rechten Maustaste klicken, „Neu“ auswählen und dann den DWORD-Wert (32-Bit) auswählen.
- Sobald der Wert erstellt wurde, können Sie ihn in AllowUpgradesWithUnsupportedTPMOrCPU umbenennen.
- Sie können nun auf diesen neuen Wert doppelklicken und 1 in das Datenfeld Wert eingeben. Klicken Sie dann abschließend auf OK und schließen Sie den Registrierungseditor. So installieren Sie Windows 11 über regedit auf einer nicht unterstützten CPU.
Einige Benutzer haben berichtet, dass der MoSetup-Schlüssel ausgeblendet ist. Um das zu beheben, klicken Sie mit der rechten Maustaste auf den übergeordneten Schlüssel, in diesem Fall auf „Setup“, und wählen Sie die Option zum Erstellen eines neuen Schlüssels.
Benennen Sie den Schlüssel MoSetup und Sie erhalten eine Meldung, dass der Schlüssel bereits verfügbar ist. Jetzt sollten Sie darauf zugreifen können.
Sobald Sie Ihren PC neu starten und sich für die folgende Lösung entscheiden, ignoriert das System alle Mängel Ihrer CPU, selbst bei der TPM 2.0-Anforderung.
3. Installieren Sie Windows 11 vom ISO-Image
- Drücken Sie nach dem Herunterladen der ISO die Windows- Taste + E , um den Datei-Explorer zu starten.
- Suchen Sie die ISO, klicken Sie mit der rechten Maustaste darauf und wählen Sie „Mount“ aus.
- Auf Ihrem PC erscheint ein neues virtuelles Laufwerk. Greifen Sie darauf zu und doppelklicken Sie auf die Datei setup.exe , um den Installationsvorgang zu starten.
Nach der Installation sollte anstelle einer Ablehnungsmeldung eine Warnmeldung angezeigt werden. Diese Meldung bietet eine Option zur Installation von Windows 11 ohne Datenverlust.
Wir müssen noch einmal betonen, dass Sie Ihre wichtigen Daten sichern, bevor Sie mit diesem Vorgang beginnen.
4. Installieren Sie Windows 11 über USB auf einer nicht unterstützten CPU
- Laden Sie Windows 11 ISO herunter.
- Laden Sie Rufus herunter .
- Starten Sie die Anwendung.
- Klicken Sie auf „Auswählen“ und wählen Sie Ihre Windows 11-ISO-Datei aus. Als nächstes stellen Sie die Bildoption auf „Erweiterte Windows 11-Installation“ ein.
- Klicken Sie auf Start . Wenn Sie aufgefordert werden, das Laufwerk zu formatieren, klicken Sie auf „OK“ .
- Warten Sie, bis der Vorgang abgeschlossen ist.
- Sobald der Vorgang abgeschlossen ist, booten Sie vom USB-Laufwerk und installieren Sie Windows 11. So installieren Sie Windows 11 mit Rufus auf einer nicht unterstützten CPU.
Was passiert, wenn Sie Windows 11 auf nicht unterstützter Hardware ausführen?
Obwohl Microsoft die Installation von Windows 11 auf einem nicht unterstützten PC zulässt, ist dies nicht ohne Risiken. Nach der Installation stellen Sie möglicherweise fest, dass Ihr PC aufgrund von Kompatibilitätsproblemen möglicherweise nicht mehr richtig funktioniert.
Außerdem erhält Ihr PC keine Updates mehr, vor allem, aber nicht ausschließlich, Sicherheitsupdates. Sollte Ihr System aufgrund dieser Installation abstürzen, ist dies schließlich nicht von der Herstellergarantie abgedeckt.
Sollten Sie eine nicht unterstützte CPU aktualisieren?
Lassen Sie uns das klarstellen. Wenn Sie sich noch nicht entschieden haben, ob Sie die Prozedur zur Installation von Windows 11 auf einem nicht unterstützten Laptop durchführen möchten, raten wir Ihnen davon ab.
Dies liegt daran, dass Microsoft warnt, dass die Tendenz zu Fehlern hoch ist. Sie haben auch gewarnt, dass sie möglicherweise irgendwann die Bereitstellung von Sicherheitsupdates für nicht unterstützte PCs, auf denen dieses Betriebssystem ausgeführt wird, einstellen werden.
Daher ist es möglicherweise nicht ideal für ein Upgrade auf das neue Betriebssystem, wenn Sie diese Anforderungen nicht erfüllen. Wenn es Ihnen jedoch nichts ausmacht, dass es hier und da zu Verzögerungen kommt, können Sie gerne die oben aufgeführten Schritte befolgen.
Um Probleme zu vermeiden, können Sie Windows 11 auch auf einer virtuellen Maschine installieren und in vollem Umfang testen, bevor Sie es auf Ihr primäres Gerät laden.
Wenn Sie immer noch Probleme bei der Installation dieses aktuellen Betriebssystems haben, können Sie sich unseren heute behandelten Artikel zur Installation von Windows 11 auf nicht unterstütztem TPM neben der CPU ansehen.
Wie Sie wahrscheinlich wissen, ist eine weitere wesentliche Voraussetzung für die Installation von Windows 11, dass Ihr PC die Secure Boot-Funktion unterstützt.
Wenn Sie diesbezüglich eine Fehlermeldung erhalten, können wir Ihnen mit einer Anleitung zur Umgehung der Secure Boot-Anforderung und zur Fortsetzung der Installation helfen.
Sie können uns gerne mit einem Kommentar mitteilen, ob unsere Lösung hilfreich war oder ob Sie weitere Tipps zur Installation von Windows 11 auf einem nicht unterstützten Gerät haben, die Ihrer Meinung nach zur Liste hinzugefügt werden sollten.