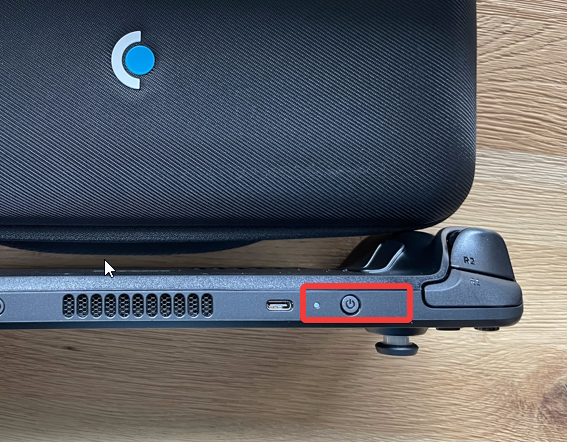So richten Sie ein Sudo-Passwort auf Ihrem Steam-Deck ein
3 min. read
Published on
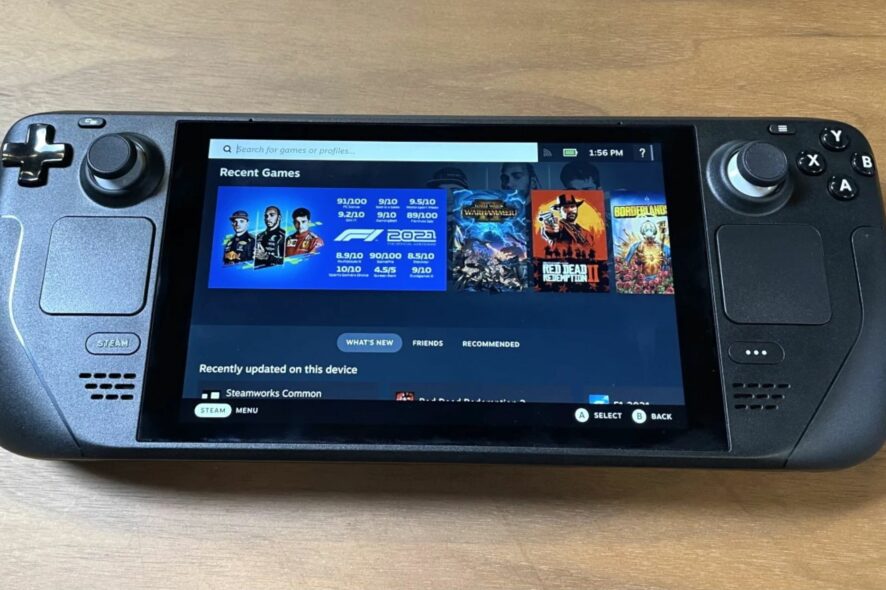
Mit Sudo oder „Superuser Do“ können Sie Ihr aktuelles Benutzerkonto vorübergehend heraufstufen, um auf die Root-Ebene des Systems zuzugreifen. Darüber hinaus beschweren sich Benutzer darüber, dass sie nicht wissen, wie man ein Sudo-Passwort einrichtet, um einen Steam-Deck-Sudo-Befehl ausführen zu können.
Steam Deck ist ein von Valve entwickelter Handheld-Gaming-Computer. Im Vergleich zu einigen anderen Spielekonsolen ist sie fortschrittlicher.
Es gibt jedoch einige Schwierigkeiten, auf die Benutzer bei der Verwendung des Steam-Decks stoßen können. Für die Durchführung spezifischer detaillierter Fehlerbehebungen oder die Verwendung von Sudo-Befehlen auf dem Steam-Deck ist die Erlaubnis des Sudo-Dienstprogrammsystems erforderlich.
Allerdings müssen Benutzer ein Sudo-Passwort angeben, um den Sudo-Befehl im Steam-Deck verwenden zu können. Da das Steam-Deck kein Passwort enthält, müssen Benutzer ein Passwort festlegen, um Sudo verwenden zu können.
Daher geht es in diesem Artikel um das Sudo-Passwort für das Steam-Deck und darum, wie Sie ein Sudo-Passwort für das Steam-Deck einrichten können.
Wie lautet das Sudo-Passwort für Steam Deck?
Für den Deckbenutzer ist standardmäßig kein Passwort festgelegt. Das bedeutet, dass es nicht zum Ausführen eines Sudo-Befehls verwendet werden kann, es sei denn, der Benutzer kann ein Sudo-Passwort einrichten.
Es gibt also kein Sudo-Passwort auf dem Steam-Deck, bis der Benutzer darauf ein Passwort einrichtet.
Darüber hinaus können Sie über den Desktop-Modus von Steam auf die Anpassung der Konsole und andere Befehle zugreifen. Dennoch muss der Benutzer das Sudo-Passwort zurücksetzen, um Root-Zugriff zu erhalten.
Benutzer können unseren Artikel darüber lesen , wie sie ihre Lieblings-GOG-Spiele zu ihrer Steam-Bibliothek hinzufügen.
Wie richte ich ein Sudo-Passwort auf dem Steam Deck ein?
- Drücken Sie die Power-Taste auf Ihrem Steam Deck.
- Halten Sie die Ein-/Aus-Taste gedrückt, um ein neues Menü aufzurufen.
- Wählen Sie „Zum Desktop wechseln“ , um das Steam-Deck im Desktop-Modus zu starten.
- Öffnen Sie die Konsole-Terminal-App .
- Drücken Sie STEAM + X , um die Tastatur des Steam Decks aufzufordern. (Sie können auch eine externe Tastatur verwenden, die an das Gerät angeschlossen ist.)
- Geben Sie den folgenden Befehl ein und drücken Sie die Eingabetaste :
passwd - Dadurch wird das Fenster zur Eingabe eines neuen Passworts angezeigt. (Geben Sie ein neues Kennwort ein)
- Bestätigen Sie das neue Passwort .
Durch das Einrichten eines Sudo-Passworts können Sie als Deck-Benutzer Befehle verwenden.
Benutzer können jedoch auf Steamdecktips.com weitere Informationen zum Festlegen eines Passworts für den Steam-Deck-Benutzer im Desktop-Modus finden.
Ist das Passwort von Root und Sudo dasselbe?
Das Root-Konto gewährt Ihnen vollen privilegierten Zugriff zum Ausführen von Befehlen auf dem System, während das Sudo-Passwort Ihnen privilegierten Zugriff zum Ausführen von Sudo-Befehlen gewährt.
Root bedeutet, dass Sie bereits Zugriff haben, aber Sudo erfordert, dass Sie ein Passwort für Sudo einrichten, bevor Sie Sudo-Befehle ausführen können.
Benutzer könnten daran interessiert sein, zu erfahren, wie sie das Download-Bandbreitenlimit auf Steam ändern können.
Außerdem haben wir eine umfassende Anleitung zum Ändern der Auflösung von Steam Deck im an- und abgedockten Zustand .
Sie können Ihre Vorschläge und Fragen unten im Kommentarbereich hinterlassen. Wir würden uns über Ihr Feedback freuen.