Wechseln Sie mit diesen 5 Methoden in den Wiederherstellungsmodus in Windows 10
4 min. read
Published on
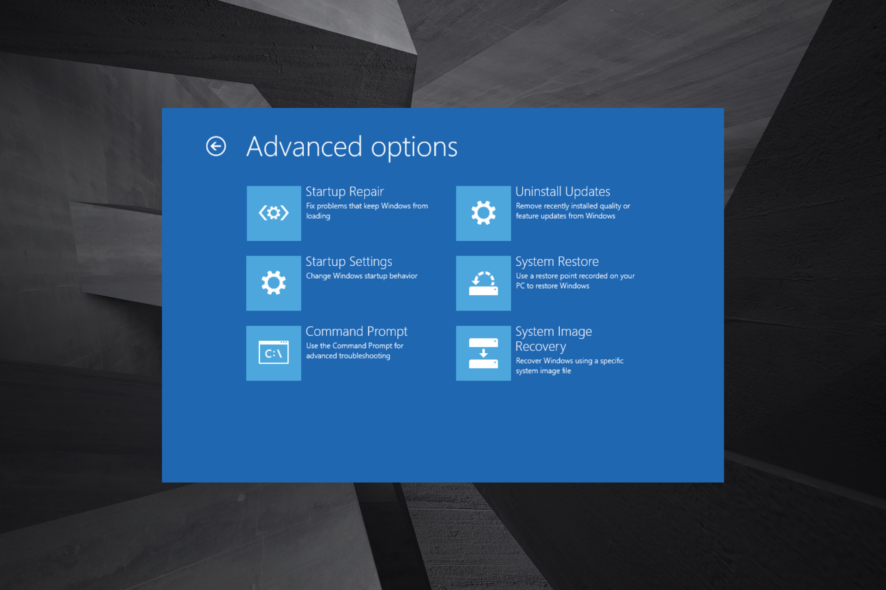
Windows 10 verfügt über einen Wiederherstellungsmodus, der Benutzern den Zugriff auf eine Reihe von Diagnose- und Reparaturdienstprogrammen ermöglicht. Während es normalerweise nach Startfehlern auftritt, müssen Benutzer manchmal manuell auf den Wiederherstellungsmodus zugreifen. Also, lasst uns herausfinden, was es alles gibt.
Was ist der PC-Wiederherstellungsmodus?
Dieser Wiederherstellungsmodus unterstützt Benutzer bei der Fehlerbehebung bei Windows, wenn es nicht wie erwartet startet. Es bietet viele Optionen, darunter die Eingabeaufforderung , UEFI-Einstellungen , Startreparatur , Systemwiederherstellung und Starteinstellungen (Zugriff auf den abgesicherten Modus) .
Außerdem hilft dieser Modus in Windows 10 bei der Behebung von BSOD-Fehlern, die auftreten, sobald das Betriebssystem geladen wird. Während die RE in einigen Fällen automatisch angezeigt wird, können Benutzer jederzeit manuell auf verschiedene Arten darauf zugreifen.
Wie kann ich unter Windows 10 in den Wiederherstellungsmodus booten?
1. Drücken Sie während des Systemstarts F11
Dies ist eine der einfacheren Methoden zum Aufrufen des Wiederherstellungsmodus. Benutzer können F11 drücken Schlüssel kurz nach dem Einschalten ihres PCs. Sie können in den Wiederherstellungsmodus von Windows 10 wechseln, ohne das BIOS aufzurufen.
Beachten Sie jedoch, dass diese Methode möglicherweise nicht auf allen PCs funktioniert. Beispielsweise sind bei manchen Geräten die Tasten F9 oder F12 standardmäßig voreingestellt. Informieren Sie sich daher beim Hersteller.
2. Verwenden Sie die Option „Neustart“ im Startmenü
- Klicken Sie auf das Startsymbol , wählen Sie die Ein-/Aus -Taste, halten Sie die Umschalttaste gedrückt und klicken Sie auf Neu starten .
- Klicken Sie nun auf Fehlerbehebung .
- Klicken Sie anschließend auf Erweiterte Optionen .
- Auf dem Bildschirm werden nun alle Wiederherstellungsoptionen aufgelistet.
Dies ist eine der einfachsten und nahtlosesten Methoden, um in Windows 10 während der Arbeit in den Wiederherstellungsmodus zu wechseln, während das Betriebssystem aktiv läuft.
Sie können auf ähnliche Weise über den Anmeldebildschirm auf den Windows 10-Wiederherstellungsmodus zugreifen, indem Sie auf die Ein-/Aus- Taste klicken und bei gedrückter Umschalttaste „Neu starten“ wählen.
3. Rufen Sie den Wiederherstellungsmodus mit einem bootfähigen USB-Laufwerk auf
- Rufen Sie zunächst das BIOS auf und wählen Sie das USB-Laufwerk aus.
- Klicken Sie im Windows-Setup-Fenster auf Weiter .
- Wählen Sie die Option „Computer reparieren“ .
- Klicken Sie auf Fehlerbehebung .
- Wählen Sie nun Erweiterte Optionen .
- Sie haben nun alle hier aufgeführten Wiederherstellungsoptionen.
Wenn Sie das Betriebssystem aufgrund von Fehlern oder einem beschädigten Zustand nicht starten können, laden Sie Windows 10 herunter, starten Sie ein USB-Laufwerk und greifen Sie auf den Wiederherstellungsmodus zu.
4. Wählen Sie die Option Jetzt neu starten
- Drücken Sie Windows + I , um Einstellungen zu öffnen, und wählen Sie Update & Sicherheit .
- Navigieren Sie nun zur Registerkarte „Wiederherstellung“ und klicken Sie unter „Erweiterter Start“ auf „Jetzt neu starten “.
- Wählen Sie nun „Fehlerbehebung“ aus.
- Klicken Sie auf Erweiterte Optionen .
- Die Optionen für den Wiederherstellungsmodus sind jetzt alle aufgelistet.
Dies ist eine weitere schnelle Möglichkeit, auf den Wiederherstellungsmodus in Windows 10 zuzugreifen, während das Betriebssystem noch läuft.
5. Starten Sie über die Eingabeaufforderung in den Wiederherstellungsmodus
u003cspan data-slate-fragment=u0022JTVCJTdCJTIydHlwZSUyMiUzQSUyMnBhcmFncmFwaCUyMiUyQyUyMmFsaWduJTIyJTNBJTIyJTIyJTJDJTIyY2hpbGRyZW4lMjIlM0ElNUIlN0IlMjJ0ZXh0JTIyJTNBJTIyQ29tbWFuZCUyMFByb21wdCUyMGhlbHBzJTIweW91JTIwZ2V0JTIwb3V0JTIwb2YlMjBhbG1vc3QlMjBhbnklMjB0cm91Ymxlc2hvb3RpbmclMjBzaXR1YXRpb24uJTIwU29tZSUyMGNvbW1vbiUyMGlzc3VlcyUyMHRoYXQlMjBDb21tYW5kJTIwUHJvbXB0JTIwY2FuJTIwc29sdmUlMjBpbmNsdWRlJTNBJTIyJTdEJTVEJTdEJTVEu0022u003eCommand Prompt is a built-in command-line tool that helps you get out of almost any troubleshooting situation. Similarly, you can enter Recovery Mode on Windows 10 from Command Prompt.u003c/spanu003e
1. Press u003ckbdu003eWindowsu003c/kbdu003e + u003ckbdu003eRu003c/kbdu003e open u003cemu003eRunu003c/emu003e, type u003cstrongu003ecmdu003c/strongu003e in the text field, and hit u003ckbdu003eCtrlu003c/kbdu003e + u003ckbdu003eShiftu003c/kbdu003e + u003ckbdu003eEnter.u003c/kbdu003e
2. Click u003cstrongu003eYesu003c/strongu003e in the u003cemu003eUACu003c/emu003e prompt.
3. Input the following command and press u003ckbdu003eEnteru003c/kbdu003e : u003ccodeu003eu003cstrongu003eshutdown /r /ou003c/strongu003eu003c/codeu003e
4. Click u003cstrongu003eCloseu003c/strongu003e on the u003cemu003eYou’re about to be signed outu003c/emu003e a prompt that appears.
5. Thereafter, select u003cstrongu003eTroubleshoot.u003c/strongu003e
6. Now, selectu003cstrongu003e Advanced optionsu003c/strongu003e.
7. All the advanced options in the Recovery Mode will now appear.
Das ist es! Und falls Sie sich fragen: Es gibt keinen Schlüssel für den Wiederherstellungsmodus von Windows 10, den Sie benötigen, um darauf zuzugreifen. Jeder, der Zugriff auf den Computer hat, kann dies tun. Für bestimmte Änderungen sind jedoch Administratorrechte und das Kontokennwort erforderlich.
Die Lösungen würden dabei helfen, auf den Windows 10-Wiederherstellungsmodus in Dell, Asus, HP und den meisten anderen Geräten zuzugreifen. Falls Sie auf Probleme stoßen, erfahren Sie, wie Sie ein Reparatur-Upgrade durchführen, eine der effektivsten Methoden zur Fehlerbehebung.
Nachdem Sie nun wissen, wie Sie darauf zugreifen können, lesen Sie doch unsere Anleitung zum Beenden des Windows-Wiederherstellungsmodus.
Wenn Sie weitere Fragen haben oder möchten, dass wir ein ähnliches Thema behandeln, hinterlassen Sie im folgenden Abschnitt einen Kommentar.






















