Wir konnten keine neue Partition erstellen [GELÖST]
3 min. read
Updated on
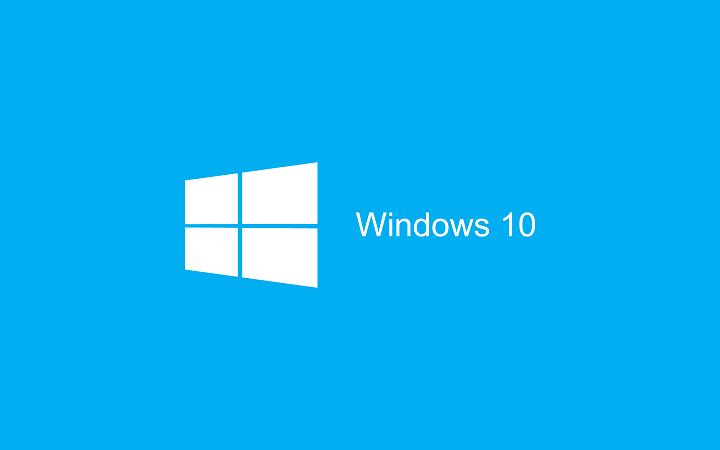
Eine Reihe von Benutzern hat gemeldet, dass bei der Installation von Windows 10 keine neue Partitionsfehlermeldung erstellt werden konnte. Dieser Fehler kann Sie daran hindern, Windows 10 zu installieren. Glücklicherweise stehen jedoch mehrere Lösungen zur Verfügung.
Ws tun wenn Windows 10 keine neue Partition erstellen könnte
Lösung 1 – Verwenden Sie diskpart
Bevor wir diesen Vorgang starten, stellen Sie sicher, dass keine SD-Karten an Ihren PC angeschlossen sind.
Wir müssen Sie warnen, dass durch diesen Vorgang alle Dateien von Ihrer Festplatte gelöscht werden. Wenn Sie sie also verwenden möchten, stellen Sie sicher, dass Sie zuvor ein Backup erstellen. Gehen Sie folgendermaßen vor, um diskpart auszuführen:
- Starten Sie das Windows 10-Setup mit bootfähigem USB oder DVD.
- Wenn Sie die Meldung „Wir konnten keine neue Partitionsfehlermeldung erstellen“ erhalten, schließen Sie das Setup und klicken Sie auf die Schaltfläche „Reparieren“.
- Wählen Sie Erweiterte Werkzeuge und dann Eingabeaufforderung.
- Wenn die Eingabeaufforderung geöffnet wird, geben Sie start diskpart ein.
- Geben Sie nun die Listendiskette ein. Sie sollten die Liste aller an Ihren Computer angeschlossenen Festplatten sehen.
- Suchen Sie die Nummer, die Ihre Festplatte darstellt, und geben Sie die ausgewählte Festplatte 0 ein (wir haben 0 als Beispiel verwendet. Ersetzen Sie daher 0 durch eine Nummer, die Ihrer Festplatte entspricht).
- Geben Sie die folgenden Zeilen ein und drücken Sie nach jeder Zeile die Eingabetaste:
- disk 0 clean
- disk 0 create partition primary
- disk 0 active
- disk 0 format fs=ntfs quick
- disk 0 assign
- Geben Sie exit ein, um die Eingabeaufforderung zu schließen.
- Starten Sie den Installationsvorgang erneut.
Wie bereits erwähnt, löscht diese Lösung alle Dateien auf der ausgewählten Festplatte. Verwenden Sie sie daher auf einem neuen Computer, auf dem keine Dateien gespeichert sind, oder nur, wenn ein Backup verfügbar ist.
Lösung 2 – Aktivieren Sie Ihre Partition
Sobald Sie diskpart gestartet haben, müssen Sie Folgendes tun:
- Geben Sie list disk ein.
- Sie sollten die Liste der verfügbaren Festplatten sehen. Suchen Sie Ihre Festplatte und geben Sie select disk 0 ein. In unserem Beispiel haben wir Disk 0 verwendet. Ersetzen Sie daher 0 durch eine Zahl, die Ihre Festplatte darstellt.
- Geben Sie list partition ein.
- Eine Liste der verfügbaren Partitionen wird angezeigt. Suchen Sie die Partition, auf der Sie Windows 10 installieren möchten, und geben Sie select partition 1 ein. Denken Sie daran, 1 durch eine Nummer zu ersetzen, die Ihrer Partition entspricht.
- Geben Sie active ein.
- Geben Sie exit ein und drücken Sie die Eingabetaste, um die Eingabeaufforderung zu beenden.
Starten Sie den Installationsvorgang erneut und prüfen Sie, ob das Problem behoben ist.
Lösung 3 – Verwenden Sie ein Tool eines Drittanbieters
Sie können das Problem möglicherweise mithilfe von Tools von Drittanbietern beheben.
Wenn Sie mit Befehlszeilentools nicht vertraut sind, können Sie dieses Problem möglicherweise mithilfe des MiniTool Partition Wizards beheben.
Der MiniTool Partition Wizard ist auf die Wiederherstellung verlorener Partitionen und das Kopieren von Datenträgern spezialisiert. Es bietet auch eine benutzerfreundliche Oberfläche, sodass Sie Ihre Festplatte problemlos ändern und die erforderlichen Aufgaben ausführen können sollten.
Wenn Sie überhaupt nicht mit Windows booten können, werden Sie erfreut sein zu wissen, dass Sie ein bootfähiges Laufwerk erstellen und dieses Tool außerhalb von Windows verwenden können.



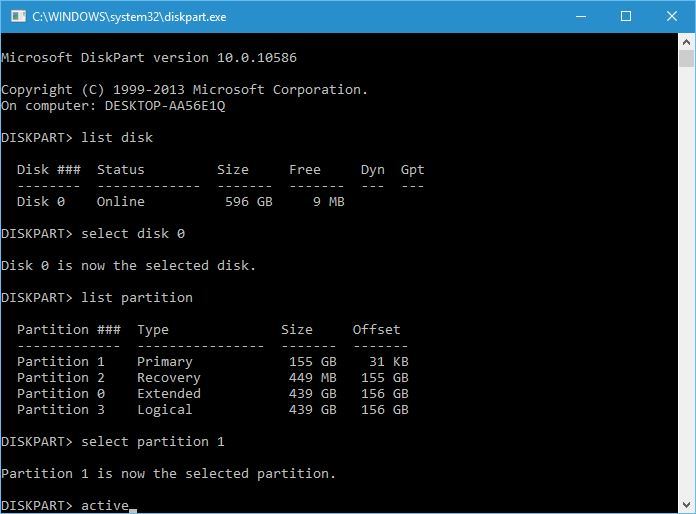
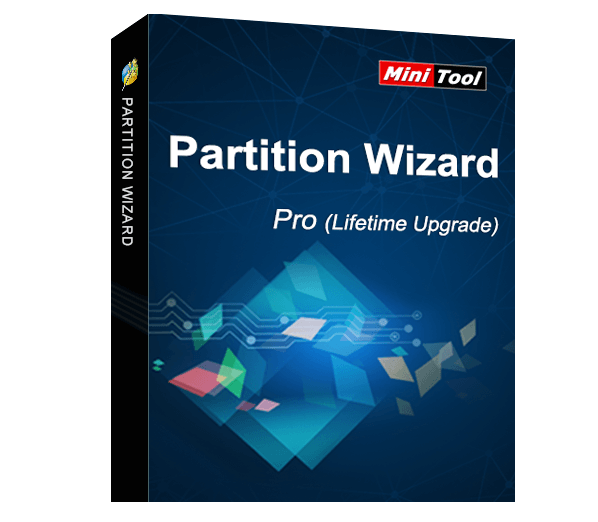







User forum
0 messages