How to Defrag Windows 10 & Improve Your PC's Performance
You can use Command Prompt or Use Disk Defragmentation tool
3 min. read
Updated on
Read our disclosure page to find out how can you help Windows Report sustain the editorial team. Read more
Key notes
- Disk defragmentation is rearranging fragmented data on your hard drive to be accessed more efficiently.
- This guide will discuss all the simple ways to defrag your hard drive, including using the Disk Defragmentation tool.
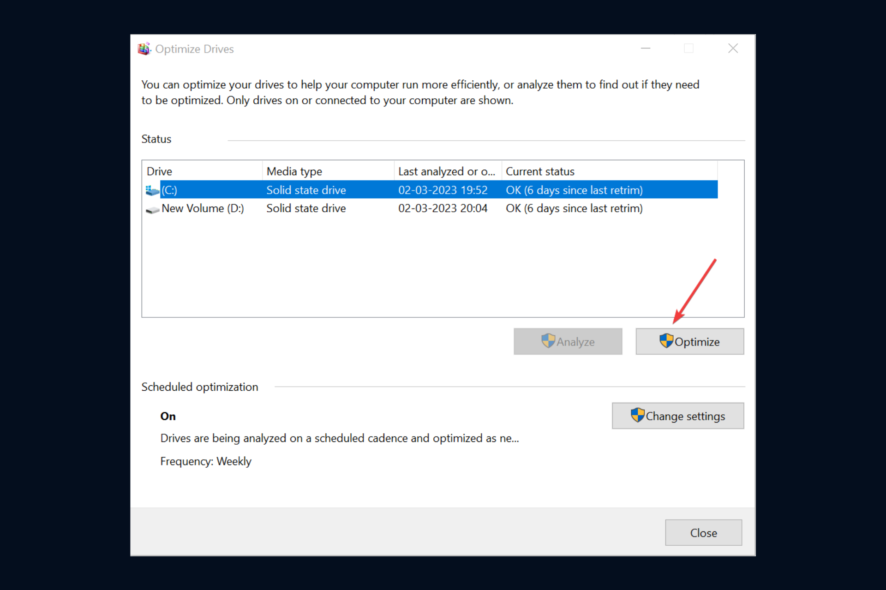
As you use your computer, files become fragmented and scattered across the hard drive, which makes it hard for your PC to access them quickly. This is one of the most common reasons for a slow-running computer.
Fortunately, you can use defragmentation to rearrange fragmented data and improve your PC’s performance. In this guide, we’ll show you how to defrag Windows 10 to keep it running smoothly.
How can I defrag Windows 10 and improve PC performance?
1. Use the Command Prompt
- Go to the search bar, type CMD, and click Run as administrator.
- Click Yes on the UAC prompt.
- Type the following command, replace C with the drive you want to defrag, and press Enter:
defrag C:
2. Use the Disk Defragmentation tool
2.1 Defrag manually
- Go to the search bar, type Control Panel, and click Open.
- Select View by Category and click System and Security.
- Go to Administrative tools.
- Click Defragment and Optimize Drives to open it.
- Choose the disk drive you want to optimize.
- Select the Optimize button.
- Follow the onscreen instructions if prompted.
2.2 Run defrag automatically
- You can also schedule the disk optimization for the future; open Defragment and Optimize Devices, and click Change settings on the Optimize Drives window.
- Select the Frequency, and for Drives, Click Choose.
- Choose the Drives from the next window.
- Click OK.
3. Use the Safe Mode
- Press the Windows key + R to open the Run dialog box.
- Type msconfig and click OK to open System Configuration.
- Go to the Boot tab, locate Boot options, and place a checkmark next to Safe boot.
- Select the Minimal option, click Apply, and OK.
- You will be prompted to restart your computer in Safe mode.
- Click the Start menu, type Defragment and Optimize Drives and click Open.
- Select the drive you want to defragment and click the Optimize button.
- The defragmentation process will take some time to complete.
- Once done, go to System configuration, switch to the Boot tab, uncheck Safe boot, click Apply, then OK. Restart your computer in normal mode.
4. Use the Settings app
- Press Windows + I to open Settings.
- Go to System.
- Click Storage, and select the Optimize Drives option.
- Select the drive and click the Optimize button.
- Wait for the process to get complete.
So, these are the methods you can use to defrag your Windows 10 computer. Try them and let us know what worked for you in the comments below.
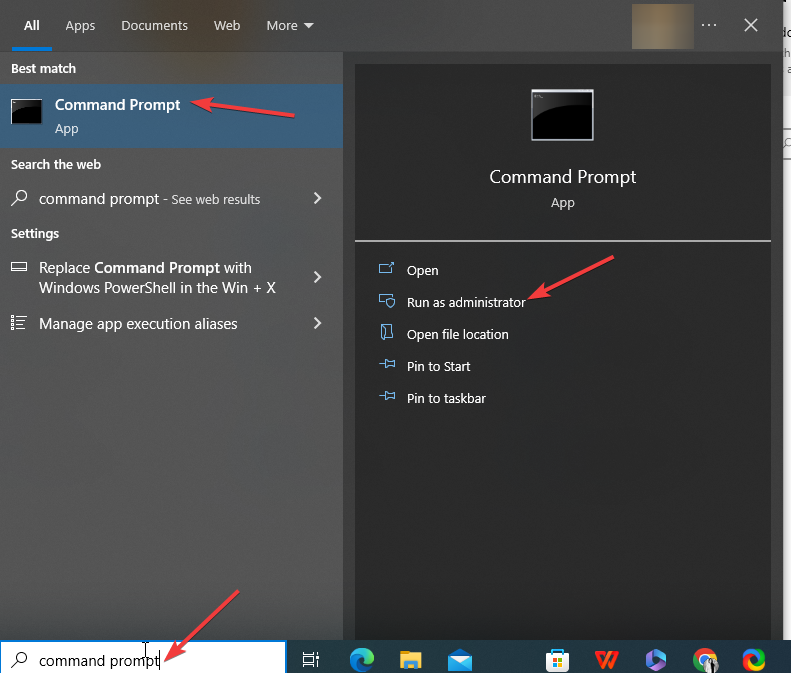
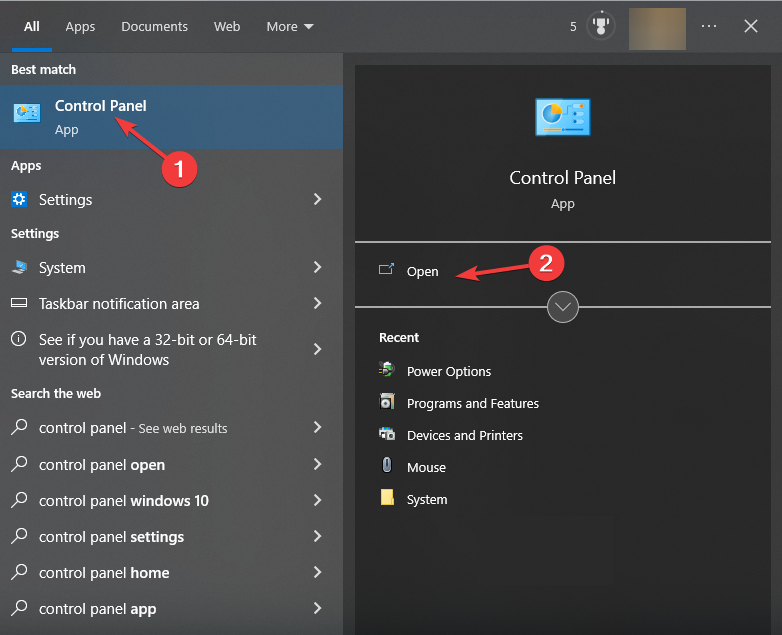
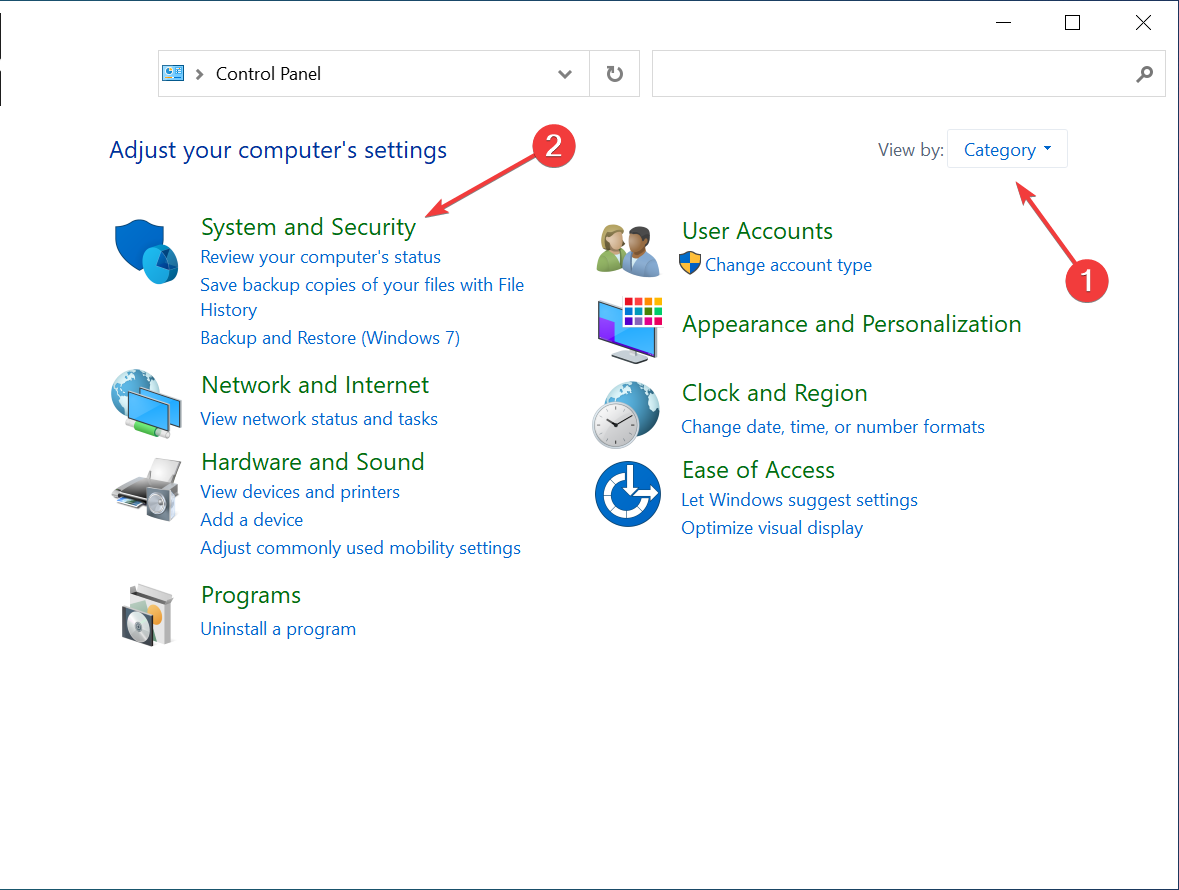
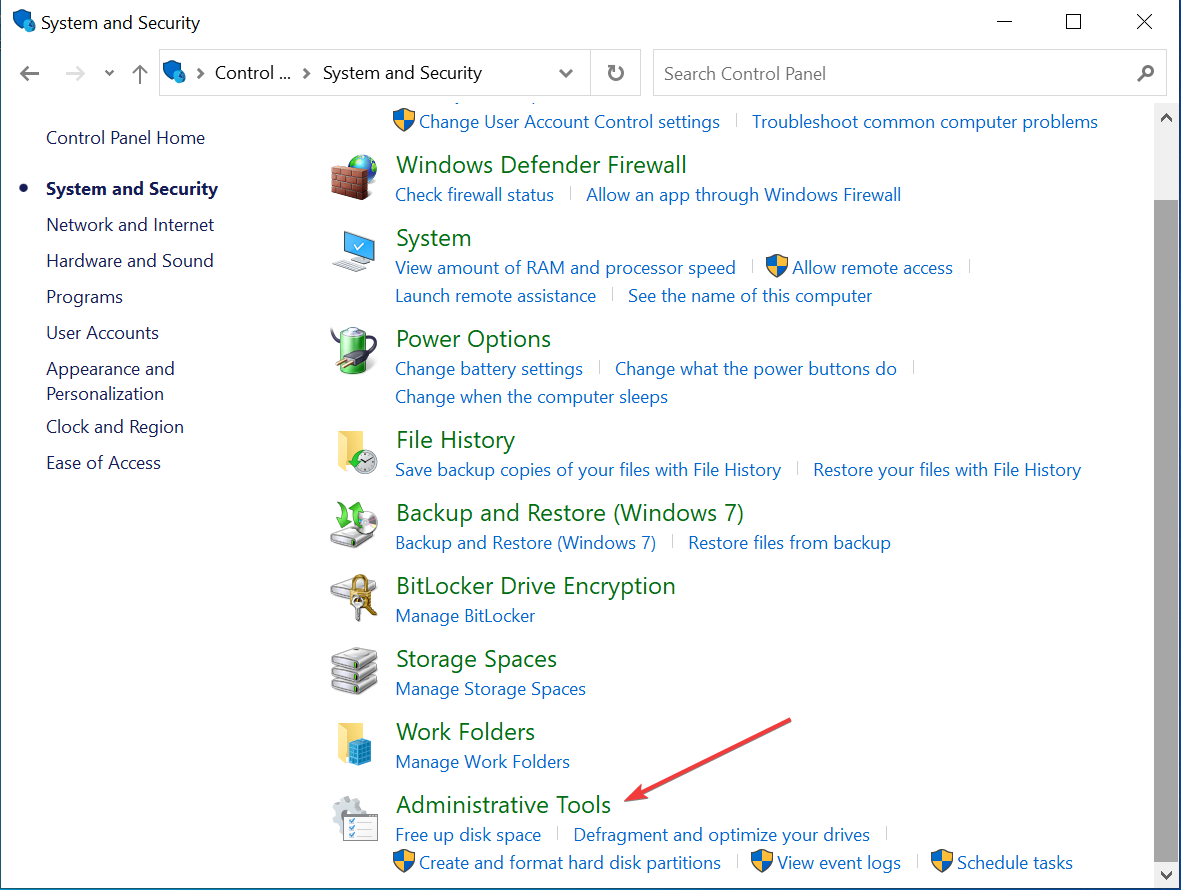
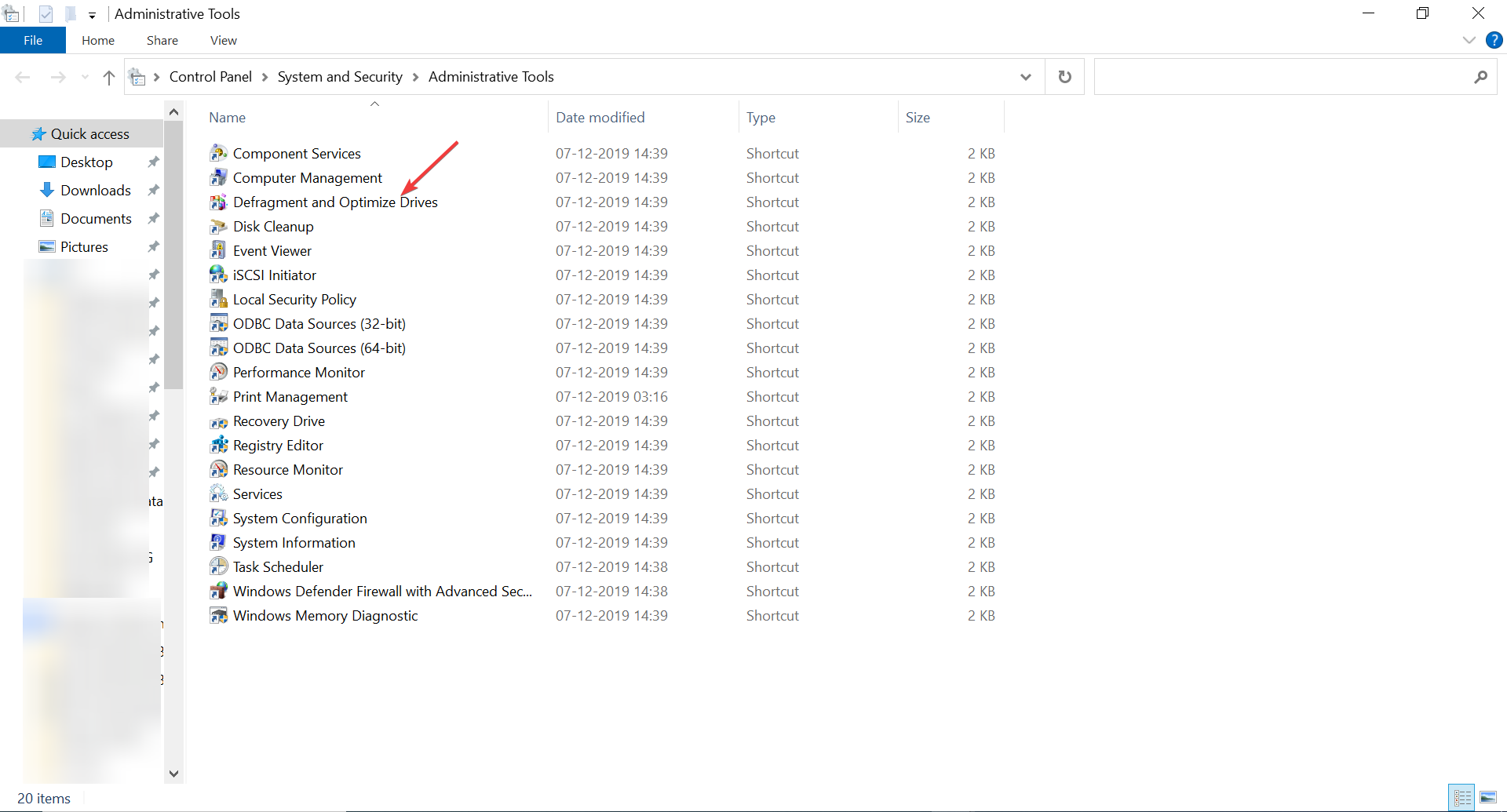
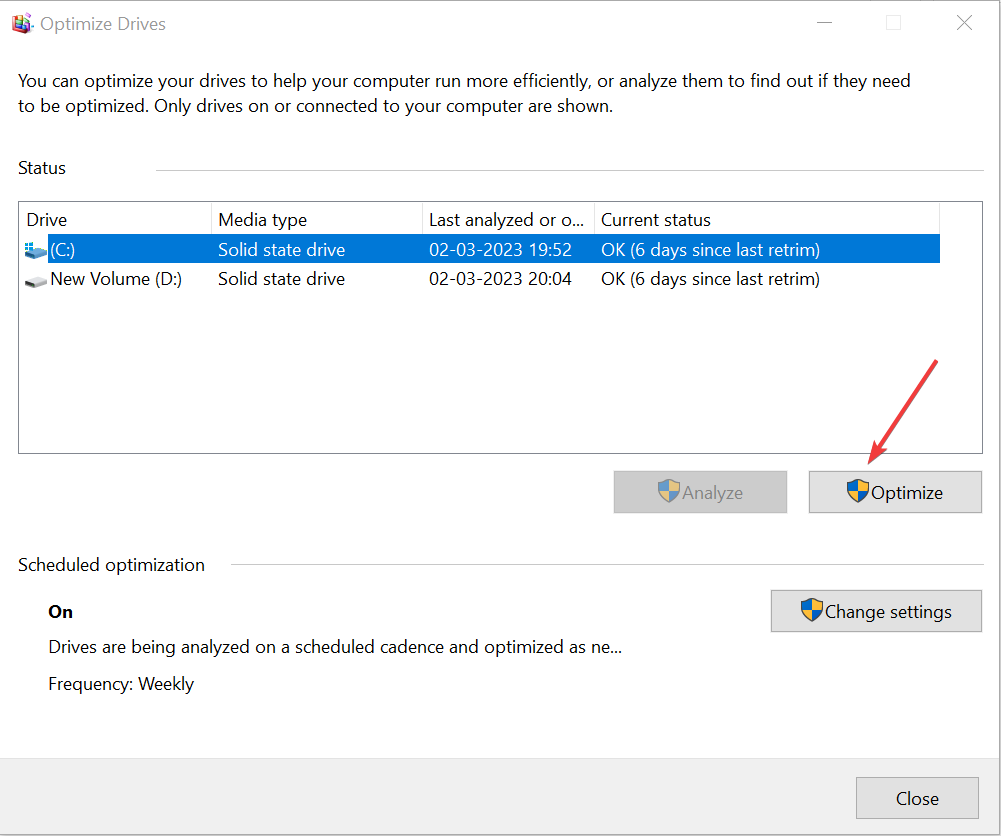
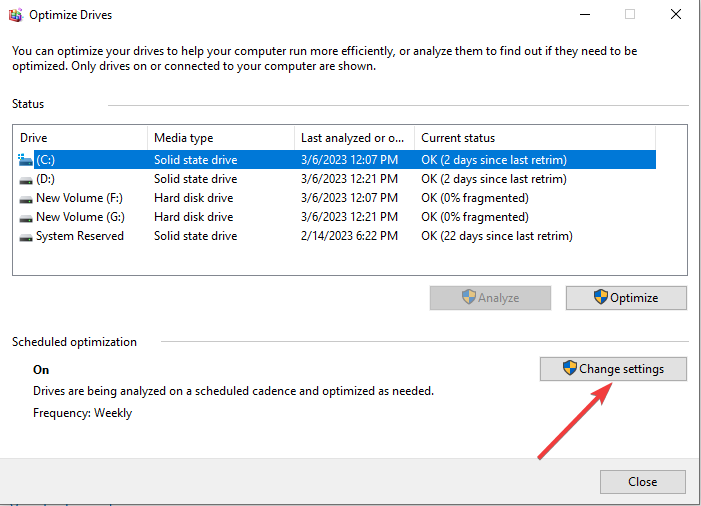
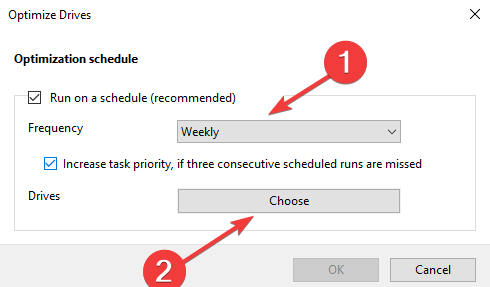
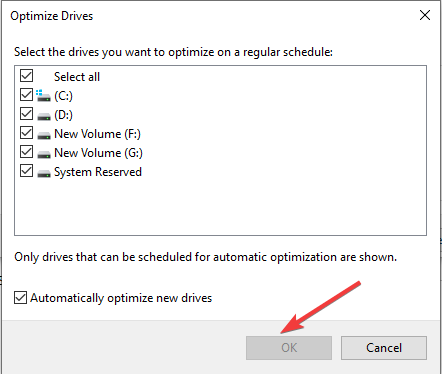
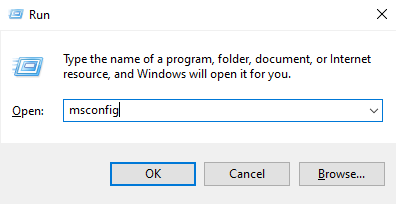
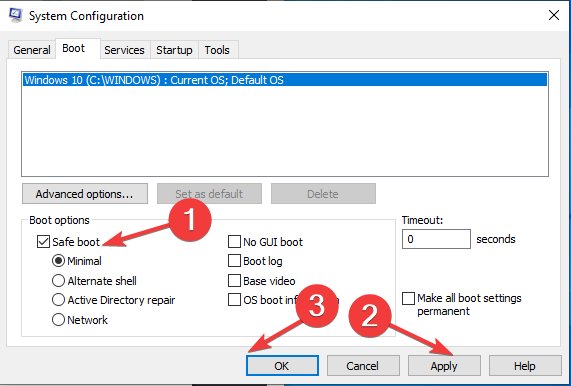
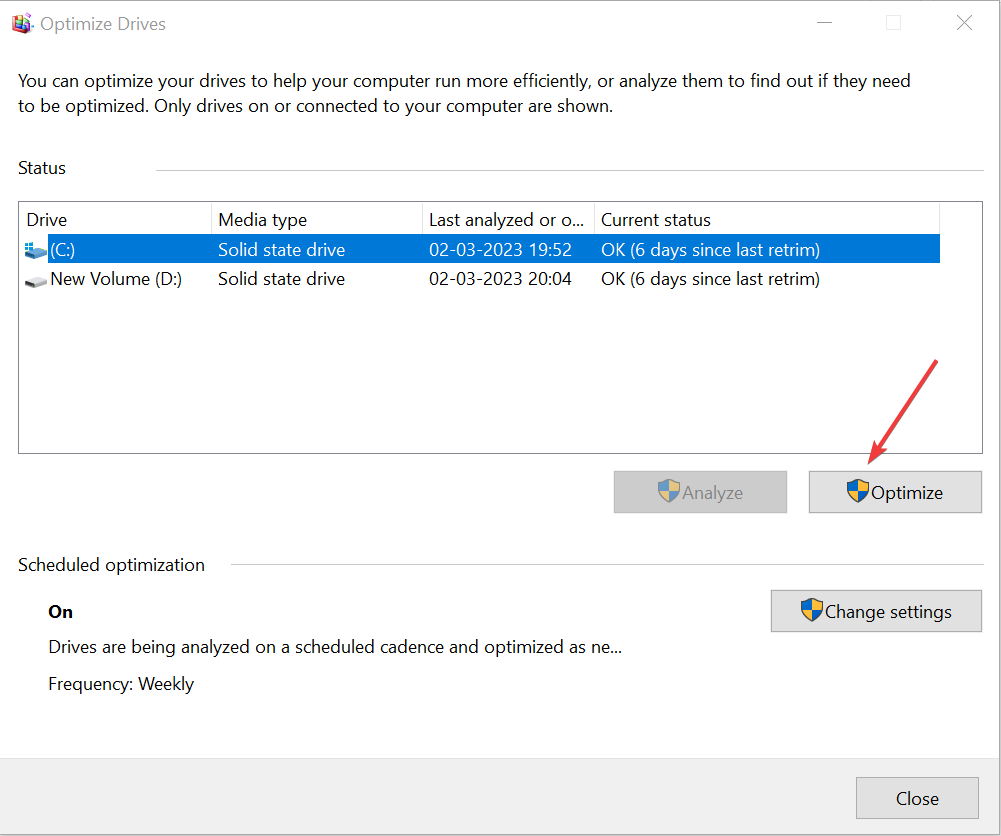
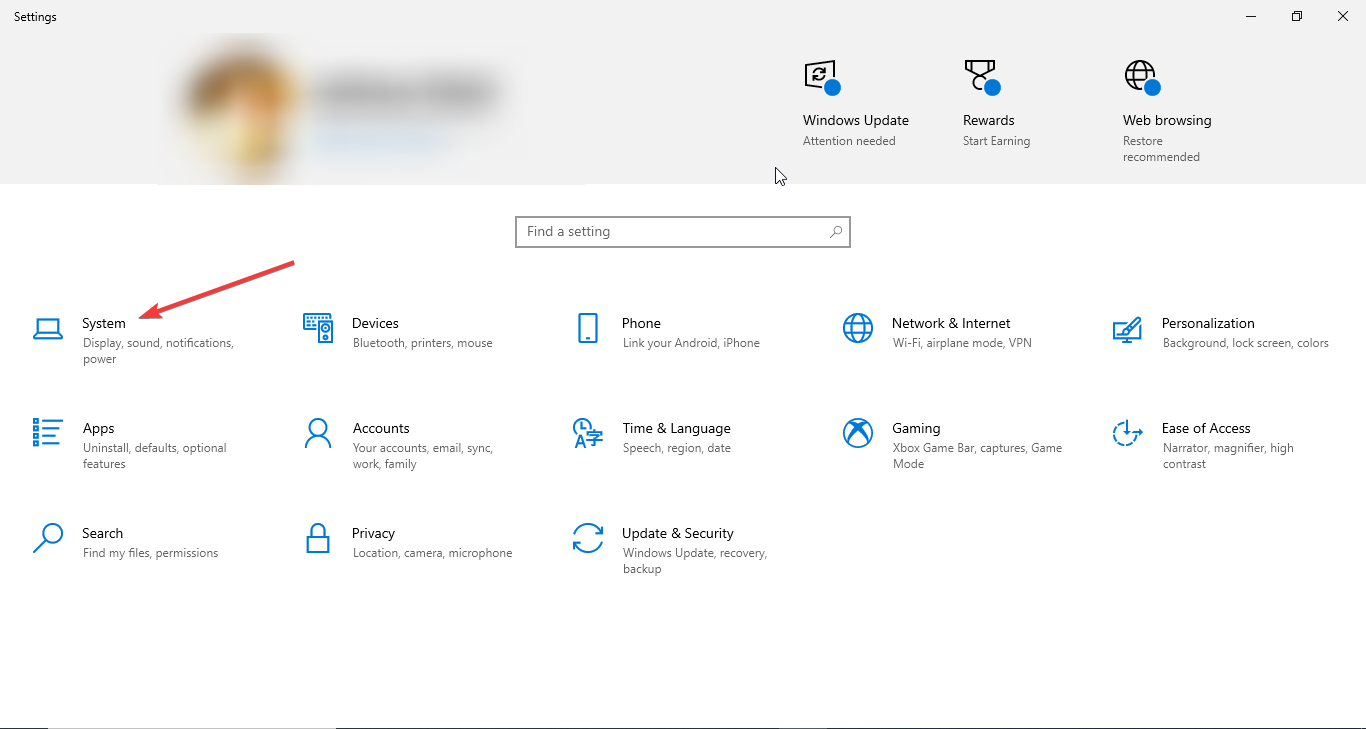
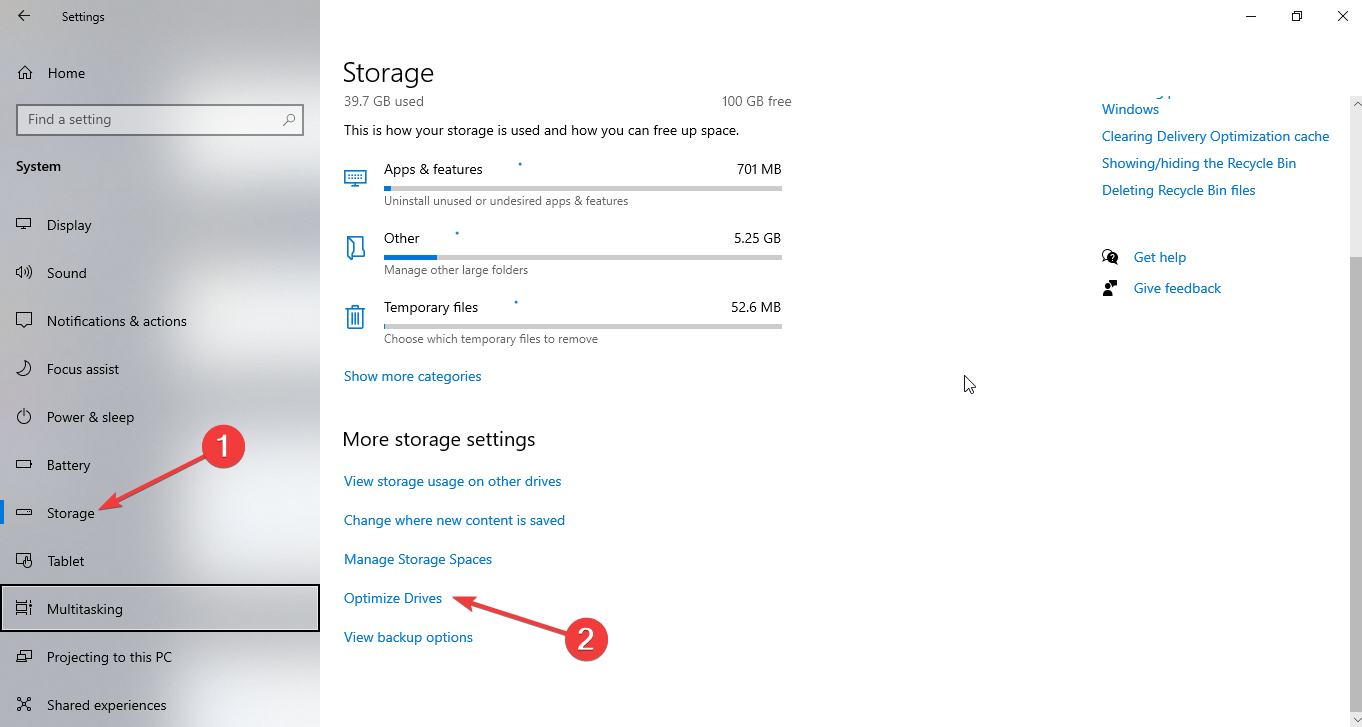
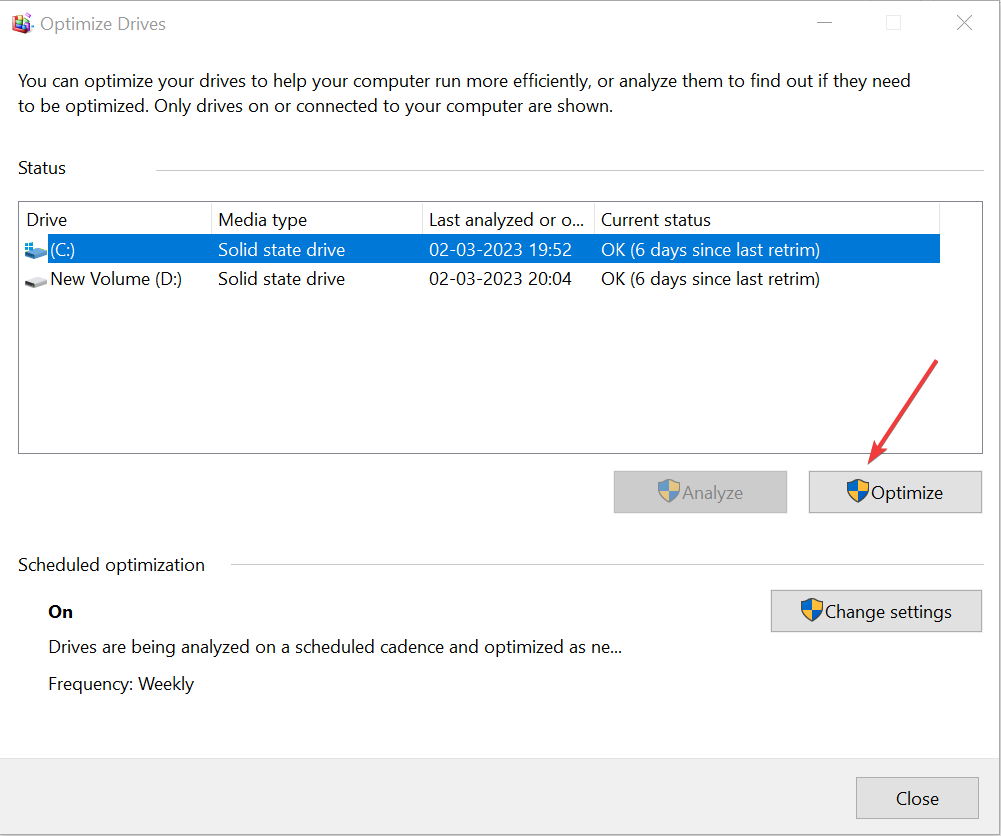








User forum
0 messages