Delivery Status Notification (Failure): 3 Ways to Fix it
Verify whether you sent the email
4 min. read
Updated on
Read our disclosure page to find out how can you help Windows Report sustain the editorial team. Read more
Key notes
- The Delivery Status Notification (Failure) error is usually spam, and you shouldn’t download any attachments.
- Your primary approach should be to verify whether an email was sent to the listed account.
- Changing the password or disabling Automatic Replies worked for most users.
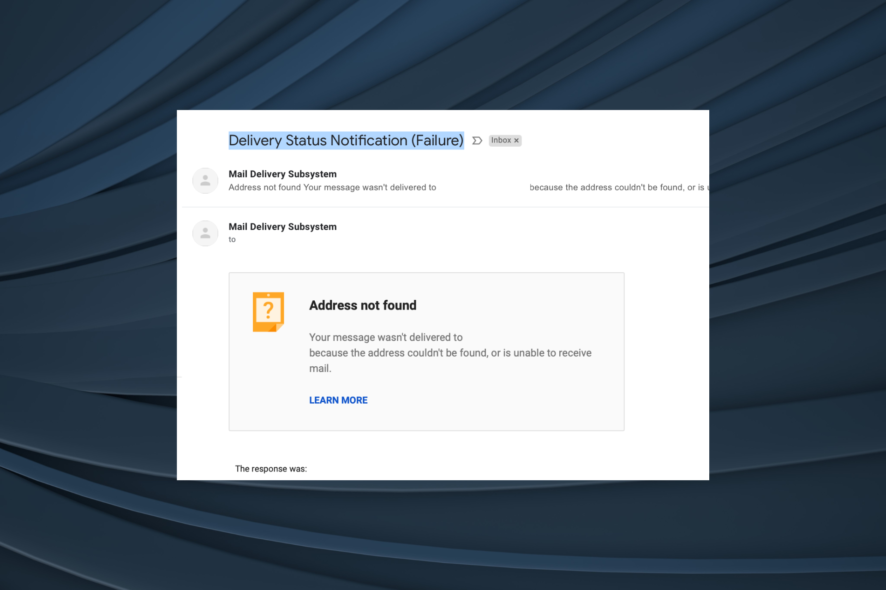
Spammers quite often come up with new and clever techniques to spam email account users with unwanted product recommendations or force them to download and install malware-infected programs. The Delivery Status Notification (Failure) error is an example.
If you are facing the issue, you may have become a victim of the same. The users receive a delivery status notification for the emails they haven’t sent with an HTML file attachment that usually redirects to some shady websites.
Keep reading to learn how to stop getting Delivery Status Notification (Failure) in Gmail and other accounts!
How do I fix Delivery Status Notification Failure?
Before we head to the slightly complex solutions, try these quick ones:
- First, you should not open the email attachment, as it may contain a third-party script. Open the email if necessary to see if it is a legitimate delivery notice. But don’t open any attachments in those emails.
- Make sure the recipient’s email address is correct before taking other measures.
- Restart the device. A reboot often fixes Delivery Status Notification (Failure) in a Live Mail account or Outlook client.
- Verify whether the email servers are down. If the forwarding server is down for maintenance or other reason, your emails may bounce back, resulting in an error. In this case, wait for a couple of hours.
- Check your email for large attachments. While your email service provider may support large email attachments, the recipient’s email service provider may have set limitations on attachments.
If none work, move to the fixes listed next.
1. Check your PC for malware
If you have already opened the email attachment, you may want to run a full security scan of your PC to check for any unwanted program traces or group policies.
In case you don’t have a security program installed already, try the ESET HOME Security solution. It comes with high detection scores and impeccable malware removal and protection.
⇒ Get ESET HOME Security Essential
2. Change your Email Account Password
- Go to the Live Password Reset page.
- Enter your email address and click Next.
- Microsoft will ask you to verify your identity. You can either use your backup email to receive the confirmation code or use your mobile number to get a text.
- Select any of the verification methods, enter the verification code, and enter your new password.
- Make sure you enter a strong password consisting of letters, numbers, and special characters.
- Login with your new password.
- You may also need to update other applications linked to your Outlook account with the new password.
Some users have reported that changing their Live / Outlook account password stopped the spam emails and helped them get rid of the error.
Check your email account’s Sent Item folder and verify whether you get Delivery Status Notification (Failure) for emails you didn’t send. If sent, you may need to change your email account password to be on the safer side.
3. Disable Automatic Reply for your account
- Log in to your Outlook account, and click on the Settings icon.
- Click on View all Outlook Settings.
- Go to the Mail tab and select the Automatic replies option.
- If you find the feature enabled, toggle the switch to turn off Automatic replies for your Outlook account.
- Click the Save button and exit the settings page.
If you have set up Automatic Reply for your account, it may result in the Delivery Status Notification (Failure) message. Try to disable automatic reply for your account and see if that resolves the error.
Before you leave, find out how the best email scanner software to protect prevent hacking attempts and data loss.
For any queries or to share the measures that worked for you, drop a comment below.
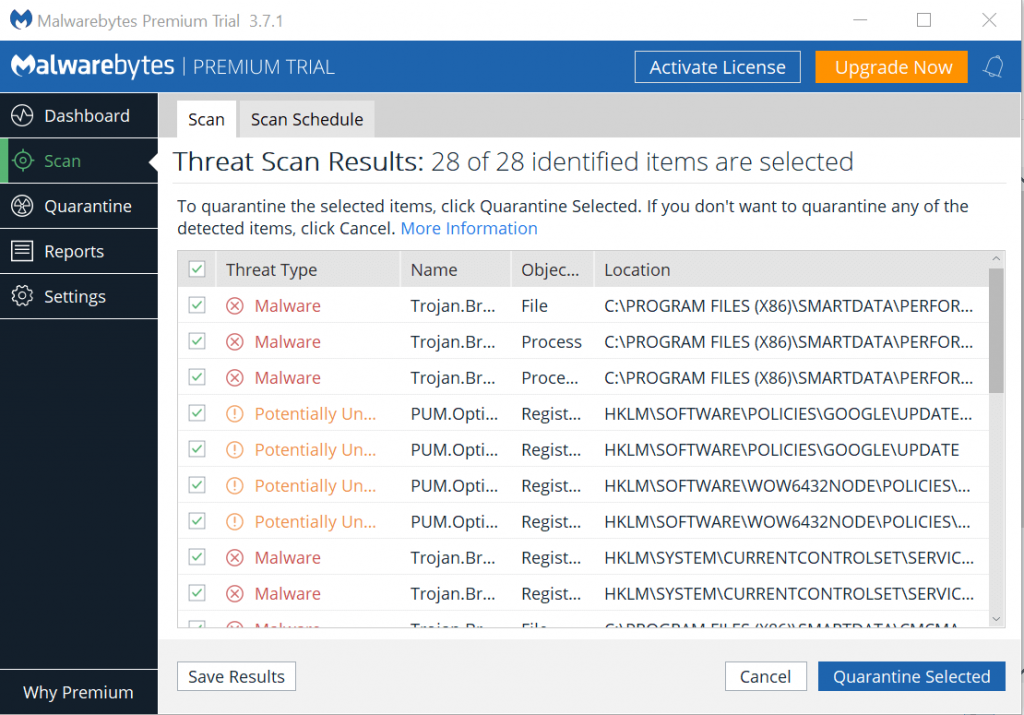
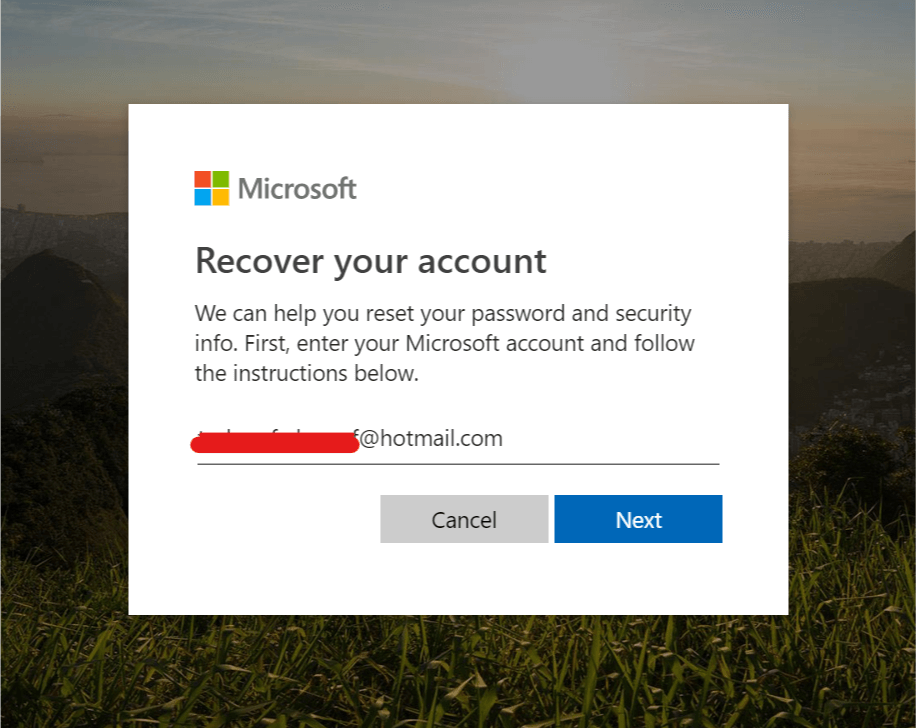
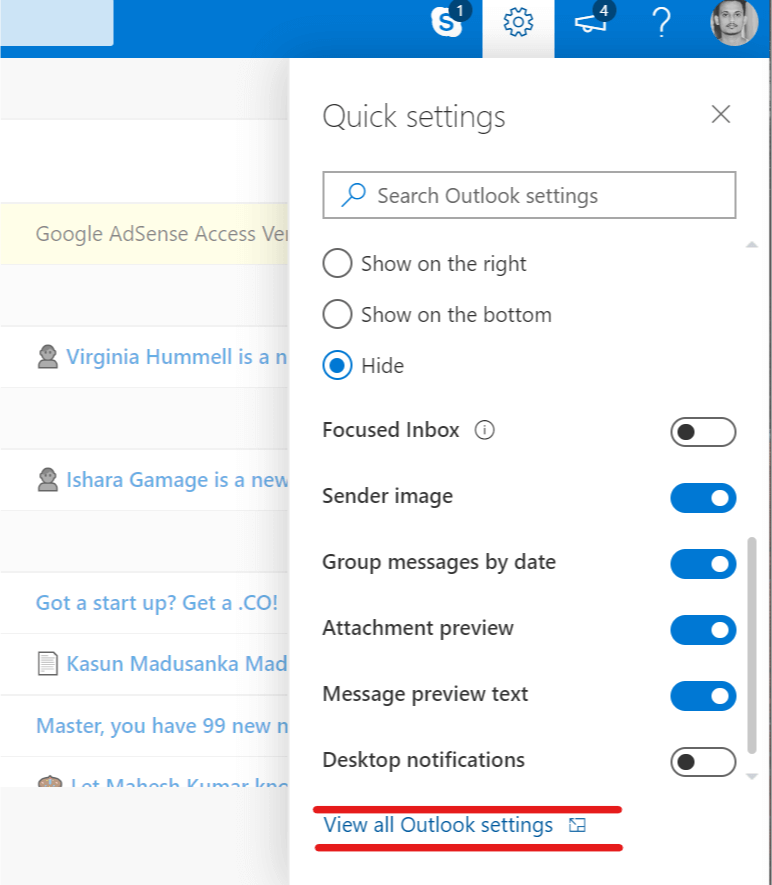
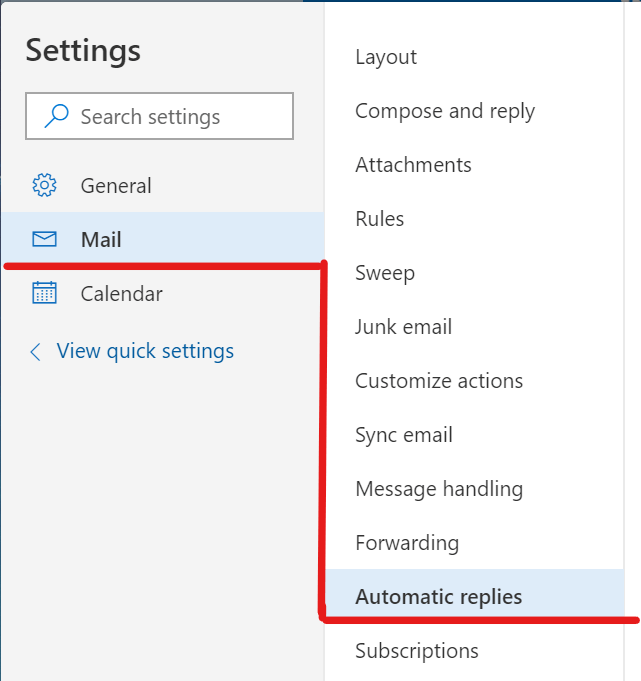
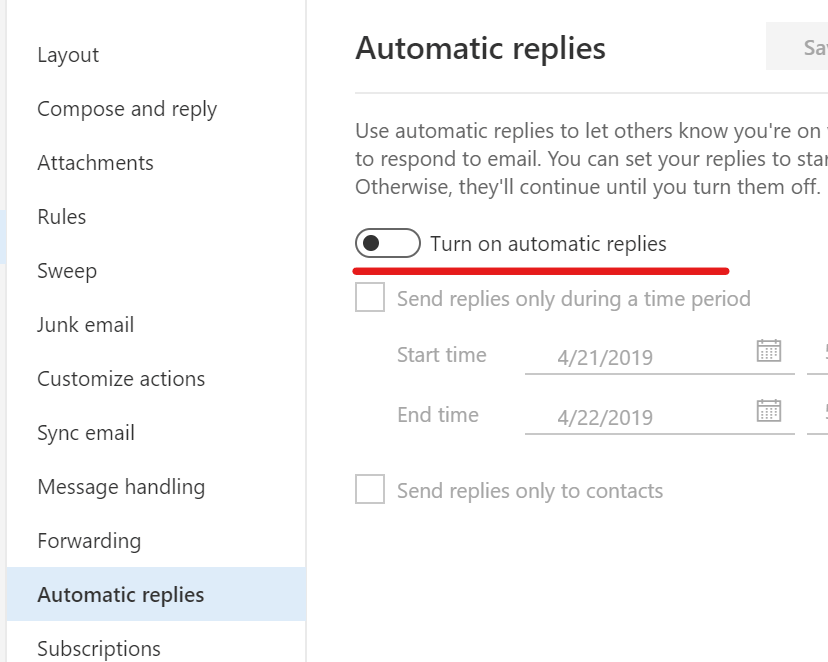




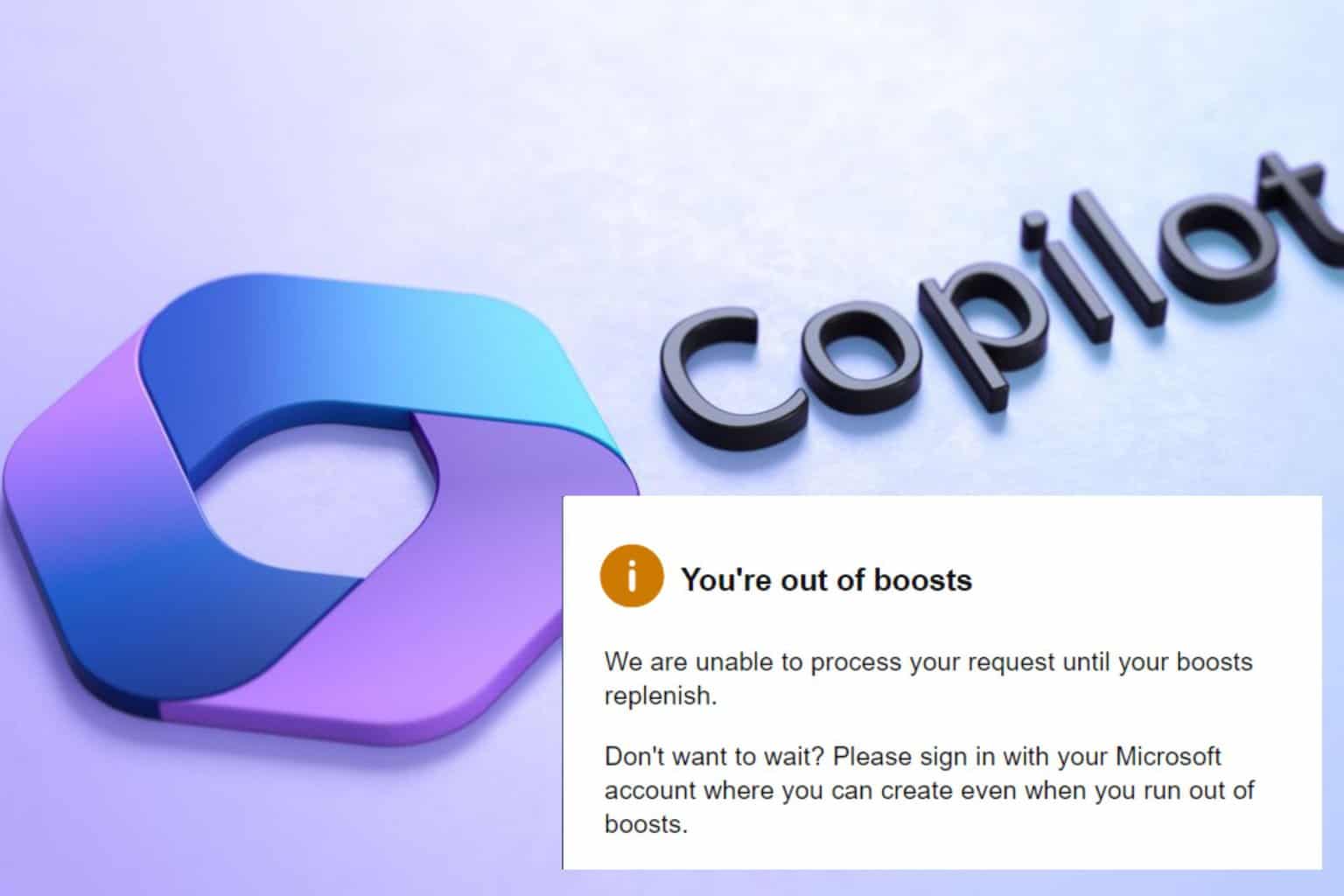
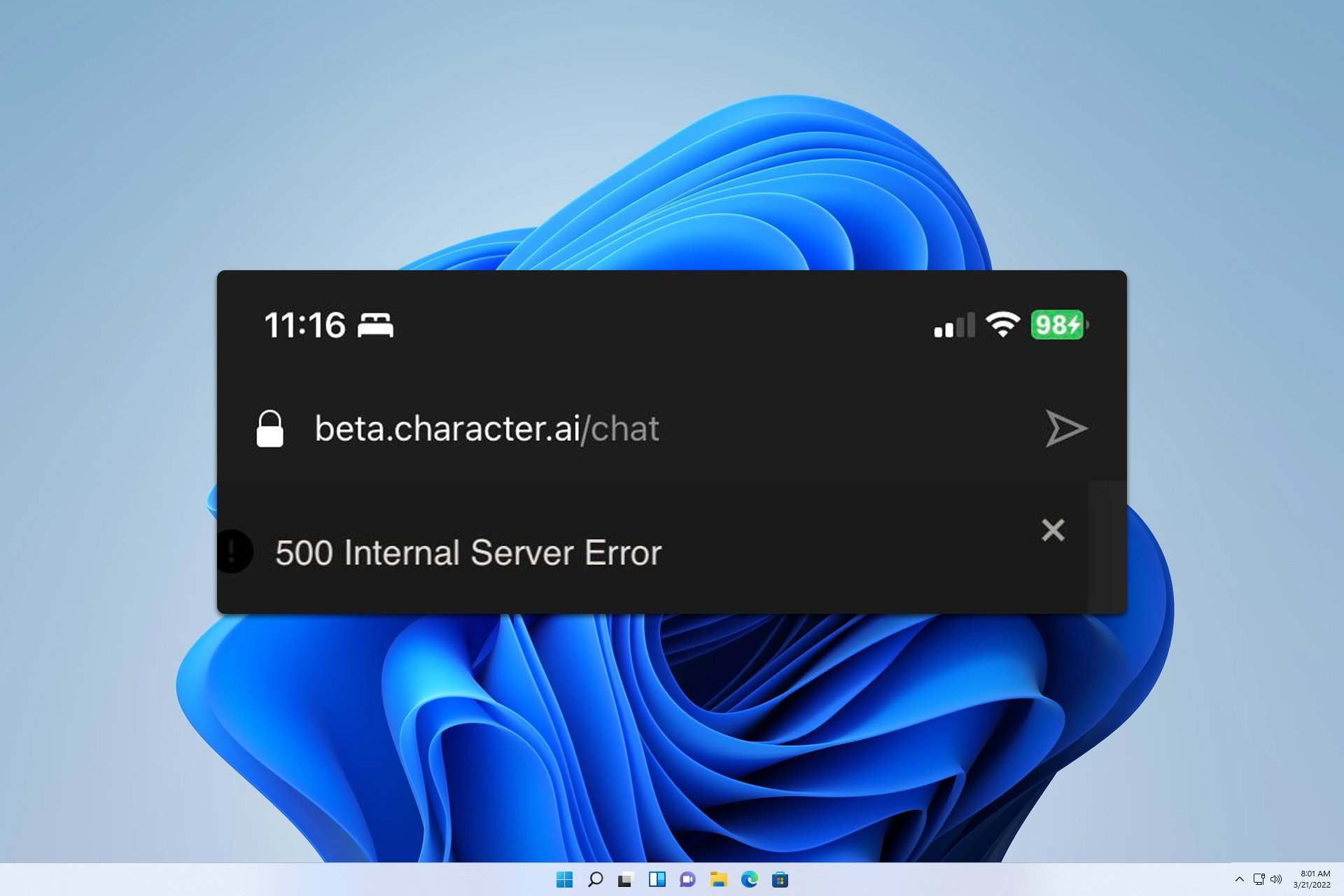

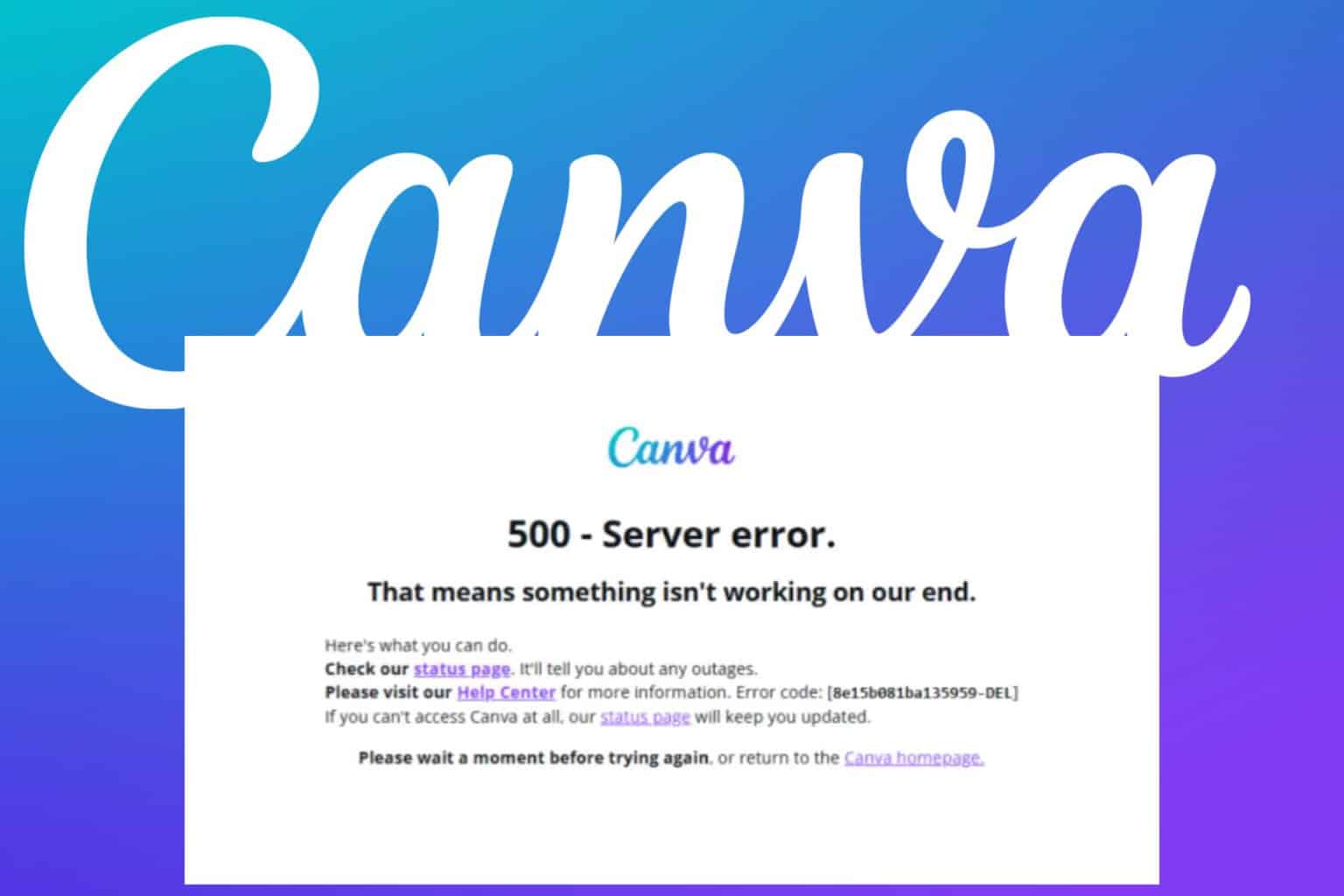
User forum
2 messages