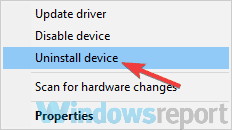3 solutions to fix Device Error Code 43 on PC
3 min. read
Updated on
Read our disclosure page to find out how can you help Windows Report sustain the editorial team Read more
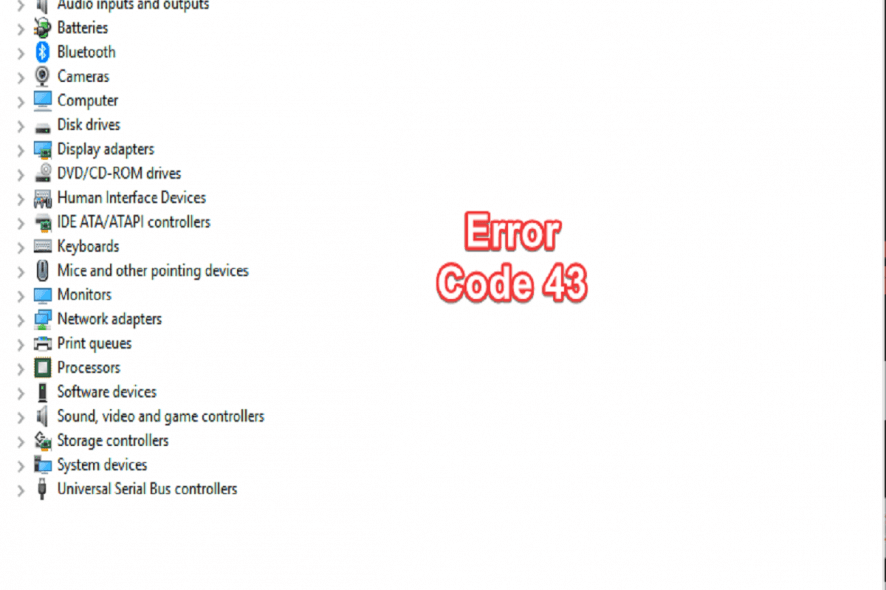
There’s hardly anything worse than an error pop appearing on a basic plug-and-play USB device. And, in my experience, this tends to happen even with mice or keyboards, external hard drives and a plethora of other devices. The device isn’t recognized or the “Windows has stopped this device because it has reported problems” suddenly appears.
A headache to say the least. The infamous Error Code 43 is almost certainly a driver issue and thus the resolution is quite simple. Check it out below.
How to fix device error code 43 on Windows 10/8.1/7
Solution 1 – Unplug and plug in the device
As you’re probably aware, the “Windows has stopped this device because it has reported problems” comes with the Error Code 43. The reason for such occurrence mostly lies in faulty drivers. However, for starters, unplug your device and plug it in again. If that doesn’t help, we suggest rebooting your PC and looking for changes.
Test out device or navigate to Device Manager and look for Device Status under Properties. Just right-click on the Start menu and open Device Manager. Right-click on the affected device and open Properties. There you should see whether the Error Code 43 is still at hand or the issue is gone.
If this won’t work, we’ll obviously need to move to drivers as they’re the probable cause of the device malfunction.
Solution 2 – Reinstall drivers (disable network)
If you’re experiencing the Error Code 43 with GPU or Network adapter, we suggest moving to the solution 3 right away. On the other hand, if we’re looking at the malfunctioning USB device, you can try this out first.
The Windows Update feature provides users with drivers automatically, as soon as the system boots for the first time. However, these are not always the best-fitted drivers, even though they are seemingly latest versions.
What you can do is uninstall the driver and disable network. This will prevent Windows Update from installing the nonfunctional version and the driver will be installed from a local source.
This worked for me on multiple occasions, especially on Windows 7. Here’s what you need to do:
- Right-click on Start and open Device Manager (or search for Device Manager in the Search bar).
- Right-click on the affected device and choose Uninstall device.
- Unplug the device, disable network temporarily, and restart your PC.
- Plug in the device and wait for the system to install its driver.
Solution 3 – Install official drivers
Finally, if you’re still stuck with the Error Code 43, we suggest navigating to an official support website and downloading official drivers digitally assigned to your device. This is of utmost importance for users who are unable to get Display adapters working. Once you’ve got the official driver, install it and reboot your PC.
The error should be resolved and your device ready to use. With that said, we can wrap this up. Don’t forget to share your thoughts with us. We look forward to alternative solutions or questions, and you can post them in the comments section below.
RELATED STORIES YOU SHOULD CHECK OUT: