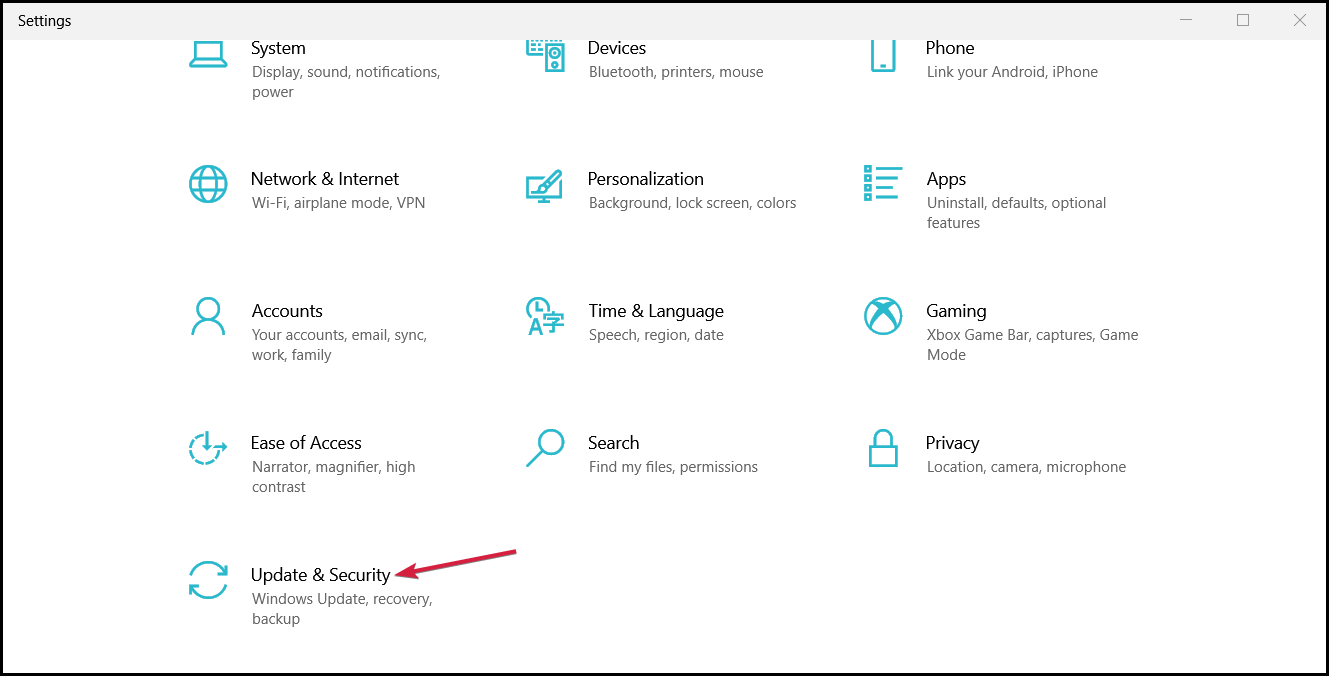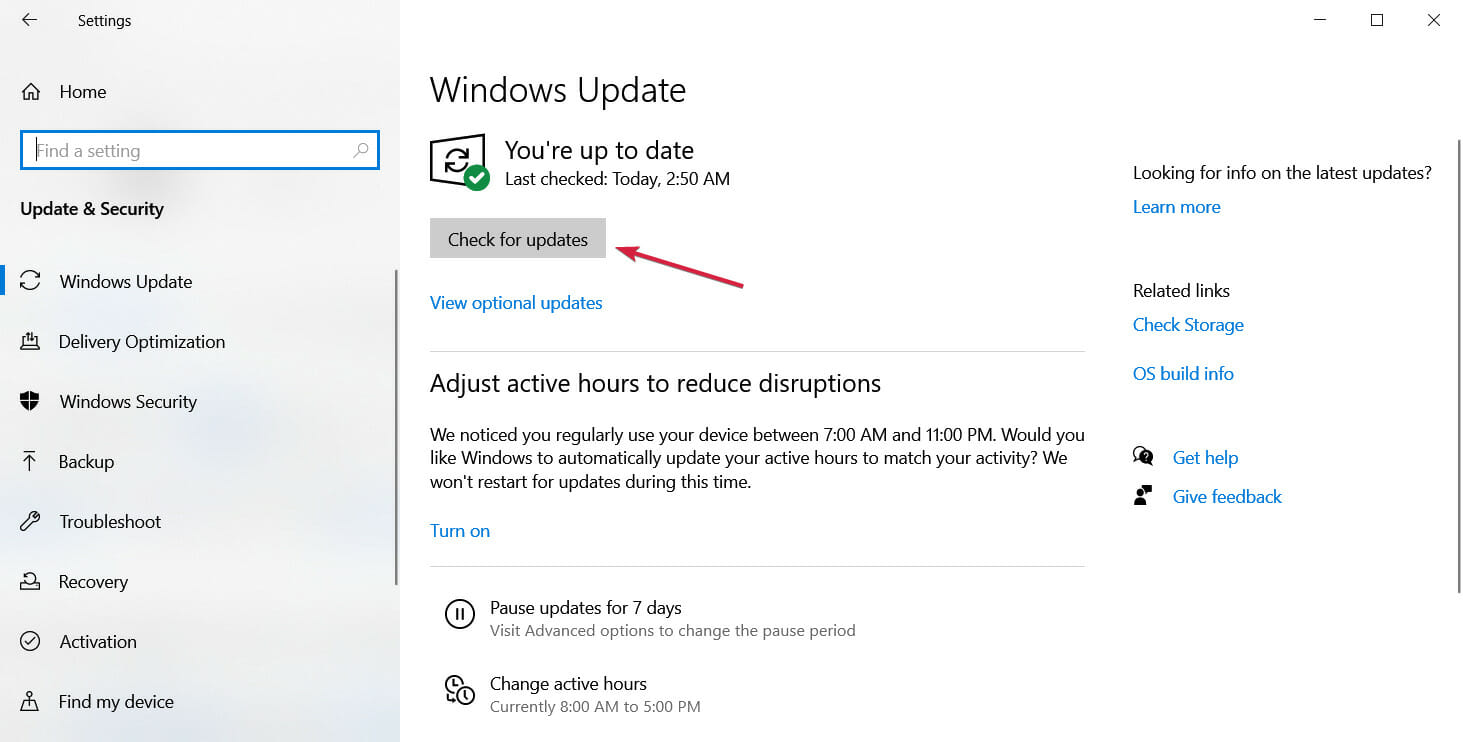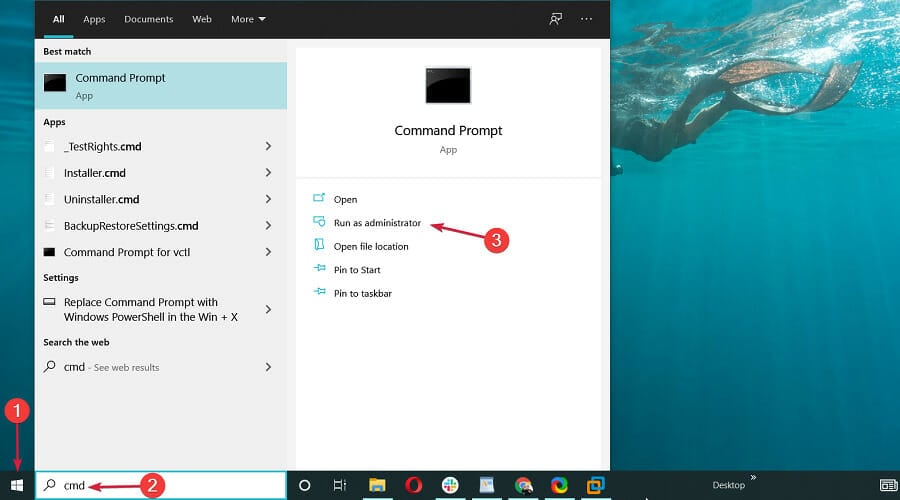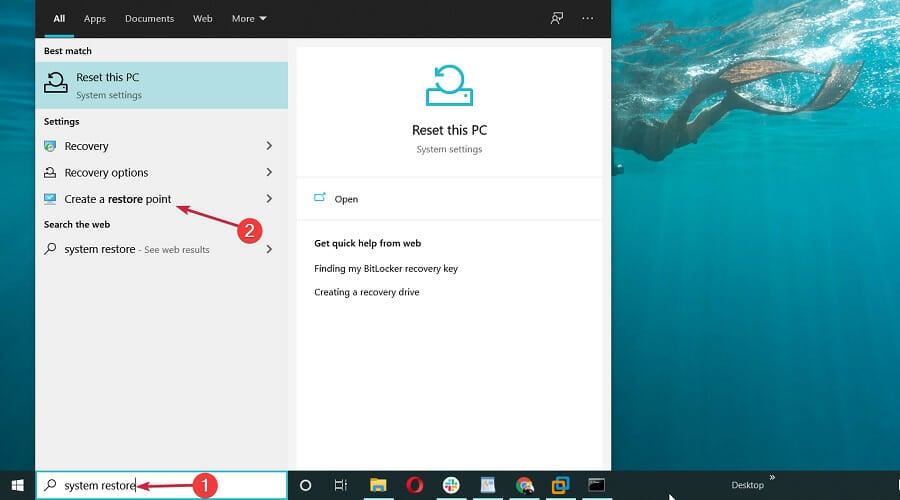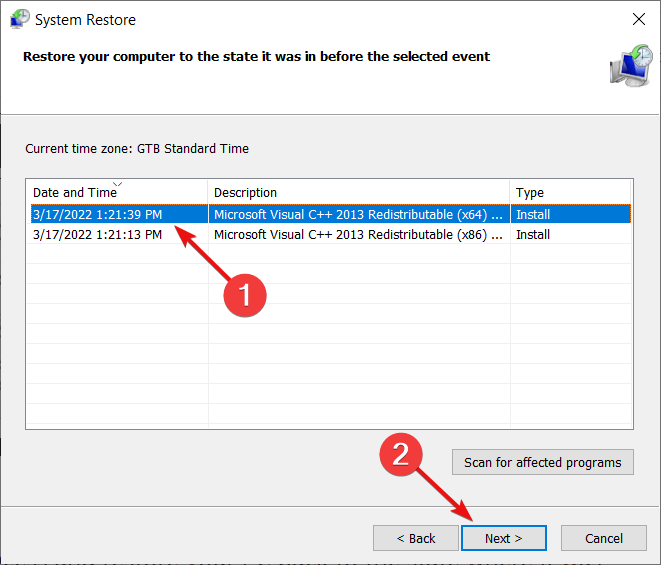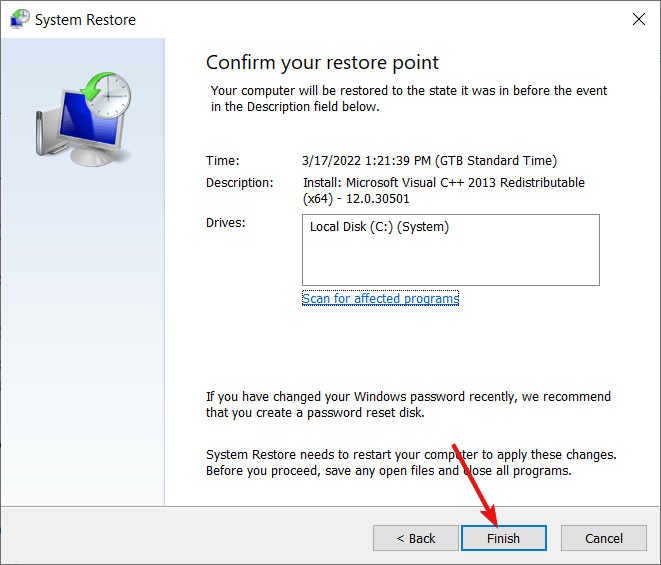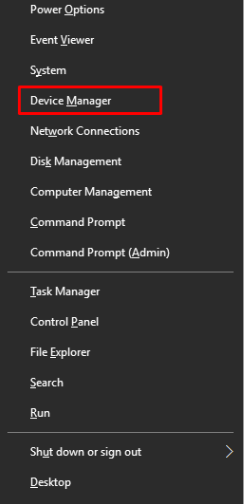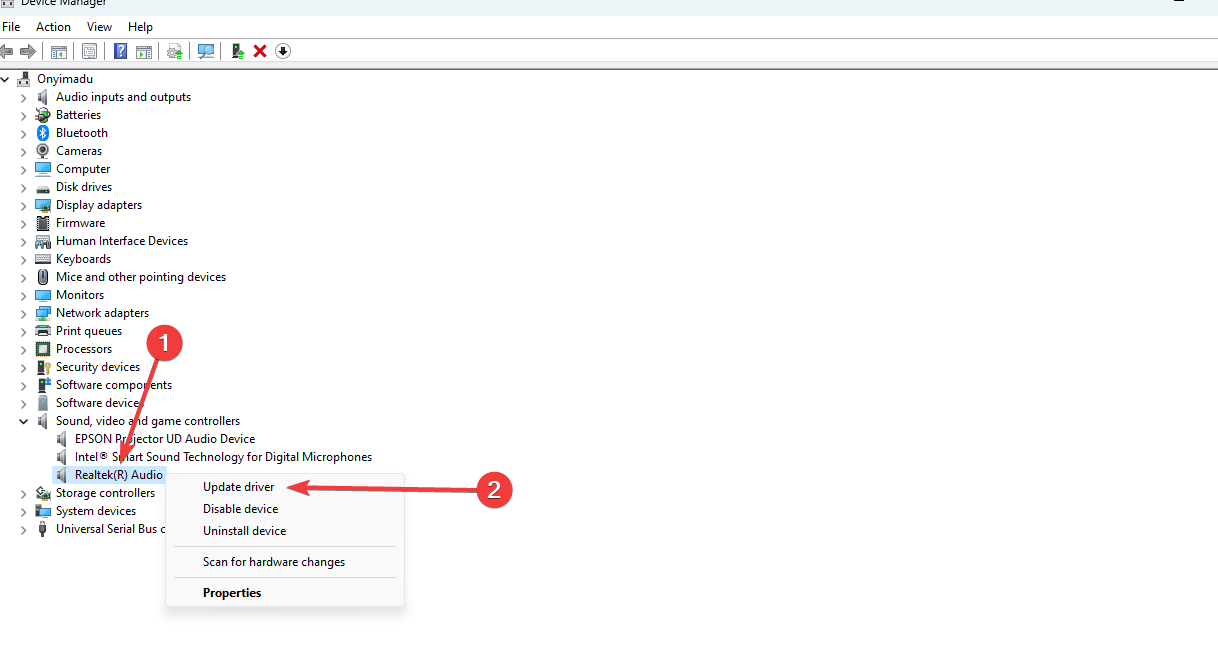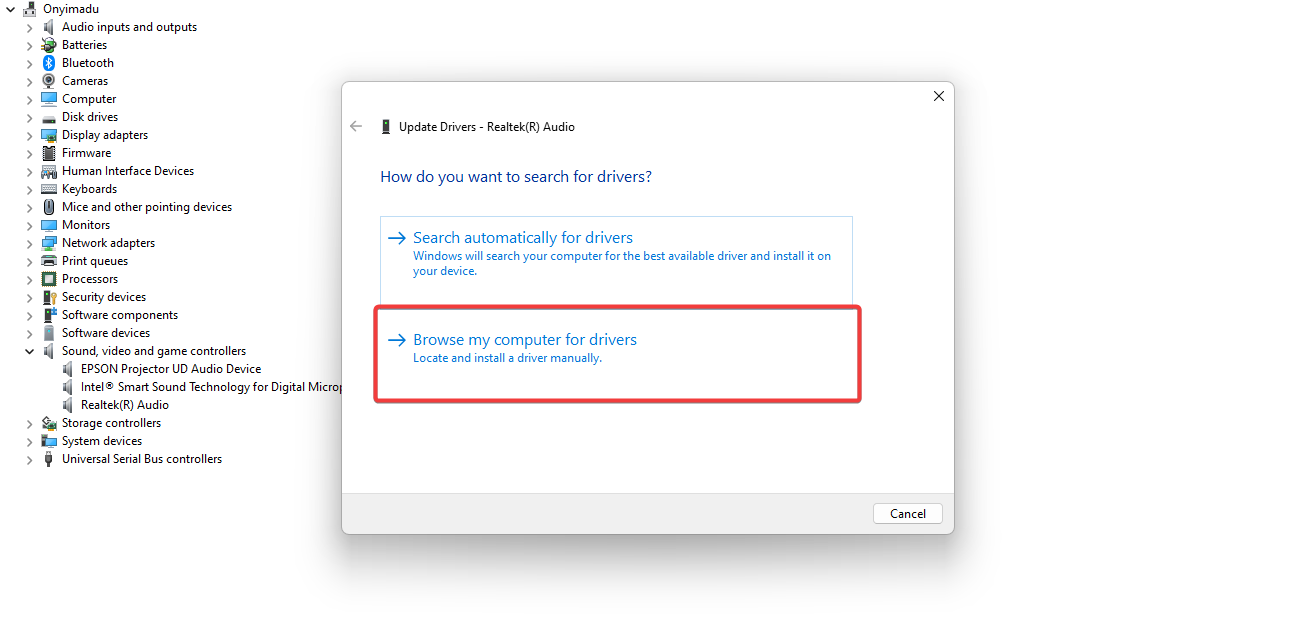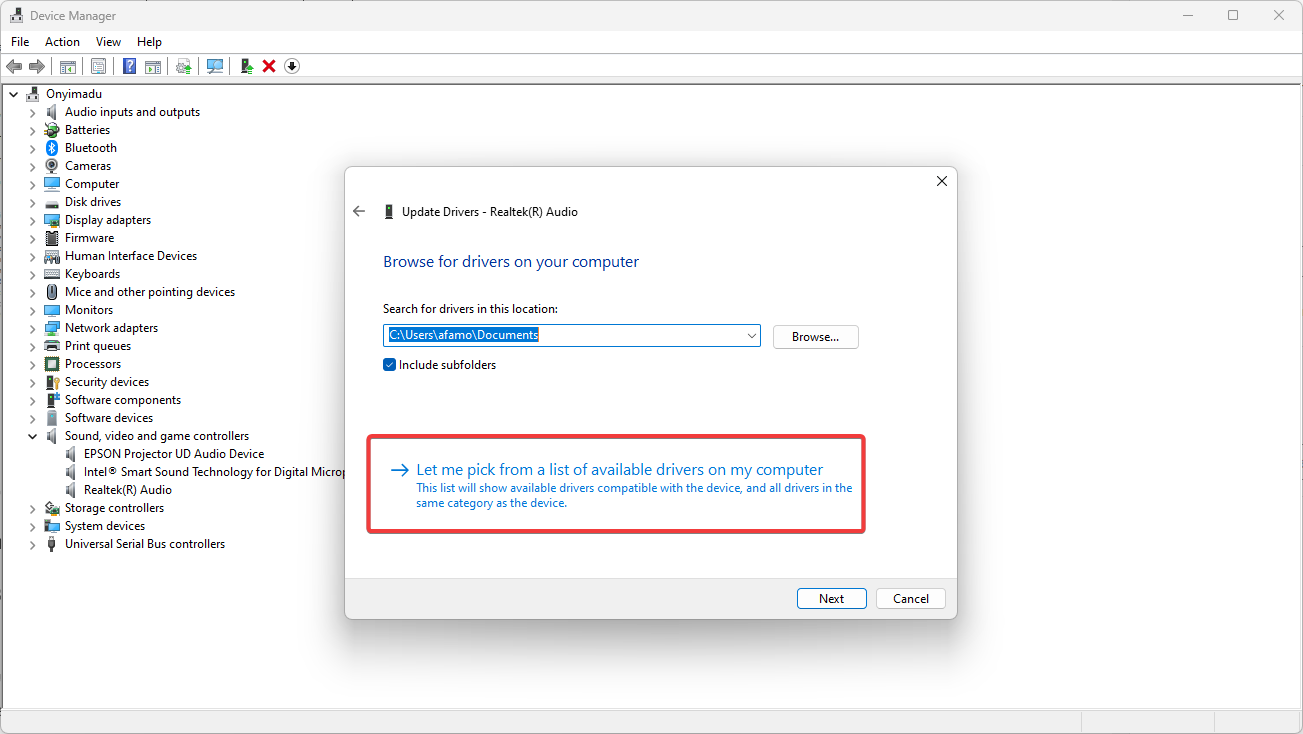Device Not Migrated due to Partial or Ambiguous Match [Fix]
Explore effective solutions made by professionals for you
5 min. read
Updated on
Read our disclosure page to find out how can you help Windows Report sustain the editorial team Read more
Key notes
- Device was not migrated due to partial or ambiguous match is an error that usually occurs after updating Windows.
- Some drivers were not updated or recognized, leading to miscommunication.
- To solve it, you will need to uninstall your drivers or update them to meet the latest requirements.

We all know that Windows 10 updates can create issues after installation, especially after system updates. For example, the device was not migrated due to partial or ambiguous match is one such error.
Whenever this occurs, it will show you exactly which device is causing the error. For example, the error message writes:
Device PCIVEN_10EC&DEV_8168&SUBSYS_84321043&REV_064&100198e&0&00E4 was not migrated due to partial or ambiguous match.
That being said, let’s move on to understanding the problem better.
What does the device not migrated due to partial or ambiguous match mean?
The devices are not migrating deals with their drivers, which do not migrate to the most recent update that has been installed.
Therefore, when the process was halted or somehow disrupted while the update was being applied, you will receive the device not migrated message. Some of the most common causes are the following:
- Driver compatibility issues – Users have reported this error after installing a Windows update on the official forum. This indicates a compatibility issue between the OS and the drivers.
- Corrupted drivers – Outdated drivers are another potential cause of this issue. You should check for any new updates and attempt to upgrade device drivers.
- Corrupted system files – Your devices might fail to migrate due to file corruption. In this case, you will have to either use the SFC scan or rely on third-party tools to fix corrupted data.
This problem affects various external hard drives; many reported this issue when using USB 3.0 devices. All brands can be affected by this issue, but many Seagate users reported this issue.
The issue was reported on all operating systems, and we already wrote about the Device settings not migrated error on Windows 11 in one of our previous guides.
Our readers reported that the Device was not migrated due to partial or ambiguous match errors appearing for multiple devices such as the following ones: touch screen, external hard drive, microphone hard drive, audio device, SSD, monitor, and USB drive.
Follow along to find out what to do to fix this.
How do you fix not migrated due to partial or ambiguous match?
1. Update the driver
In the next guided example, you can learn the easiest method to update your drivers manually or automatically using secured tools.
1. Press Windows + R to open a Run console, type devmgmt.msc, and press OK to open the Device Manager.
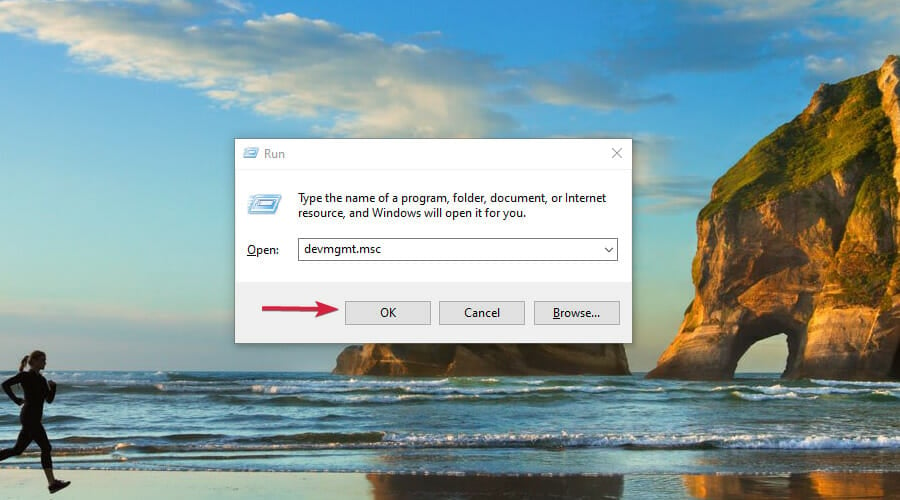
2. In the Device Manager, find the device mentioned in the migration error, then double-click it to open its Properties window.
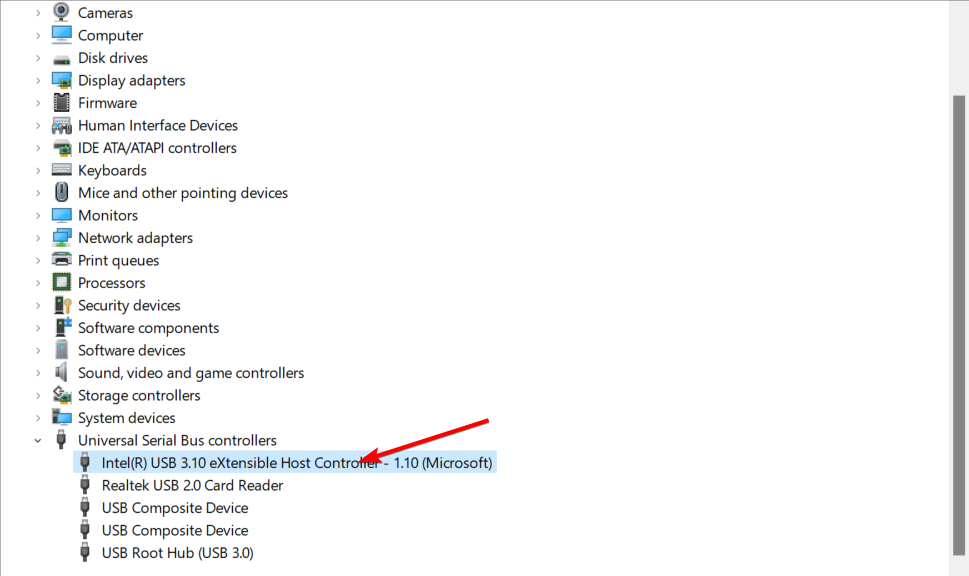
3. Go to the Events tab and check whether there is a Device not migrated event.
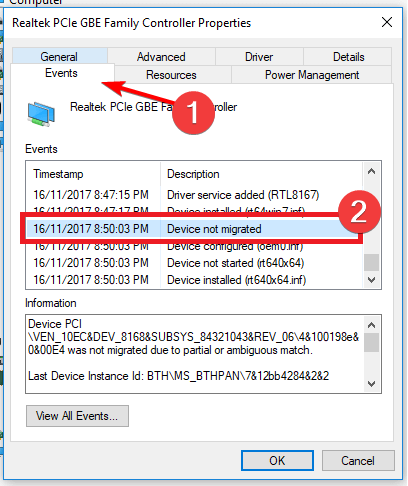
4. Go to the Driver tab and select Update driver.
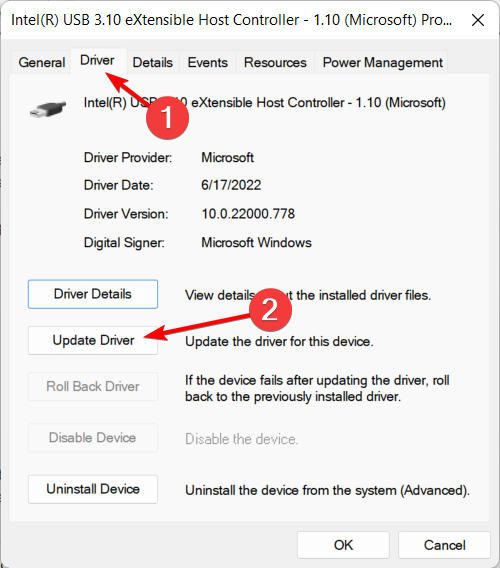
5. Select the Browse my computer for driver software option and wait for the process to finish, then reboot your PC to fix the device that was not migrated due to partial or ambiguous match issue.
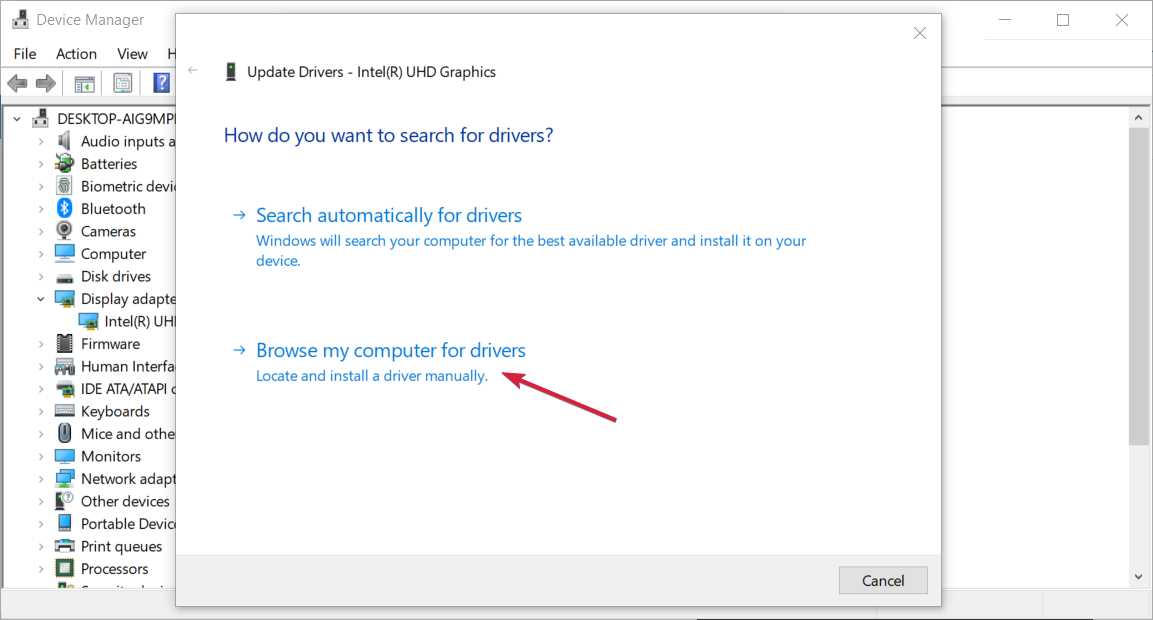
Automatically install drivers
As you’ve seen, uninstalling the correct drivers is not very easy, and most likely, you will have to go to the manufacturer’s website for their newest version.
However, a way more straightforward solution is to employ a dedicated driver updating app that will automatically update all your drivers with just a few clicks.
2. Install the latest Windows updates
- Press Windows + I to open the Settings app, then choose Update & Security.
- Click the Check for updates button and let Windows install any new ones.
- Wait for the updates to be installed and restart your PC if requested. The Device was not migrated due to partial or ambiguous match issues will be fixed.
3. Run the SFC scan
- Click on the Windows Start button, type cmd, and select Run as administrator to start Command Prompt with full privileges.
- Type the following command and press Enter to start a System File Checker scan process:
sfc/scannow - Wait until the process is over, then restart your PC if any changes are made.
4. Use the System Restore option
- Type restore point in the Search bar and click the Create a restore point option.
- Go to the System Protection tab, select System Restore and click Next.
- Select one of the restore points and click Next. Make sure you select one that was created before the update was installed.
- Click on the Finish button. Please wait for the process to finish and restore your PC to the state where it was working without any issues.
5. Update the audio driver
- Press Windows + X and select Device Manager.
- Expand the Sound category, right-click on Realtek(R) Audio, and select Update driver.
- Select Browse my computer for drivers.
- Select Let me pick from a list of available drivers on my computer.
- Pick any option that has no Realtek in the name and press Next.
6. Update the BIOS
Flashing your BIOS is complex, and you risk causing significant harm to your computer if you do not carry it out correctly.
There is no requirement for you to keep your BIOS up to date if you are not an expert user; however, if you are experiencing a hardware issue and the only way to solve it is to upgrade your BIOS, then you may be required to do so.
Thus, we recommend you check out our comprehensive guide on updating the BIOS in Windows 10 or 11 to avoid any issues.
How do I fix the device not migrated error in Windows 11?
Apart from some new and useful features and a great design, most old Windows 10 are still present in Windows 11.
That is why all the solutions outlined above for Windows 10 can be applied seamlessly to the latter OS. In addition, all still use all the tools, including the System Restore and Device Manager apps.
We hope that by using one of our solutions, you managed to fix the Device was not migrated due to partial or ambiguous match error, and now your system works fine.
If you come across any other such trouble, bookmark our Windows Update error codes page to have it close, just in case.
For any questions or suggestions, we will wait for your notes in the comments section below and get back to you as soon as possible.